在恢复模式下从 iPhone 恢复数据的有效方法
 更新于 黄 / 20年2023月10日00:XNUMX
更新于 黄 / 20年2023月10日00:XNUMX我的 iPhone 的性能越来越慢,所以我认为是时候更新它的 iOS 了。 但更新后,我意识到我没有将文件保存到其他设备上,所以我担心更新后会丢失它们。 更糟糕的是,我仍然陷入恢复模式,不知道如何退出。 有人可以帮助我如何在没有 iTunes 的情况下在恢复模式下恢复 iPhone 吗?
将 iPhone 更新到最新的 iOS 版本时,丢失数据的风险永远不会消失。 这就是为什么许多人经常在更新之前备份他们的设备。 但如果您忘记或没有办法执行此操作,则更新后您很有可能会丢失 iPhone 数据。 更令人痛苦的是,当您陷入恢复模式并且不知道如何摆脱它时。
幸运的是,您发现这篇文章包含您需要了解的有关恢复模式的知识。 这样,您会更快地了解退出iPhone模式的策略,这些策略将包含在下面的帖子中。 此外,第 1 部分还提供了有关恢复数据的必要信息。以下部分将指导您了解如何有效的恢复策略,以恢复 iPhone 上的宝贵数据。 请按照以下步骤查看所有这些内容。
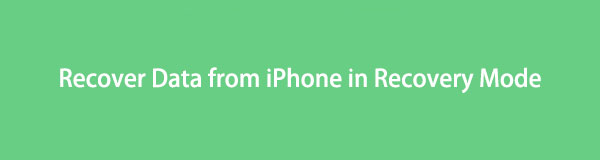

指南清单
第 1 部分:什么是恢复模式以及为什么需要恢复数据
恢复模式是 iPhone 等 Apple 设备上的故障排除功能。 其主要目的是解决设备上存在的各种问题。 例如,它可以修复因软件故障而导致的 iOS 设备无响应。 您可以通过将设备链接到计算机上的 iTunes 或 Finder 来操作它。 然而,使用恢复模式功能有时也会导致数据丢失。
因此,每次在恢复模式下进行操作时,您都必须准备好恢复设备数据。 如果您在使用该模式之前创建一个备份文件,以确保您的文件在此过程中安全并受到保护,那就更好了。 除了备份之外,还可以使用其他技术来恢复设备内容。 您可以在本文的后面部分中期待它们。
FoneLab使您可以将iPhone / iPad / iPod从DFU模式,恢复模式,Apple徽标,耳机模式等修复到正常状态而不会丢失数据。
- 修复禁用的iOS系统问题。
- 从禁用的iOS设备中提取数据,而不会丢失数据。
- 它是安全且易于使用的。
第 2 部分:如何退出 iPhone 恢复模式
使用恢复模式功能后,如果您不确定如何退出,这是可以理解的,特别是如果您担心尝试这样做时会出现进一步的问题。 因此,请参阅下面的安全方法来成功退出该模式,并了解如何在没有 iTunes 的情况下恢复 iPhone。
方法1.重新启动iPhone
当您的 iPhone 卡在特定屏幕(例如恢复模式)时,尝试的流行基本方法之一是重新启动设备。 这种技术不仅适用于 iPhone 或 iOS,而且适用于几乎所有设备。
遵循下面简单的说明,通过重新启动 iPhone 退出恢复模式:
将拇指放在 iPhone 上 提高音量 快速按下。
将拇指放在 iPhone 上 降低音量 快速按下。
按住 iPhone 上的拇指 侧 按钮。 按住它,直到屏幕变黑并看到 Apple 徽标。
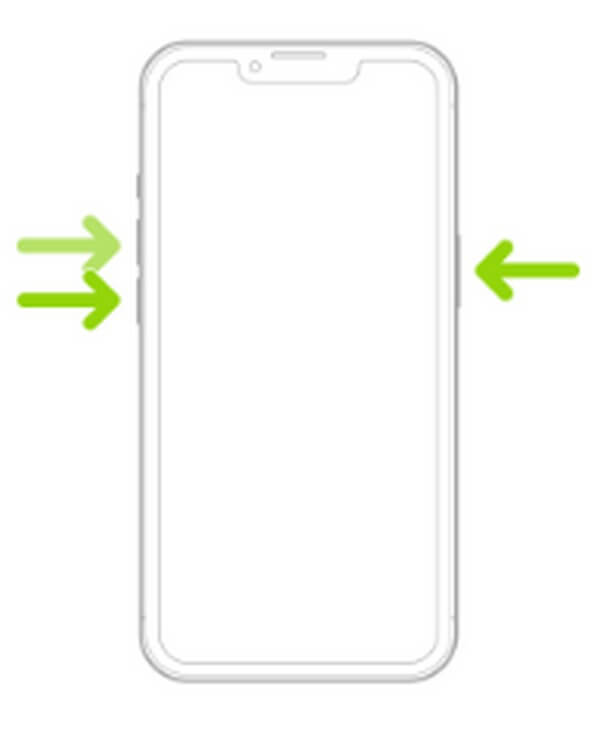
同时,如果您的iPhone是带有Home按钮的旧版本,只需按其 功率 和 主页 同时按键,直到屏幕变黑并且您看到 Apple 徽标。
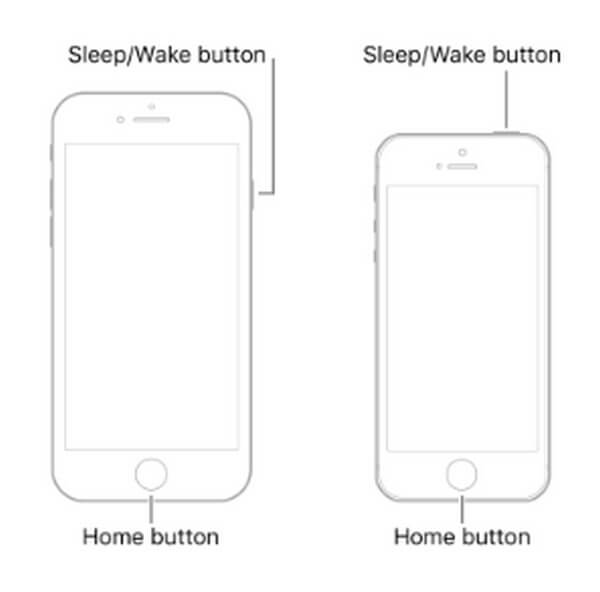
方法 2. 尝试 FoneLab iOS 系统恢复
FoneLab iOS系统恢复 是一个有用的工具,用于修复不同 iOS 设备(包括 iPhone)上的多个问题。 通过此修复程序,您可以轻松地离开恢复模式,同时修复设备上的一些问题。 它甚至提供 2 种修复模式,您可以根据自己的喜好进行选择。 此外,FoneLab iOS系统恢复具有干净、简单的界面,因此操作和理解该过程将快速且轻松。
FoneLab使您可以将iPhone / iPad / iPod从DFU模式,恢复模式,Apple徽标,耳机模式等修复到正常状态而不会丢失数据。
- 修复禁用的iOS系统问题。
- 从禁用的iOS设备中提取数据,而不会丢失数据。
- 它是安全且易于使用的。
请参阅下面的示例,让您的 iPhone 退出恢复模式,无需使用 iTunes 即可恢复软件,轻松无忧 FoneLab iOS系统恢复:
获取 FoneLab iOS System Recovery 下载文件 免费下载 其官方网页上的选项卡。 文件位于您的计算机上后,将其打开并管理安装的权限。 打 Install 安装 出现的窗口上的选项卡,该过程完成后,开始在计算机上启动该工具。
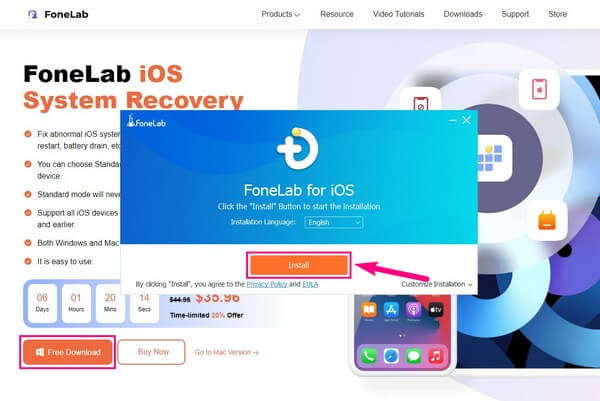
在修复工具的主界面上,选择 iOS系统恢复 框查看可恢复的情况。 您将看到各种设备问题,例如 iPhone 卡在恢复模式、DFU 模式、耳机模式等。点击右下角的“开始”按钮,进入以下界面。
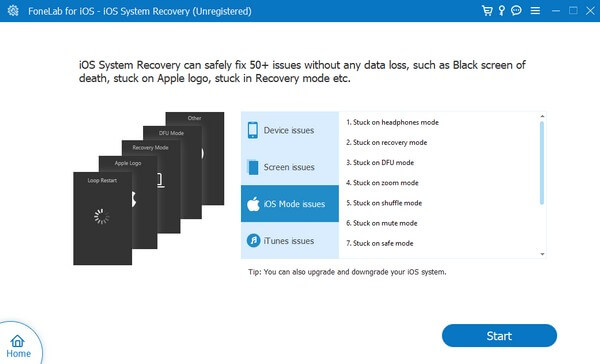
接下来,使用 USB 线将 iPhone 连接到计算机,然后选择您喜欢的维修模式。 如果您希望在维修期间擦除 iPhone 内容,请选择 高级模式 让程序擦除您的设备。 另一方面,选择 标准模式 如果您不想丢失当前数据。 选择后,单击 确认.
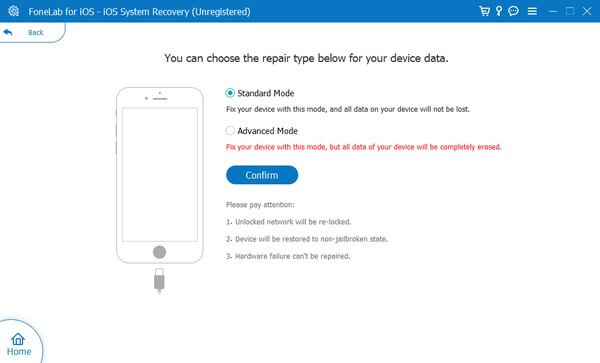
以下屏幕包含每个 iPhone 版本的各种说明。 正确执行指南以下载正确的固件。 然后该工具将很快开始修复您的设备问题。
FoneLab使您可以将iPhone / iPad / iPod从DFU模式,恢复模式,Apple徽标,耳机模式等修复到正常状态而不会丢失数据。
- 修复禁用的iOS系统问题。
- 从禁用的iOS设备中提取数据,而不会丢失数据。
- 它是安全且易于使用的。
方法3:重置iPhone
和第一种方法一样, 重置 iPhone 是解决设备故障最容易的方法之一。 重置会将您的 iPhone 恢复为默认设置,自动删除您可能无意设置的、导致 iPhone 出现故障的错误调整。 因此,它也可以让您退出恢复模式。
请注意下面的可管理说明,通过重置 iPhone 退出恢复模式:
确保您的 iPhone 已使用 USB 数据线通过计算机链接到 iTunes 或 Finder。 如果程序无法识别您的设备,请先将其关闭,然后再次打开。
将拇指向下放在 iPhone 上 提高音量, 然后 降低音量 快速按键。 接下来,拇指朝下 侧 按钮,直到显示恢复屏幕为止不要松开。
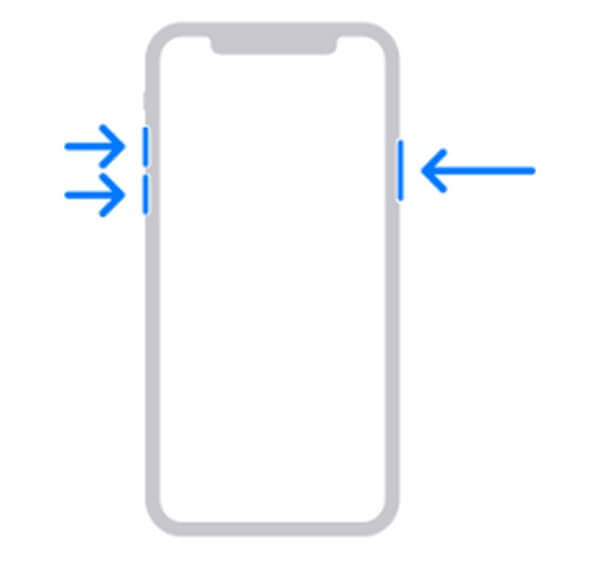
对于配备 主页 按钮,同时按下拇指 主页 和 功率 键,直到显示恢复屏幕。
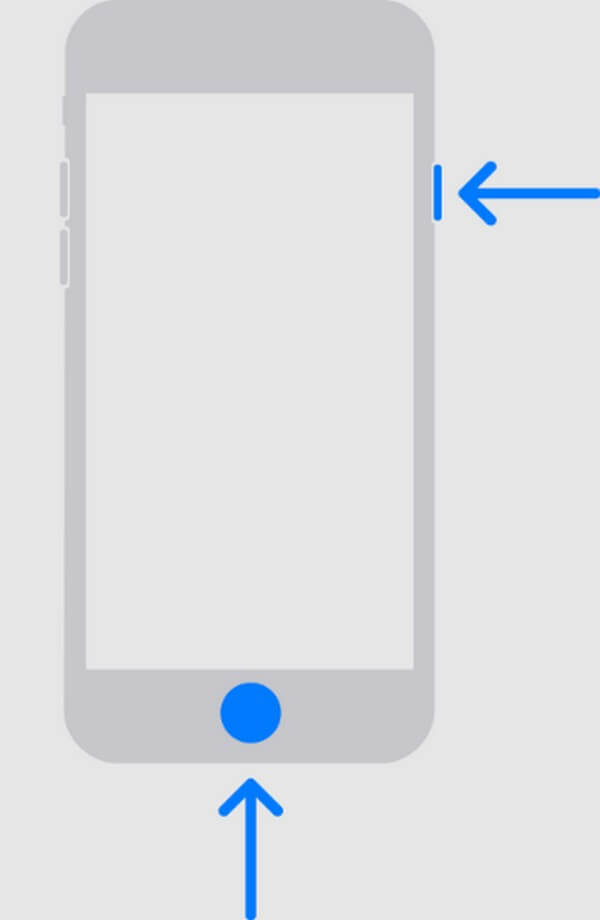
当程序界面出现提示时,单击 恢复 标签。 它将擦除您的 iPhone 设置和内容,从而重置您的设备。
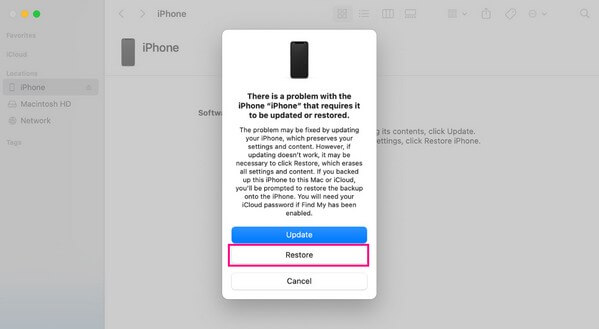
第 3 部分。如何在恢复模式下从 iPhone 恢复数据
如果退出恢复模式后丢失数据,请不要担心。 以下选项将帮助您恢复希望恢复的 iPhone 内容。
选项 1.使用 FoneLab iPhone 数据恢复
您可以在网上偶然发现的最受欢迎的恢复工具之一是 FoneLab iPhone数据恢复。 它在 iPhone 上恢复丢失或删除的数据的高成功率使许多人相信它的效率。 另外,如果您没有创建备份也没关系,因为该工具不需要它。 因此,FoneLab iPhone 数据恢复是一个绝佳的机会 恢复您的iPhone数据 当您遇到突然的数据丢失时,直接从设备中获取。
使用FoneLab for iOS,您将从iCloud或iTunes备份或设备中恢复丢失/删除的iPhone数据,包括照片,联系人,视频,文件,WhatsApp,Kik,Snapchat,微信以及更多数据。
- 轻松恢复照片,视频,联系人,WhatsApp和更多数据。
- 恢复之前预览数据。
- 提供iPhone,iPad和iPod touch。
以下面的简单说明为例,说明如何在不使用 iTunes 的情况下恢复 iPhone FoneLab iPhone数据恢复:
通过进入其网页并选择,将 FoneLab iPhone Data Recovery 下载文件保存在您的计算机上 免费下载。 然后,允许所需的权限在屏幕上显示安装窗口。 安装状态完成后,在计算机上运行检索程序。
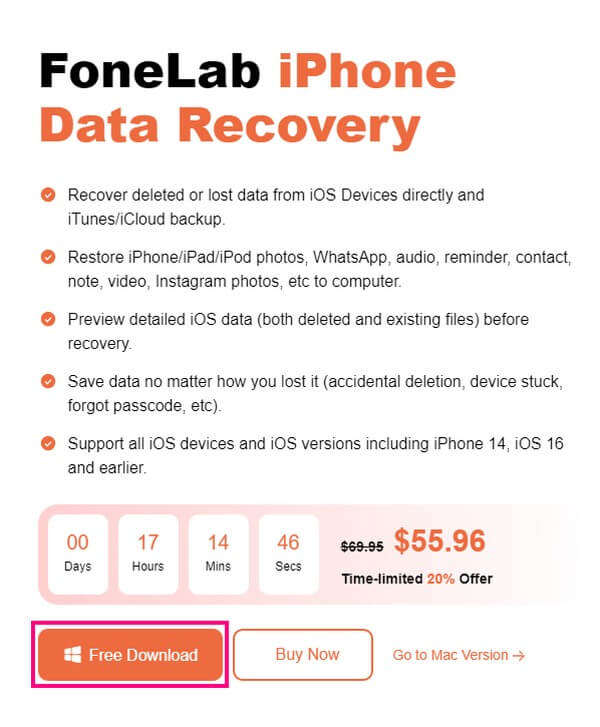
iPhone数据恢复功能位于主界面的左侧区域。 单击它,系统会提示您使用闪电电缆将计算机连接到您的 iPhone。 当工具确认连接时,点击 开始扫描 下半部分的选项卡。
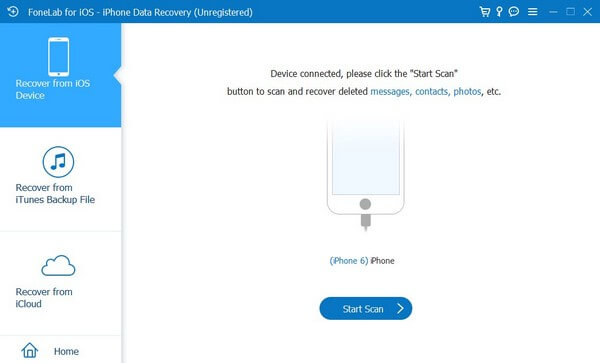
支持的数据类型将显示在界面的左侧部分。 从那里,单击您希望恢复的文件,以在屏幕上查看丢失的文件。 看到它们后,选择您想要的项目,然后单击 恢复 将它们恢复到您的计算机。
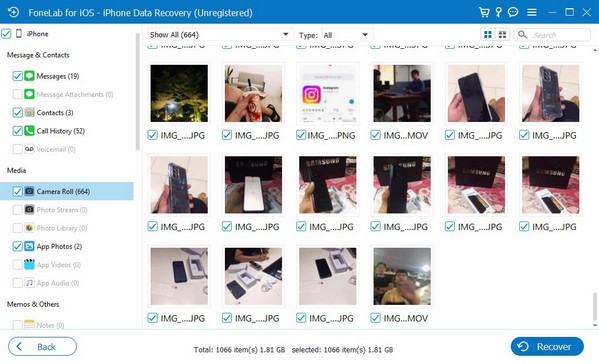
使用FoneLab for iOS,您将从iCloud或iTunes备份或设备中恢复丢失/删除的iPhone数据,包括照片,联系人,视频,文件,WhatsApp,Kik,Snapchat,微信以及更多数据。
- 轻松恢复照片,视频,联系人,WhatsApp和更多数据。
- 恢复之前预览数据。
- 提供iPhone,iPad和iPod touch。
选项 2. 从 iCloud 备份恢复
同时,如果你设法 将您的数据备份到 iCloud,在 iPhone 上恢复它们会更快。 但这会删除您当前的 iPhone 内容,因此请仔细考虑。
请牢记以下有关如何进行操作的简单指南 从 iCloud 备份恢复 iPhone 没有 iTunes 处于恢复模式:
前往您的 iPhone 个人设置,然后选择 总类. 当您滚动到底部时,点按 转移或重置 iPhone。 然后 抹掉所有内容和设置 在下一个屏幕上。
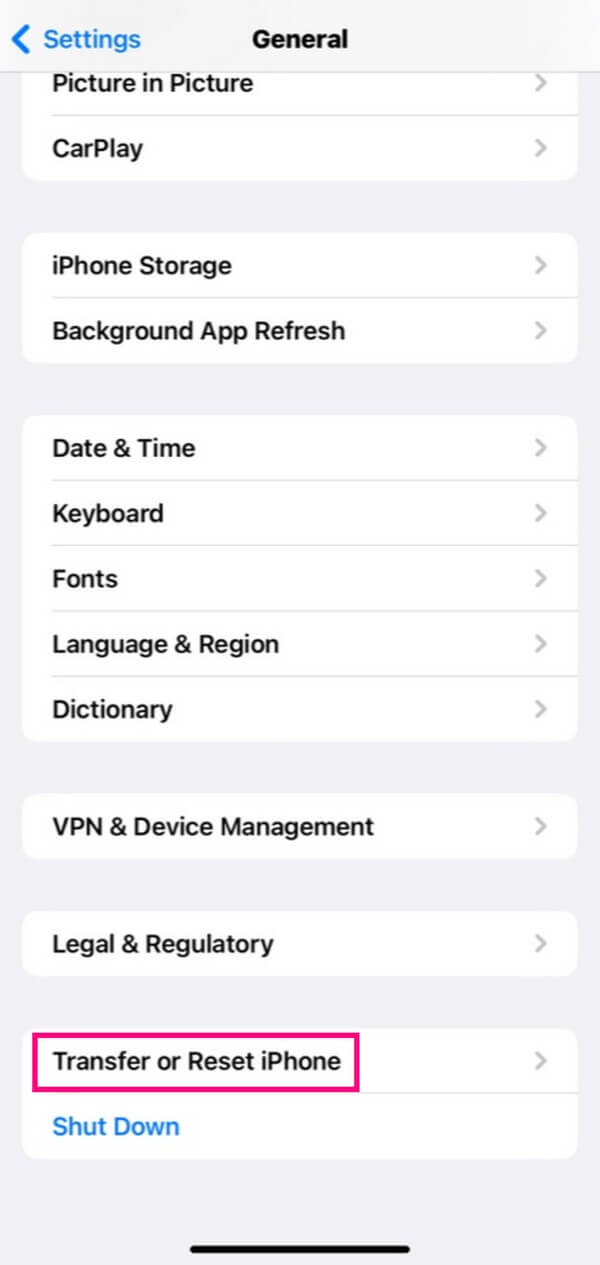
一旦您的设备自动重新启动,请按 从iCloud Backup还原 从 iCloud 恢复您的 iPhone 数据。
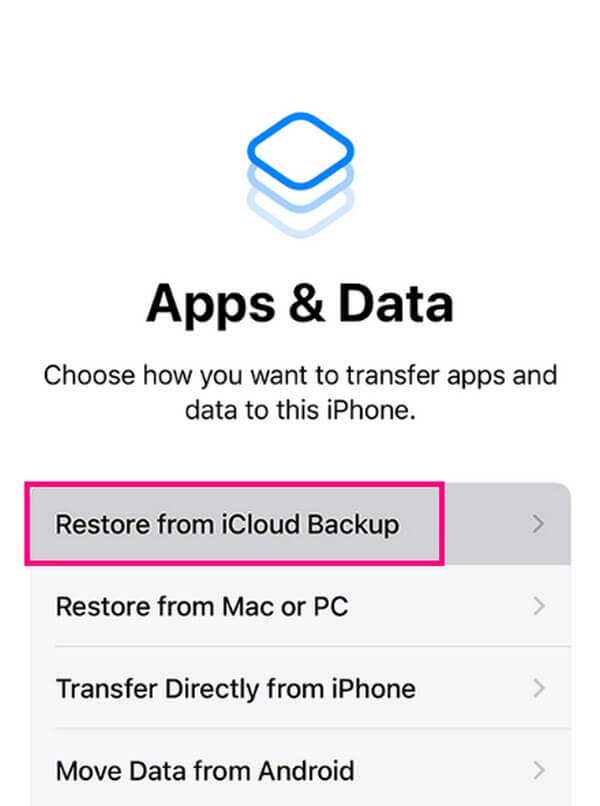
第 4 部分:有关 iPhone 恢复模式的常见问题解答
1. iPhone在恢复模式下恢复需要多长时间?
在恢复模式下恢复 iPhone 通常需要 15-30 分钟。 但如果您恢复的数据很大,预计它会持续更长时间。
2. 我可以在不按电源按钮的情况下将 iPhone 置于恢复模式吗?
不幸的是,你不能。 这 功率 在 iPhone 上进入恢复模式时需要按钮。 因此,您必须不惜一切代价避免损坏它。
使用FoneLab for iOS,您将从iCloud或iTunes备份或设备中恢复丢失/删除的iPhone数据,包括照片,联系人,视频,文件,WhatsApp,Kik,Snapchat,微信以及更多数据。
- 轻松恢复照片,视频,联系人,WhatsApp和更多数据。
- 恢复之前预览数据。
- 提供iPhone,iPad和iPod touch。
感谢您尝试上述技术来退出恢复模式并恢复您的 iPhone 数据。 在 FoneLab 网页上查看更多内容。
