使用 3 种主要方法修复 iPad 触摸屏无法工作
 发布者 欧丽莎 / 10年2023月09日00:XNUMX
发布者 欧丽莎 / 10年2023月09日00:XNUMX 再会! 我从今天早上就开始使用 iPad,但为了吃饭而暂时搁置了它。 当我再次返回玩我的设备时,每当我触摸它时,屏幕就不再响应。 我不知道问题是什么,也不知道该怎么做才能让它发挥作用。 有人可以修复我的 iPad 屏幕不工作吗? 预先非常感谢!
随着时间的推移,今天的技术变得越来越好。 苹果甚至在每次更新中都会带来新功能,以使他们的产品(例如 iPad)对用户更加有利。 但即使它们再好,我们仍然无法阻止不同问题的突然发生。 您可能遇到的问题之一是 iPad 屏幕无法触摸。 您是否尝试过在 iPad 上导航,但屏幕对您的触摸没有响应?
如果是这样,本文将解释为什么您的设备会出现此类问题。 请掌握以下信息,了解您的 iPad 屏幕没有响应的原因。 我们将解决各种可能性,让您更快地了解您的 iPad 问题。 之后,您将找到我们在以下部分中提供的解决方案以及简化的说明。 这样,您就可以在发生进一步损坏之前更快地操作这些方法。 现在就试试下面的方法吧。
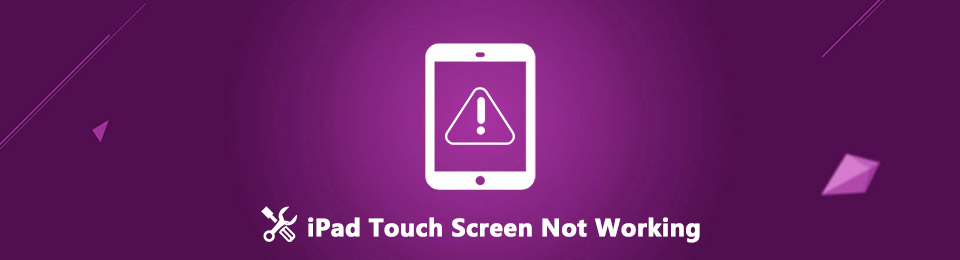
第 1 部分:为什么 iPad 触摸屏不工作
多种情况都可能导致您的 iPad 在您触摸时没有响应。 基本情况,例如物理物体阻止您的手指正确触摸 iPad 屏幕,以及系统中的技术问题都是可能的。 也许,您在操作设备之前刚刚用水洗手,因此小水滴会导致屏幕出现故障。 或者您可能戴着手套尝试触摸屏幕,因此 iPad 难以识别您的触摸。
另一方面,导致此问题的原因可能是技术问题,例如 iPadOS 的问题。 它可能已过时或遇到故障。 连接到您设备的配件也是可能的原因。 首先断开所有连接,例如 USB 电缆,看看是否是它们造成了问题。 同时,如果您已经使用 iPad 几个小时,即使它慢慢过热,您也必须先让它休息,因为它可能会造成损坏。
FoneLab使您可以将iPhone / iPad / iPod从DFU模式,恢复模式,Apple徽标,耳机模式等修复到正常状态而不会丢失数据。
- 修复禁用的iOS系统问题。
- 从禁用的iOS设备中提取数据,而不会丢失数据。
- 它是安全且易于使用的。
第 2 部分:如何修复 iPad 触摸屏不工作的问题
现在您已经了解了 iPad 触摸屏无法工作的原因,是时候寻找合适的解决方案了。 以下是修复 iPad 屏幕无响应的 3 种主要技术。
方法1。 重新启动iPad
重新启动 iPad 是修复设备上不同问题的有效方法。 通过这样做,您可以修复 iPad 上的故障、缓慢和其他简单问题。 这是因为每当您重新启动或重新启动时,设备都会刷新,从而使其性能更加流畅。 另外,它不仅可以在 iPad 或 Apple 产品上完成,还可以在具有不同操作系统的其他设备上完成,特别是因为它是任何简单问题的最基本解决方案。 因此,请尝试重新启动您的设备,看看是否成功修复了 iPad 上的触摸屏问题。
按照以下简单说明操作,通过重新启动来修复 iPad 触摸屏在某些区域无法工作的问题:
对于没有主页按钮的 iPad:
击中 iPad 提高音量 按钮快速,其次是 降低音量 按钮。 然后,用手指按下电源键,但不要立即松开。
按住它几秒钟,直到 iPad 屏幕上出现 Apple 徽标。 那么,到了这个时候,你就可以放手了 功率 键。
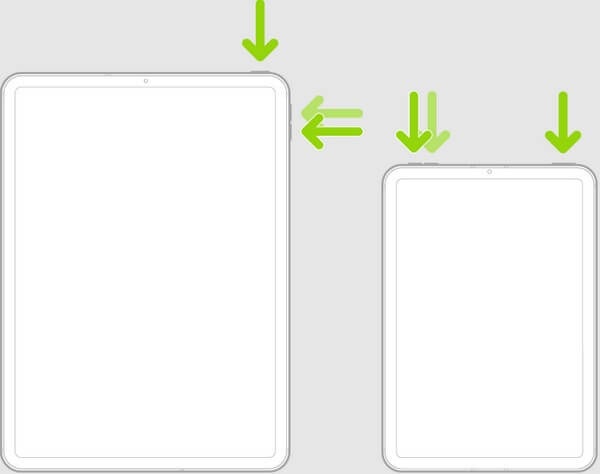
对于带有主页按钮的 iPad:
按下并抓住您的 iPad 功率 和 主页 钥匙一共。
当设备屏幕上显示 Apple 标志后,松开手。
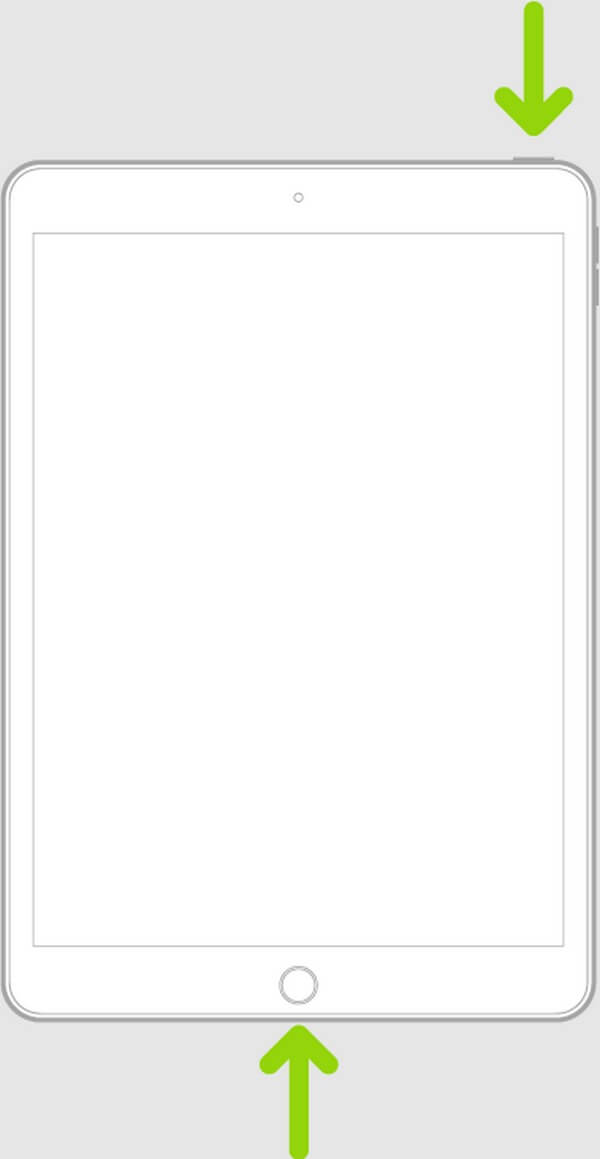
方法 2. 在 iTunes 或 Finder 上恢复 iPad
与之前的方法一样,恢复设备也是修复各种问题的有效方法。 可以操作此方法的最流行的平台之一是 iTunes 或 Finder。 iTunes 主要用作媒体播放器,但它也用作 iOS 设备(包括 iPad、iPhone 和 iPod Touch)的移动设备管理实用程序。 并且此管理功能可以通过计算机上的程序恢复您的设备。 同时请注意,如果您在计算机上看不到 iTunes,则只有早期的 macOS 和 Windows 支持该程序。 因此,如果您的 macOS 是更高版本,请改用 Finder 程序,因为它是 iTunes 的官方替代品。
请按照以下可管理的步骤通过恢复来修复 iPad 上的触摸屏无法工作的问题:
在 Mac 或 Windows 上访问 Finder 或最新版本的 iTunes。 当您使用闪电电缆将 iPad 连接到计算机后,您的设备就会出现在该界面上。
根据程序的不同,单击 iPad 符号 或在左窗格中显示您的 iPad 名称,以在屏幕上显示您的设备信息。
然后找到并点击 iPad的恢复 按钮在 总结 部分或下 总类 标签。 当出现提示时,点击适当的选项来恢复和修复您的 iPad。
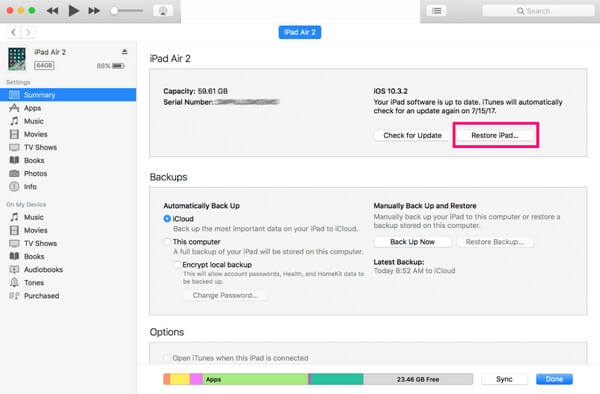
方法 3. 使用 FoneLab iOS 系统恢复
FoneLab iOS系统恢复 如果上述方法无法满足您的设备需求,这是一个值得您信赖的熟练程序。 此修复工具专业修复您的 iPadOS 上的几乎所有问题; 这就是许多 iOS 用户选择它的原因。 此外,无论您的设备上支持什么问题,其高成功率都不会失败。 无论您的 iPad 屏幕是否没有响应, 你的 iPhone 被禁用、循环重启、充电问题等,您可以放心,按照该工具引导的说明操作后,您的设备将得到修复。 此外,FoneLab iOS系统恢复支持多个iPad版本,例如iPad Pro、iPad Air、iPad mini、iPad mini 2 iPad、iPad 2、iPad 3等。
FoneLab使您可以将iPhone / iPad / iPod从DFU模式,恢复模式,Apple徽标,耳机模式等修复到正常状态而不会丢失数据。
- 修复禁用的iOS系统问题。
- 从禁用的iOS设备中提取数据,而不会丢失数据。
- 它是安全且易于使用的。
查看下面面向用户的说明,修复您的 iPad 不响应触摸的问题 FoneLab iOS系统恢复:
在其官方网页上获取FoneLab iOS System Recovery的下载文件。 为此,请单击 免费下载 按钮,文件将存储在您的计算机上。 之后,允许安装窗口的工具要求出现在屏幕上。 一旦您看到“安装”选项卡,请点击它并等待,直到状态栏完成。 然后,启动计算机上的修复程序。
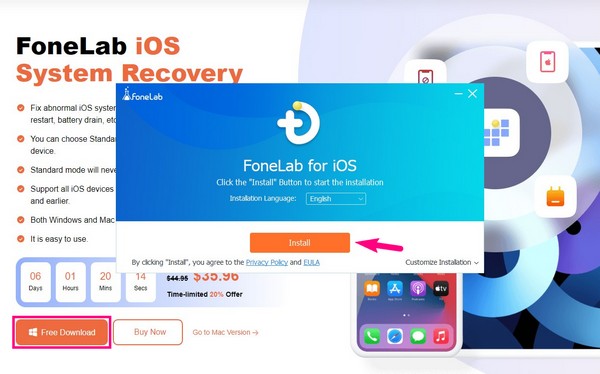
主要界面将展示该程序的关键功能,包括 iPhone 数据恢复、iOS 系统恢复、iOS 数据备份和恢复以及 iOS 版 WhatsApp Transfer。 选择 iOS系统恢复 右上角的框以进入下一页。 将显示各种支持的问题; 您可以观察它们,但单击 Start 开始 之后。
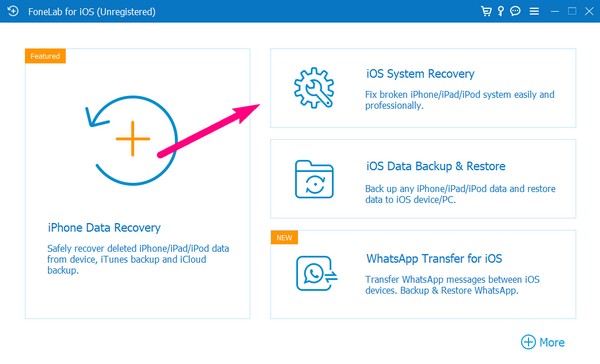
使用 USB 线将 iPad 连接到电脑,然后在界面上选择您喜欢的维修类型。 标准模式将修复您的 iPad 触摸屏而不会丢失文件,而高级模式将在修复设备时擦除所有数据。 选择哪个对您更有吸引力,然后点击 继续 下面的选项卡可继续前进。
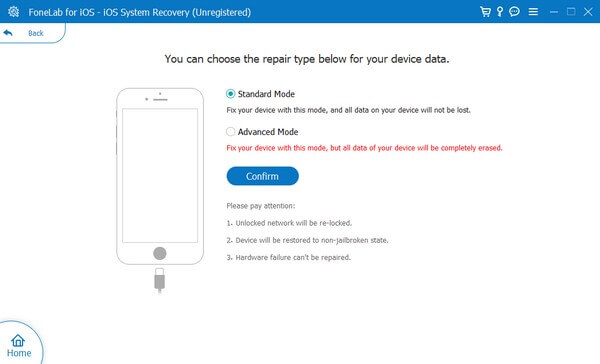
不同iDevices的屏幕说明将在以下界面上。 在上方选项卡上选择您的设备版本,然后按照以下准则进入恢复模式。 还提供教学视频,让您更清楚地了解步骤。 接下来,按照进一步说明下载固件并修复 iPad 触摸屏的问题。
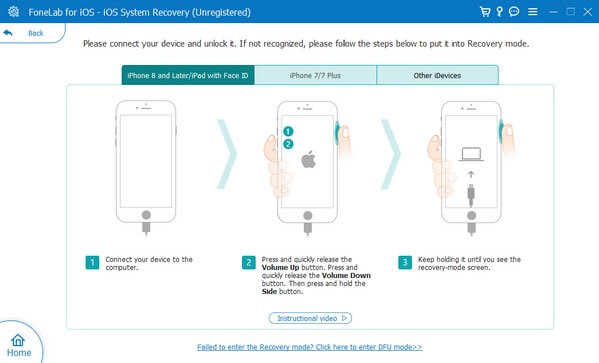
第 3 部分:iPad 触摸屏不工作的常见问题解答
1.重置可以修复我的iPad触摸屏不工作的问题吗?
是的,它可以。 重置设备时,修复无法工作的 iPad 触摸屏的可能性很大。 就像上面文章中的一些方法一样, 重置iPad 这也是解决设备上多个问题的已知策略。 但请注意,重置 iPad 也会消耗您的数据流量。 一旦您使用重置方法修复设备问题,您的所有 iPad 内容都会被删除。
2. 为什么我的iPad触摸屏在硬重置后仍无法工作?
硬重置可能不足以修复您的 iPadOS。 如果没有办法解决您的设备问题,请考虑使用专业程序,例如 FoneLab iOS系统恢复。 该工具不仅可以解决 iPadOS 上的简单问题,还可以解决需要高级知识的更困难的问题。 但使用此修复程序,不存在任何困难,因为您只需要通过其用户友好的界面导航基本步骤。
我们希望我们上面列出的有效策略可以让您的 iPad 触摸屏再次正常工作。 如果您在使用设备时遇到更多困难,请随时扫描 FoneLab iOS系统恢复 解决方案网站。
FoneLab使您可以将iPhone / iPad / iPod从DFU模式,恢复模式,Apple徽标,耳机模式等修复到正常状态而不会丢失数据。
- 修复禁用的iOS系统问题。
- 从禁用的iOS设备中提取数据,而不会丢失数据。
- 它是安全且易于使用的。

