关于如何轻松将 iPad 恢复出厂设置的重要指南
 更新于 黄 / 29年2024月09日15:XNUMX
更新于 黄 / 29年2024月09日15:XNUMX如何将 iPad 恢复出厂设置?再会!我对我的 iPad 有疑问,希望有人能帮助我。我最近把设备修好了,技术人员做了很多我无法理解的事情。因此,为了确保我的 iPad 安全,我想将其恢复到出厂设置。有人可以帮我这样做吗?这会让我安心。
由于多种原因,在 iPad 或其他设备上执行出厂重置。但无论是否出于个人目的,可以肯定的是它将使您的设备受益。因此,我们鼓励您浏览本文中的以下部分,以了解何时将 iPad 重置为出厂设置。之后,执行重置方法的指南将遵循每个策略的信息,但这还不是全部。这篇文章还将介绍您可以使用的奖励工具,以确保您的 iPad 及其内容的安全。
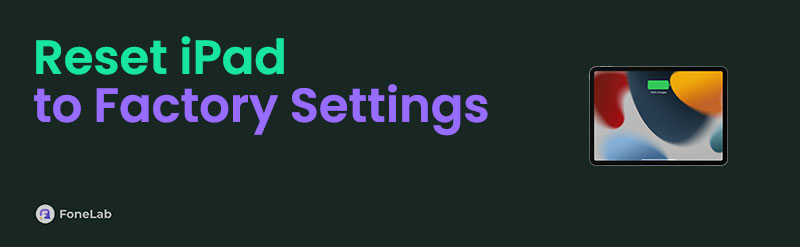

指南清单
第 1 部分:将 iPad 恢复出厂设置的原因
iPad 恢复出厂设置的最常见原因是故障排除。如果您的 iPad 面临崩溃、滞后、连接问题、病毒、恶意软件、系统问题或其他设备故障,将设备恢复出厂设置是您可以执行的最有效的解决方案之一。因此,许多 iPad 用户依赖它,即使该过程需要擦除设备数据。
除此之外,出售或赠送 iPad 也是恢复出厂设置时的常见目的。当然,您不希望设备的下一个所有者看到或访问您的私人数据。因此,有必要清除iPad的所有内容并将其恢复为出厂设置。它不仅保护您的数据。它还可以让下一个主人更好地享受它。
将 iPad 恢复出厂设置的另一个可能原因是释放其存储空间并优化其性能。也许您已经在设备上积累了太多数据,因为您几乎没有删除任何内容,包括不再使用的不必要文件。在这种情况下,恢复出厂设置会很有帮助,尤其是当您的 iPad 运行缓慢时。
这些并不是将 iPad 重置为出厂设置的全部原因。您可能还有其他未提及的目的,但无论如何,下面的解决方案将对您有所帮助。
第 2 部分:在设置中将 iPad 恢复出厂设置
默认恢复出厂设置过程是在“设置”应用程序中完成的。无论您是否第一次执行重置,这都是您必须尝试的第一个过程,因为它是官方且最简单的方法。因此,如果您导航它而不是其他进程,您可以期望在几分钟内完成。然而,尽管看起来很方便,但您必须注意它的局限性和条件。例如,它需要您的设备密码,否则您将无法进行重置。
遵循下面简单的步骤,了解如何在“设置”中将 iPad 恢复出厂设置:
展示 个人设置 在 iPad 屏幕上查看界面 总类 选项。然后,单击它以选择 转移或重置 iPad 屏幕下部区域的选项卡。
接下来,选择 重设 标签并点击 抹掉所有内容和设置 出现如下界面。在将 iPad 重置为默认设置之前,设备还可能会提示您提供设备密码。
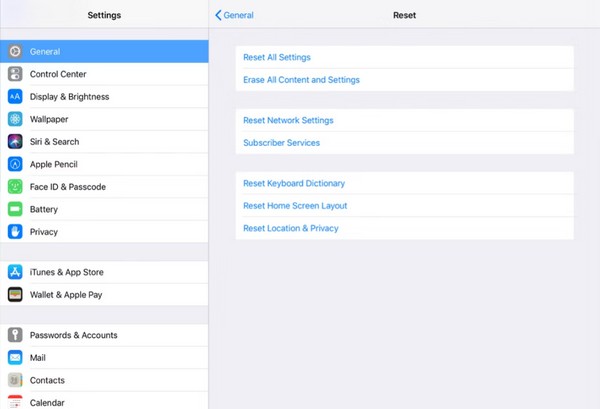
如果您打算在 iPad 上执行恢复出厂设置以重置密码,请跳至第 5 部分。更有效、更有保障。
第 3 部分:通过 iTunes 或 Finder 将 iPad 恢复出厂设置
计算机上的 Finder 或 iTunes 程序也是恢复出厂设置的绝佳平台。如果您不知道,它们不仅仅是处理 Apple 设备上数据的简单文件管理器。他们还可以通过不同方式管理您的 iPad、iPhone 或 iPod Touch,例如恢复出厂设置。该过程可以在Finder或iTunes程序的界面上方便地完成,并且只需要您的Apple ID密码即可成功完成重置。
请按照以下面向用户的流程来确定如何通过 iTunes 或 Finder 将 iPad 重置为出厂设置:
打开桌面上的 iTunes 或 Finder 程序(无论哪一个可用)。然后,使用闪电电缆将 iPad 连接到计算机,以便程序识别您的设备。之后,设备的名称或符号将出现在其界面上。
单击名称或符号可在以下屏幕上查看您的 iPad 信息。如果您使用 iTunes,请前往 总结 部分,但单击 总类 选项卡(如果您在 Finder 上)。最后,点击 iPad的恢复 将其重置为出厂设置。
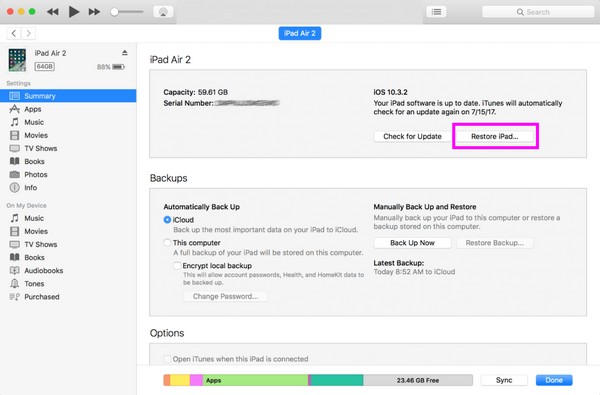
注意:Finder 只能在新的 macOS 版本上找到,因为它内置于计算机中。因此,如果您使用 Windows 或更早的 macOS 计算机,请改用 iTunes。
第 4 部分:通过 iCloud 将 iPad 恢复出厂设置
除了作为云存储之外,iCloud 还以其灵活的功能而闻名,可让您处理 iPad 或其他 Apple 设备上的许多功能。它包括“查找我的”,您可能知道它是一种定位设备的功能。但有些用户不知道您还可以使用它擦除设备或将设备恢复出厂设置。此 iCloud 功能提供了“擦除”选项,可以删除所有 iPad 内容并将其重置为默认值,这使其成为有用的重置策略。
模仿下面的相应说明,掌握如何通过 iCloud 将 iPad 恢复出厂设置:
在您的浏览器之一上访问 iCloud 的官方网站,然后输入您帐户的登录凭据。登录后,立即前往云端 找到我的 功能,然后单击 所有设备 查看您的 iPad 和其他已连接的 Apple 设备。
看到 iPad 设备的名称后,单击它,其信息将显示在下一页上。要擦除或重置设备,请选择 抹去 选项并在出现提示时输入您帐户的密码。然后,您的 iPad 内容和设置将被删除。
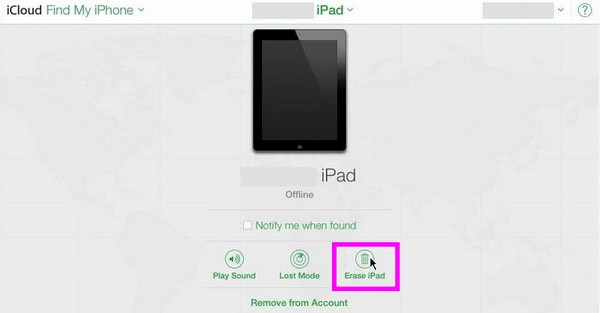
第 5 部分。使用 FoneLab iOS Unlocker 无需密码即可对 iPad 进行出厂重置
有些人将 iPad 恢复出厂设置的原因是 忘记 iPad 密码。如果您是由于密码问题而难以访问其设备的人之一, FoneLab iOS解锁器 程序将是完美的解决方案。使用此工具,您无需密码即可成功重置或将 iPad 恢复为默认设置。它与大多数 iPad 和 iOS 版本兼容,因此让程序识别您的设备不会有问题。
FoneLab iOS Unlocker可帮助您轻松擦除密码,删除Apple ID和screem时间密码。
- 清除iPhone,iPad和iPod Touch的密码。
- 如果您忘记了Apple ID或密码,请删除Apple ID。
- 绕过屏幕时间限制密码,而不会丢失数据。
此外,它可以免费安装在所有 Windows 和 macOS 计算机上。此外,FoneLab iOS Unlocker 不仅仅用于无密码重置。它还可以处理 iPad 上的其他锁定,包括 Apple ID、屏幕时间、iTunes 备份密码和 MDM。
理解下面的安全指南,作为如何在没有密码的情况下将我的 iPad 重置为出厂设置的模型 FoneLab iOS解锁器:
在其官方网页上单击获取 FoneLab iOS Unlocker 安装程序文件 免费下载 在其左侧区域。文件成功下载后,在您的文件夹中访问它,然后安装将自动初始化。然后您可以启动该程序。
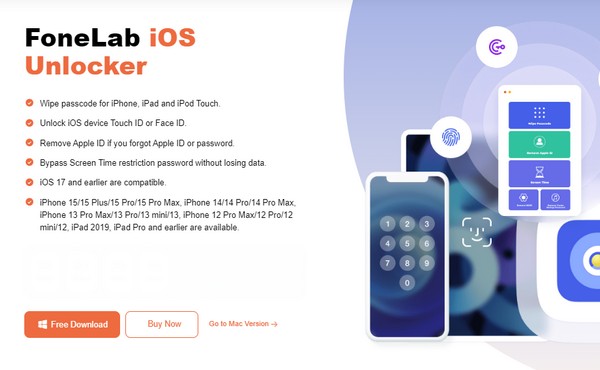
从主界面上出现的功能中,选择 清除密码 功能并选择 Start 开始 按钮下一步。您还必须使用 USB 电缆连接 iPad,以便程序在界面上显示其信息。在继续使用下面的“开始”按钮之前,请确认设备类别、类型、型号等是否正确。
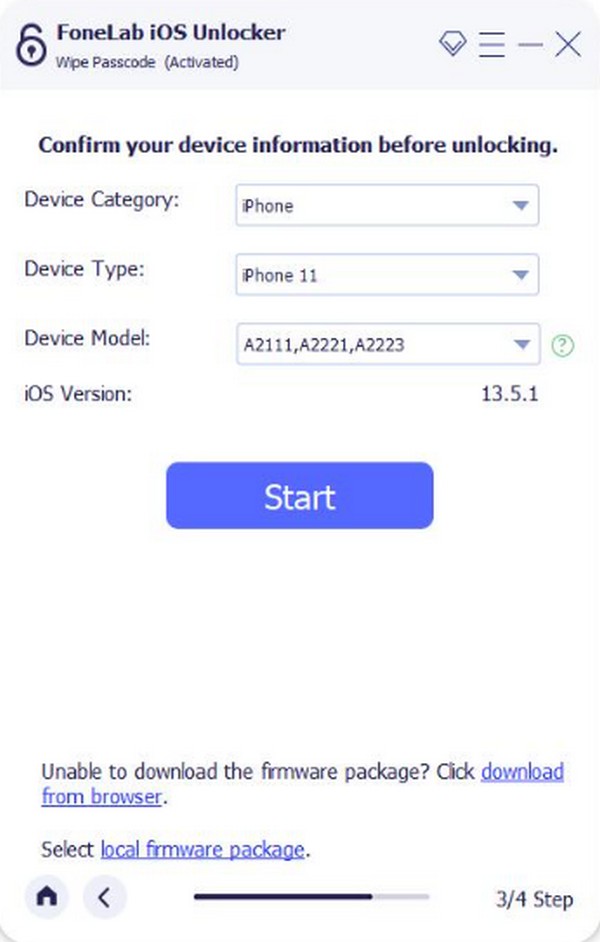
现在,等待下载固件包,然后点击 开锁 一旦完成。在如下界面中输入 0000 在文本字段内,然后单击 开锁 右侧的按钮确认解锁 iPad 并将其重置为出厂设置。
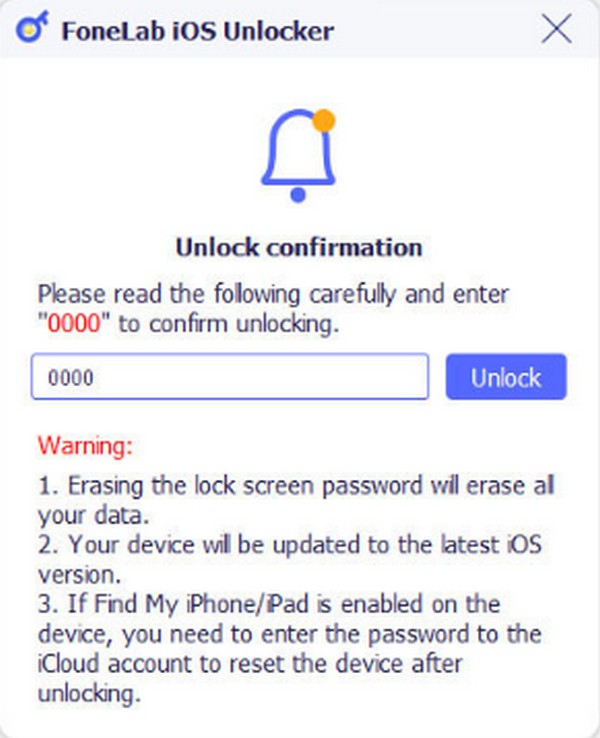
FoneLab iOS Unlocker可帮助您轻松擦除密码,删除Apple ID和screem时间密码。
- 清除iPhone,iPad和iPod Touch的密码。
- 如果您忘记了Apple ID或密码,请删除Apple ID。
- 绕过屏幕时间限制密码,而不会丢失数据。
第 6 部分:额外提示 - iPad 重置后的顶级数据恢复工具
完成将 iPad 恢复出厂设置后,请考虑使用以下命令恢复在此过程中删除的重要文件: FoneLab iPhone数据恢复。如果您无意删除设备数据,此程序会有所帮助。它可以恢复几乎所有 iPad 内容,无需备份文件。因此,如果您由于突然出现问题而无法准备备份而执行了出厂重置,请不要担心。无论如何,该工具都可以恢复您的数据。
同时,正如其名称所示,FoneLab iPhone Data Recovery 似乎只能从 iPhone 恢复文件,但事实并非如此。该程序支持多种 iPad 和 iPod Touch 版本,可恢复照片、音频、联系人、视频、提醒等。
使用FoneLab for iOS,您将从iCloud或iTunes备份或设备中恢复丢失/删除的iPhone数据,包括照片,联系人,视频,文件,WhatsApp,Kik,Snapchat,微信以及更多数据。
- 轻松恢复照片,视频,联系人,WhatsApp和更多数据。
- 恢复之前预览数据。
- 提供iPhone,iPad和iPod touch。
将 iPad 恢复出厂设置后,将下面的正确指南识别为恢复数据的模式: FoneLab iPhone数据恢复:
通过电脑浏览器进入FoneLab iPhone Data Recovery主网站,然后直接勾选 免费下载 页面左侧的按钮。但是,您必须首先选择 转到Mac版本 如果您的计算机运行 macOS。下载程序文件后,单击它即可在桌面上安装并运行数据恢复工具。
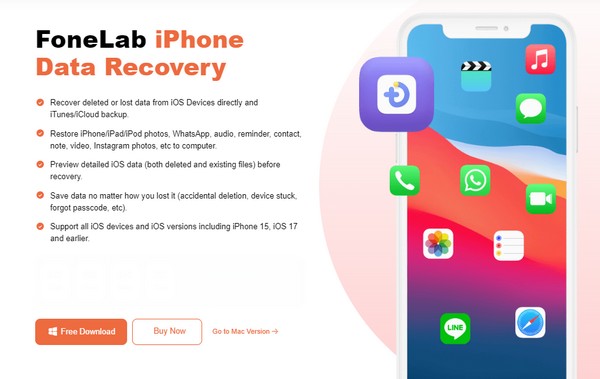
接下来,勾选 iPhone数据恢复 功能并通过闪电电缆将您的 iPad 连接到该程序。当。。。的时候 开始扫描 显示 按钮,单击它,几秒钟后将显示您设备的内容。同时,数据类别将位于左栏。
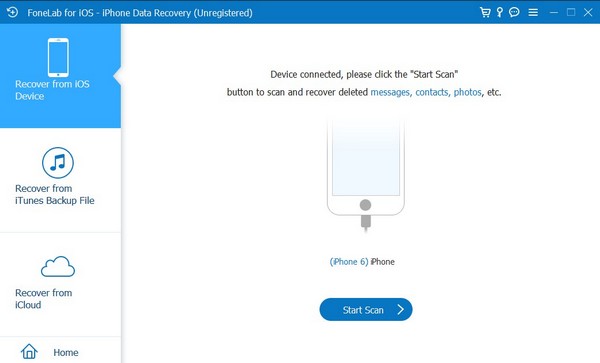
在左侧选择您希望恢复的文件的数据类型。然后,一旦显示该类别下的文件,找到并检查您想要恢复的数据。之后,勾选 恢复 右下角的选项卡可将文件返回到您的 iPad。
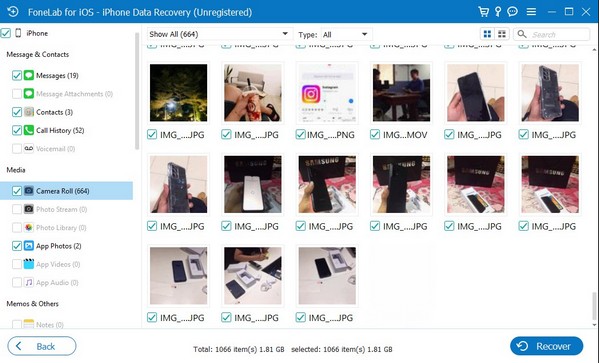
使用FoneLab for iOS,您将从iCloud或iTunes备份或设备中恢复丢失/删除的iPhone数据,包括照片,联系人,视频,文件,WhatsApp,Kik,Snapchat,微信以及更多数据。
- 轻松恢复照片,视频,联系人,WhatsApp和更多数据。
- 恢复之前预览数据。
- 提供iPhone,iPad和iPod touch。
第 7 部分:有关 iPad 恢复出厂设置的常见问题解答
如何使用按钮将 iPad 恢复出厂设置?
在计算机上启动 Finder 或 iTunes,并通过闪电电缆连接您的 iPad。然后, 进入iPad恢复模式 通过按指定按钮。如果您的 iPad 没有“主页”按钮,请快速按 提高音量 和 Down 随后按钮,然后长按 睡眠/唤醒 钥匙。同时,长按 睡眠/唤醒 和 功率 键,直到进入恢复模式。之后,选择 恢复 当 Finder 或 iTunes 显示该选项时。
我可以在没有电脑的情况下将锁定的 iPad 恢复出厂设置吗?
是的,您可以借助手机浏览器上的 iCloud 帐户来执行此操作。然而,仍然没有很多可靠的策略来做到这一点。除了 iCloud 之外,您只能使用计算机程序在锁定的 iPad 上执行恢复出厂设置,例如 FoneLab iOS解锁器.
一旦掌握了上述分步策略,您就可以在需要时更快地将 iPad 恢复出厂设置,尤其是使用 FoneLab iOS解锁器 如果您遇到密码问题,请编写程序。毕竟,很多人都依赖它的高成功率。
