使用著名方法和简单指南重新启动 iPad
 发布者 欧丽莎 / 01年2024月09日00:XNUMX
发布者 欧丽莎 / 01年2024月09日00:XNUMX 如何重新启动 iPad?您是否知道有不同的技术可以做到这一点?如果没有,那么今天一定是您的幸运日,因为您偶然发现了这篇文章,其中介绍了重新启动 iPad 的各种方法。但为什么您首先需要指导来执行如此简单的过程呢?好吧,不用担心;这是完全可以理解的,特别是如果您是 iOS 设备新手并且不熟悉其功能的话。如果您不熟悉所使用的设备,则重新启动等基本任务可能会令人困惑。或者即使这只是您第一次使用某个功能。
但除此之外,肯定还有其他原因让用户需要了解重启 iPad 的不同方法。苹果设备以坚固、高效而闻名,但总有一天它们的功能会不再像以前那样。可能是设备按钮出现故障,因此您无法通过它们重新启动 iPad。因此,您希望依靠其他技术来正确重新启动设备。因此,我们鼓励您查看以下信息,以便您的 iPad 能够正确重新启动,无论您的原因如何。
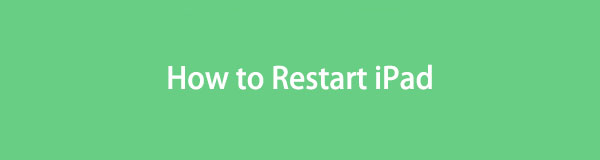

指南清单
FoneLab使您可以将iPhone / iPad / iPod从DFU模式,恢复模式,Apple徽标,耳机模式等修复到正常状态而不会丢失数据。
- 修复禁用的iOS系统问题。
- 从禁用的iOS设备中提取数据,而不会丢失数据。
- 它是安全且易于使用的。
第 1 部分:如何通过先关闭 iPad 来重新启动 iPad
设备按钮是打开或关闭 iPad、iPhone、Android 和其他设备的主要方法。因此,您也可以按它们来重新启动。因此,如果您经常重启其他 Apple 设备(例如 iPhone),您一定已经了解这一点。因此,在 iPad 上弄清楚并导航重启过程并不困难。
请按照以下正确步骤了解如何通过设备按钮重新启动 iPad:
不按“主页”按钮重新启动 iPad: 长按设备之一 音量 按钮和 功率 同时按键。电源滑块很快就会显示,因此将其拖动到右侧即可关闭 iPad。大约30秒后,长按 功率 重新启动键。
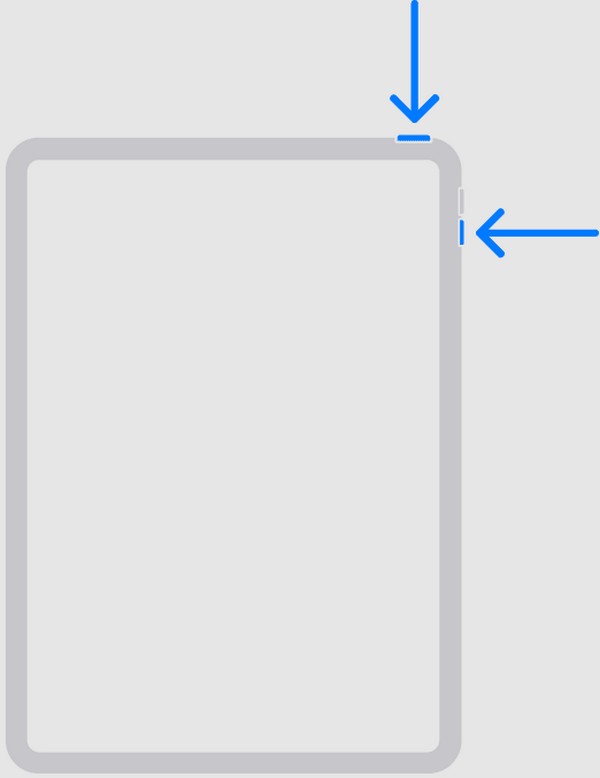
使用“主页”按钮重新启动 iPad: 长按您的 iPad 置顶 按钮以实现电源滑块。然后,向右拖动指定屏幕即可关闭设备。等待约 30 秒后,长按 置顶 再次按 键重新启动 iPad。
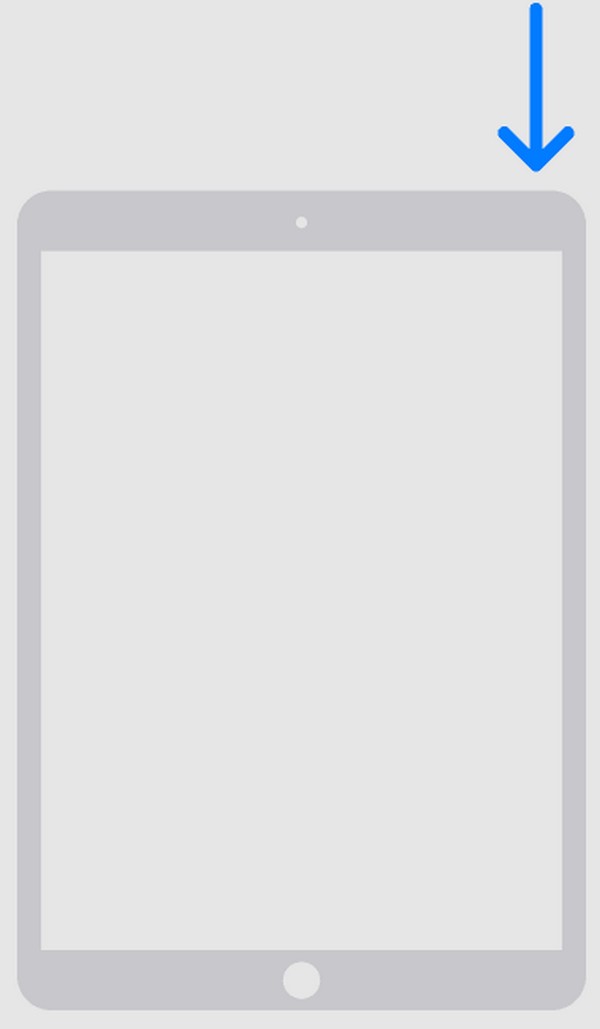
然而,由于这些按钮是您经常按下的按钮,因此在使用 iPad 相当长一段时间后,它们可能会首先出现故障。在这种情况下,请继续阅读下一部分,以揭示替代的重新启动方法。
第 2 部分:如何在设置中重新启动 iPad
如您所知, 个人设置 您可以在应用程序中调整、调整、激活或执行设备上的任务或选项。因此,除了 iPad 按钮之外,导航“设置”也是重新启动 iPad 的一种方法,并且该过程几乎与之前的方法一样简单。此外,它不需要按任何按钮,因此如果按钮损坏,您可以使用它来代替。
请注意以下正确说明,以确定如何在“设置”应用程序上重新启动我的 iPad:
首先,去吧 个人设置 应用程序界面。当你看到 总类 从列表中选择一个选项,点击它并在屏幕上向下滑动,直到显示底部选项。
选择 关闭 一旦看到,就会出现电源滑块。将屏幕向右滑动以关闭设备,然后等待其完全关闭。随后,按住 功率 键,直到出现 Apple 徽标,然后重新启动 iPad。
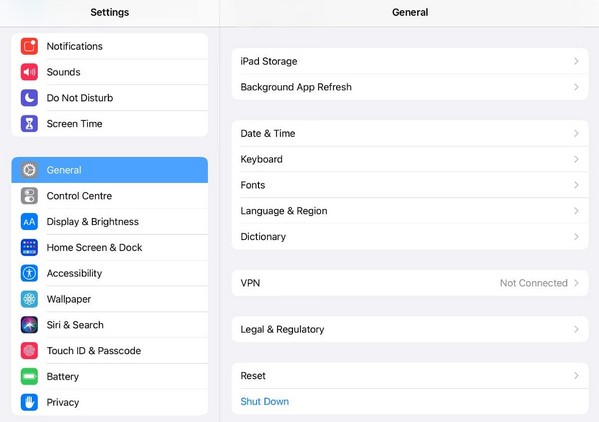
第 3 部分:如何使用 Siri 重新启动 iPad
Siri 是 Apple 推出的适用于 iPadOS、iOS、macOS、tvOS、audioOS、visionOS 和 watchOS 的虚拟助手。它的开发是为了帮助用户通过语音识别接收订单来更快地完成任务。因此,如果您的 iPad 上激活了此功能,您可以轻松命令它重新启动设备,Siri 将在几秒钟内完成。同时请注意,在命令 Siri 时,你的声音必须清晰且靠近扬声器。这样,它就可以捕捉你的句子并准确地跟踪任务。
请参考下面关于使用 Siri 重新启动 iPad 的用户友好指南:
开始之前,先激活 Siri 首先前往 个人设置 应用程序。接下来,选择 Siri和搜索 选项并点击“监听”选项卡。然后,选择您希望的呼叫方式并启动 Siri。可能是通过“嘿Siri“或”Siri”用你的声音。
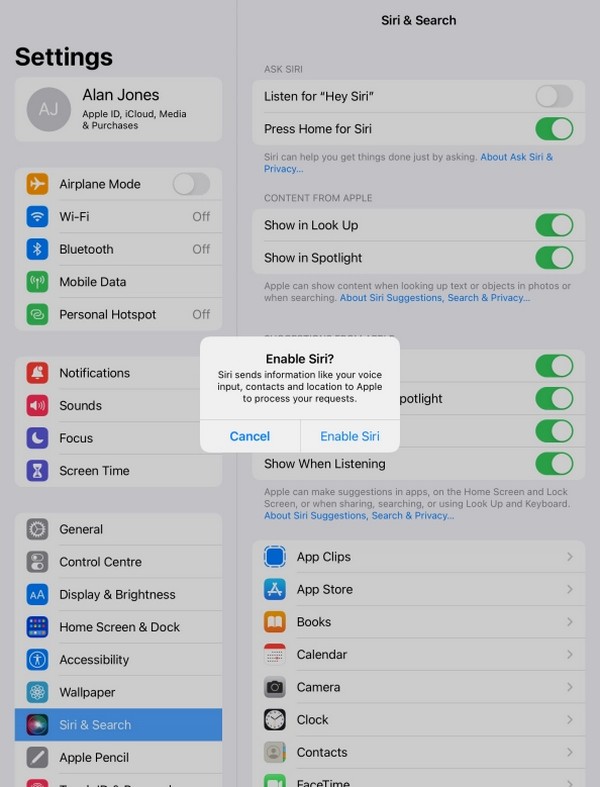
另一方面,选项“按Siri主页“或”为 Siri 按下顶部按钮” 也可用,所以选择您喜欢的。之后,通过您选择的选项启动 Siri。一旦该功能响应,请说“重新启动我的 iPad”靠近 iPad 的麦克风。最后,选择 重新启动 当弹出确认对话框重新启动时。
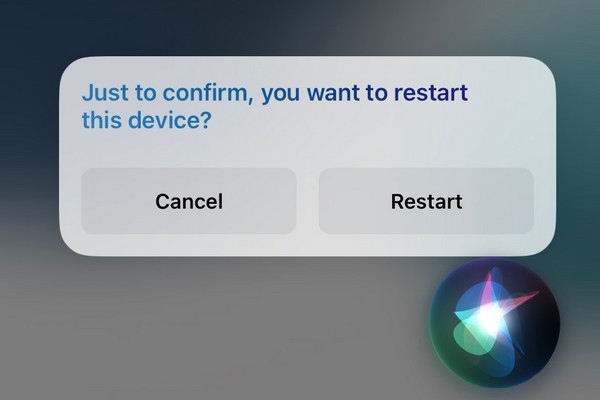
以上是激活 Siri 并命令其重新启动 iPad 的完整过程。但如果该功能已经启用,您可以立即跳到重启部分。
FoneLab使您可以将iPhone / iPad / iPod从DFU模式,恢复模式,Apple徽标,耳机模式等修复到正常状态而不会丢失数据。
- 修复禁用的iOS系统问题。
- 从禁用的iOS设备中提取数据,而不会丢失数据。
- 它是安全且易于使用的。
第 4 部分:如何通过强制重启来重启 iPad
重新启动是一种强制设备重新启动的方法。如果前面的步骤无法正确重新启动您的 iPad,这是最后的重新启动方法。与以前的一些不同,重新启动会自动重新启动您的设备,而无需手动关闭和打开它。当遇到诸如滞后、故障、错误等简单问题时,通常会这样做,因为它是此类问题的可能解决方案。但是,如果您的设备问题与按钮故障有关,则重新启动可能不是最好的方法,因为该过程也需要它们。
请记住以下简单步骤,通过 iPad 重新启动来重新启动您的设备:
不按“主页”按钮重新启动 iPad: 压在 iPad 上 提高音量 钥匙。之后,立即按下 降低音量 键,然后长按 置顶 or 侧 按钮。保持按住直到您的设备屏幕显示 Apple 徽标,表示重新启动或强制重新启动。
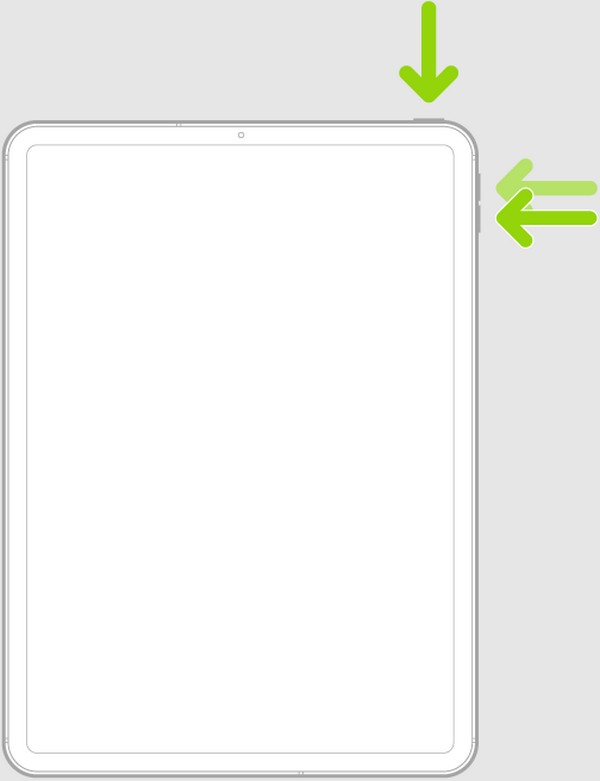
使用“主页”按钮重新启动 iPad: 长按您的 iPad 主页 和 置顶 同时按键。一旦苹果标志出现在屏幕上,你就可以释放它们了。
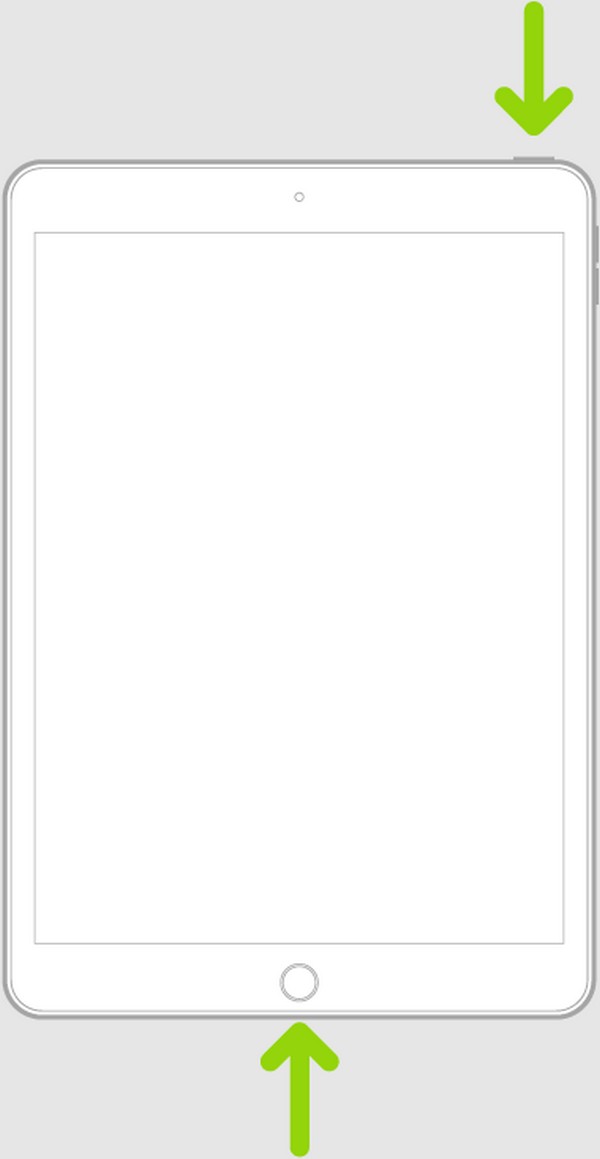
第 5 部分。如果 iPad 无法重新启动,请使用 FoneLab iOS 系统恢复
如果执行上述步骤后仍然无法重新启动 iPad,则您的设备可能存在问题。如果是这样,这里是 FoneLab iOS系统恢复,可以安装在计算机上 修复异常系统。也许由于未知问题,您在导航上述重新启动过程时遇到困难。您可以让该修复工具通过操作其界面上的功能来帮助您。无论您认为您的设备问题有多复杂或高级,都不必担心,因为该程序可以使您轻松修复。
FoneLab使您可以将iPhone / iPad / iPod从DFU模式,恢复模式,Apple徽标,耳机模式等修复到正常状态而不会丢失数据。
- 修复禁用的iOS系统问题。
- 从禁用的iOS设备中提取数据,而不会丢失数据。
- 它是安全且易于使用的。
此外,与其他修复工具不同,FoneLab iOS System Recovery 不会提示您删除任何 iPad 数据。它让您可以自由选择,因此您可以决定是否要删除所有内容或保留设备的内容。此外,该程序非常灵活,因为它不仅适用于 iPad 型号。它还修复了 iOS 设备,包括 iPhone 和 iPod Touch。您可以在 macOS 和 Windows 计算机上自由安装它,立即消除您的程序兼容性问题。
如果您的 iPad 无法重新启动,请掌握下面的简单过程作为解决问题的模型 FoneLab iOS系统恢复:
首先,您必须获取 FoneLab iOS System Recovery 安装程序,但为此,请前往该程序的主站点。然后,勾选 免费下载 选项卡,该文件将保存在计算机的“下载”文件夹中。从那里打开它以开始安装。稍后,该程序将准备就绪,您可以在桌面上启动它。
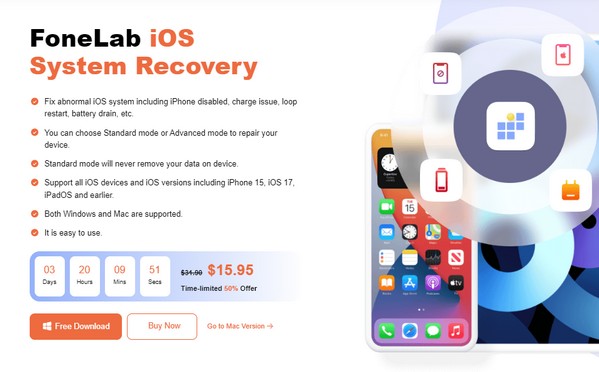
该修复工具的功能将在其初始界面上揭晓。因此,选择必要的功能 iOS 系统恢复,然后选择 Start 开始 就下一个。查看维修类型后,了解其描述并进行相应选择。之后,点击 确认 按钮位于其下方以继续前进。此外,还可以通过 USB 电缆连接设备。
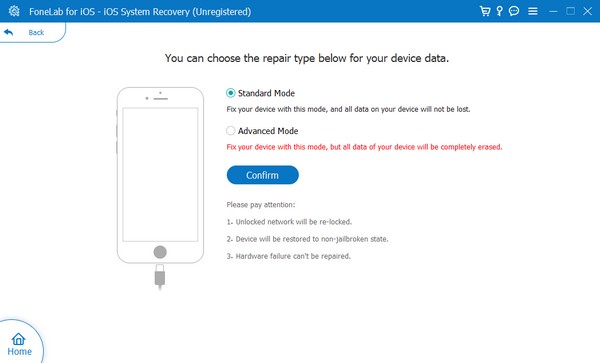
接下来,从以下屏幕上部的选项卡中选择您的 iPad 型号。它将显示的屏幕指南将引导您前往 iPad恢复模式,下载可解决您的 iPad 问题的固件包。
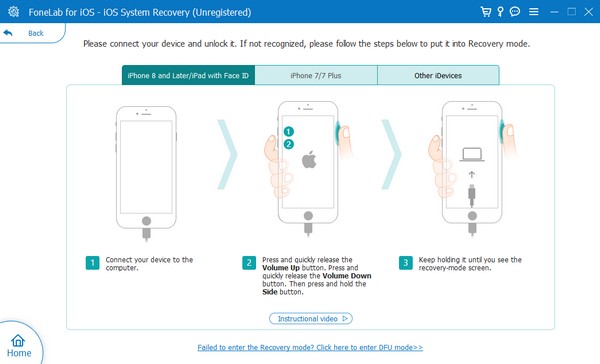
FoneLab使您可以将iPhone / iPad / iPod从DFU模式,恢复模式,Apple徽标,耳机模式等修复到正常状态而不会丢失数据。
- 修复禁用的iOS系统问题。
- 从禁用的iOS设备中提取数据,而不会丢失数据。
- 它是安全且易于使用的。
第 6 部分. 有关如何重启 iPad 的常见问题解答
重置可以重新启动我的 iPad 吗?
是的,可以,但要注意。执行重置不会导致简单的设备重新启动。它会擦除 iPad 上的某些内容,例如所有内容和设置、网络设置等。因此,请考虑仔细重置您的设备,否则您将丢失数据。
如何重新启动冻结的 iPad?
首先尝试本文第 4 部分中的重新启动过程。如果没有重新启动,请安装 FoneLab iOS系统恢复,因为您的 iPad 可能有问题。然后,执行第 5 部分中的过程即可成功修复并重新启动设备。
这就是您可以在 iPad 上执行的所有重启方法。如果您突然遇到问题,我们还推出了一个有利的程序作为奖励,所以请检查一下。
FoneLab使您可以将iPhone / iPad / iPod从DFU模式,恢复模式,Apple徽标,耳机模式等修复到正常状态而不会丢失数据。
- 修复禁用的iOS系统问题。
- 从禁用的iOS设备中提取数据,而不会丢失数据。
- 它是安全且易于使用的。
