如何在 Windows 上轻松将 HEIC 转换为 JPG
 更新于 欧丽莎 / 31年2023月16日30:XNUMX
更新于 欧丽莎 / 31年2023月16日30:XNUMX你好! 我被告知要用 iPhone 拍摄学校活动的照片。 这是一次很好的经历,因为我目前正在学习摄影。 下午,我将拍摄的所有照片传输到装有Windows操作系统的电脑上。 但是,他无法访问这些照片,因为它们是 HEIC 格式。 您能帮助我们在 Windows 上将 HEIC 转换为 JPG 吗? 我们愿意等待答复。 提前非常感谢!
如果您是这个转换过程的新手,我们已经找到您了! 我们准备了对您来说很容易的领先方法。 请尽快在下面找到它们,以便快速完成流程。


指南清单
第 1 部分. 如何在 Windows 上通过照片应用程序将 HEIC 转换为 JPG
Windows 有一个内置应用程序可以帮助您 将HEIC文件转换为JPG。 您可以使用其照片应用程序。 您只需在将其保存到计算机上之前更改其文件格式。 如果您不知道如何在 Windows 10 和 11 上将 HEIC 转换为 JPG,请按照以下详细步骤操作。
打开 Windows 的照片应用程序图标。 您可以在 Windows 搜索栏上查找它。 之后,单击 三点 主界面右上角的图标。 电脑屏幕上将显示一组新选项。 请选择 另存为 所有这些中的按钮。
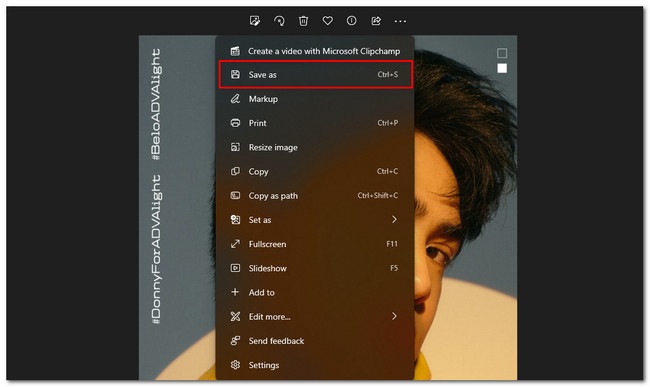
文件资源管理器窗口将出现在您的屏幕上。 请点击 另存为类型 部分并在所有选项中选择 .jpg 文件格式。 之后,请勾选“保存”图标,将文件作为 .jpg 文件存储在您的计算机上。
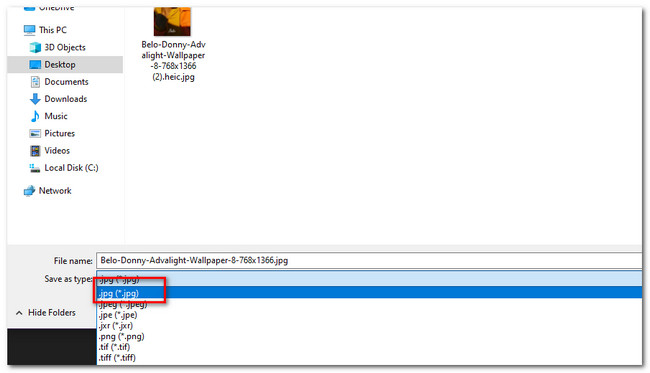
第 2 部分:如何使用 FoneLab HEIC Converter 在 Windows 上将 HEIC 转换为 JPG
在使用本文的其他应用程序之前,为什么不考虑一下 FoneLab HEIC转换器? 它比他们更加用户友好。 如果你想知道为什么,请看下面的描述。
使用 FoneLab HEIC Converter,您可以轻松将 HEIC 图像转换为 PNG/JPG/JPEG 格式。
- 将HEIC图像转换为PNG / JPG / JPEG格式。
- 一次批量转换HEIC照片。
- 您可以调整图像质量。
- 您还可以 将 Mac 上的 HEIC 文件转换为 JPG 或Windows。
- 该软件允许您在保存图像之前调整图像的质量。
- 您可以将 HEIC 文件转换为 PNG、JPG 和 JPEG。
- 它可以在一个进程中转换多个 HEIC 文件。
关于它的还有很多。 您可以通过下载了解更多信息 FoneLab HEIC转换器 并按照以下详细步骤操作。
点击 免费下载 FoneLab HEIC 转换器的按钮。 之后,只要您单击按钮,就会开始下载过程。 稍后,请在您的计算机上进行相应设置,然后单击 Install 安装 按钮。 随后计算机将启动转换器。
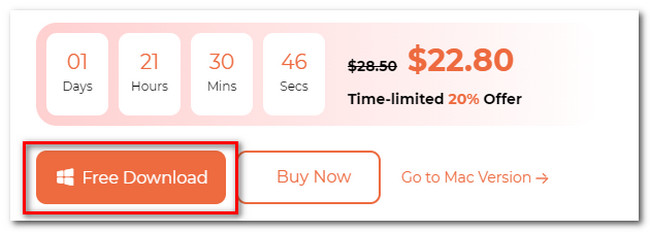
您将看到的第一个界面是该工具的上传界面。 通过单击在软件上上传 HEIC 照片 添加HEIC 按钮。 您还可以执行拖放操作来上传它们。
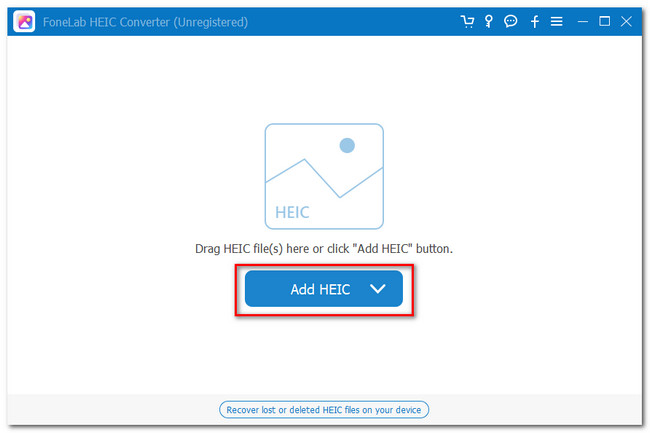
请选择 JPG / JPEG 上的按钮 格式 该工具的部分。 通过调整工具右侧的百分比来调整其质量。
注意:如果您要转换多个 HEIC 文件,请单击 添加HEIC 按钮在顶部。 之后,您将看到软件上列出的文件。
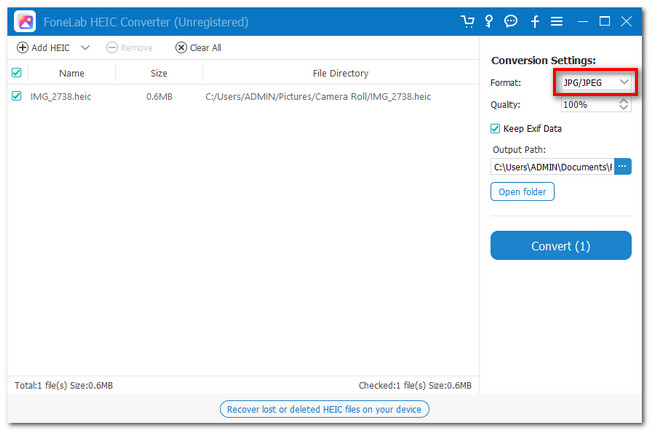
单击选择文件的路径目标 输出路径 图标。 之后,转换文件。 您只需点击 转化率 按钮。 然后,在您选择的位置找到转换后的文件。
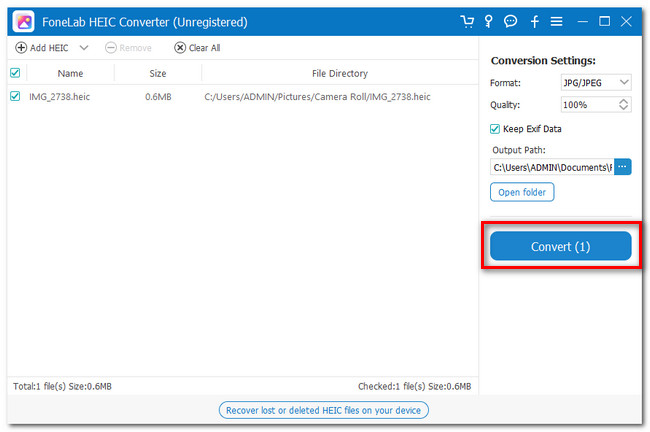
使用 FoneLab HEIC Converter,您可以轻松将 HEIC 图像转换为 PNG/JPG/JPEG 格式。
- 将HEIC图像转换为PNG / JPG / JPEG格式。
- 一次批量转换HEIC照片。
- 您可以调整图像质量。
第 3 部分:如何在 Windows 上通过 Paint App 将 HEIC 转换为 JPG
如果您的 Windows 上有 Paint 应用程序,则可以使用它将 HEIC 转换为 JPG。 您是否在脑海中想象过这有多容易? 如需进一步说明,请参阅下面的详细步骤。
打开计算机上的画图应用程序。 您将在主界面上看到一张空白纸。 请点击 文件 右上角的图标。 之后,选择 可选 第一个选择中的按钮。 上传您要转换的 HEIC 文件。
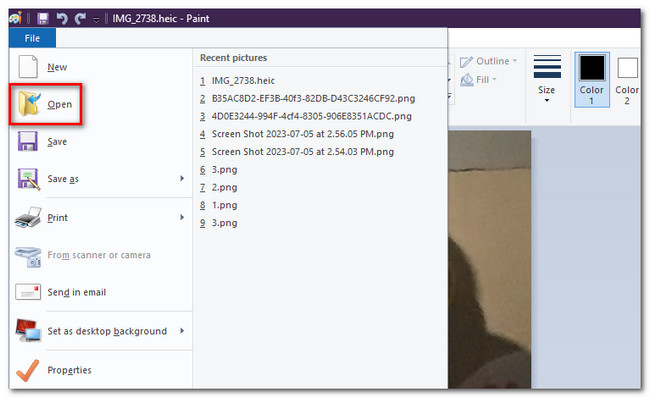
点击 文件 再次按钮。 点击 箭头 的图标 另存为 按钮在右侧。 它支持的文件格式列表将出现在右侧。 请点击 JPEG 图片 所有选择中的选项。 之后,选择文件的路径并保存。
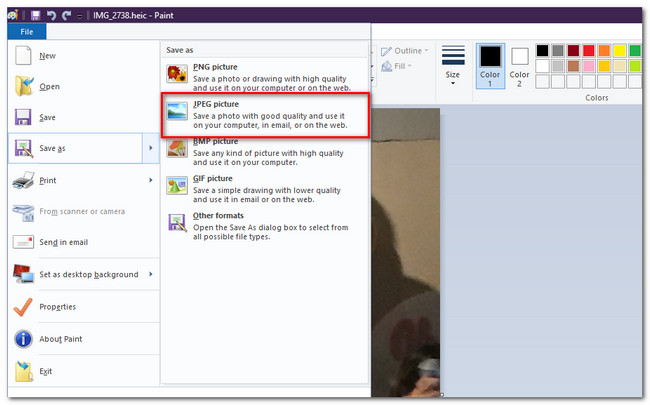
第 4 部分:如何在 Windows Online 上将 HEIC 转换为 JPG
对于最后一种方法,您可以使用在线工具将 HEIC 转换为 JPG。 我们找到了一款能够满足您期望的产品。 该在线工具称为 iLoveIMG。 它的名字听起来不错吧? 然而,所有工具都远非完美。 该平台将要求您在转换 HEIC 文件之前登录或注册。 它需要您的 Facebook 或 Google 帐户才能执行此操作。 此外,一旦您进入其网站,它的加载速度非常慢。 如果您没有强大的互联网连接,该过程将花费太多时间。
不管怎样,我们列出了这个在线工具的详细步骤,以便您更好地理解它。
搜索 https://www.iloveimg.com/convert-to-jpg/heic-to-jpg 网站。 之后,单击 选择图像 按钮。 上传您要转换的 HEIC 照片。 或者,您可以将 HEIC 照片拖放到平台上进行导入。
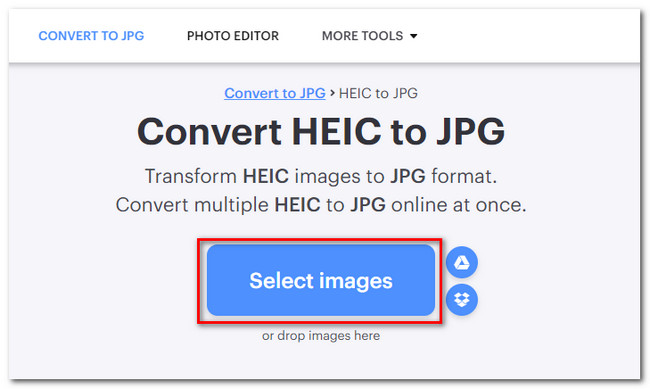
你会看到的 HEIC 图标在顶部。 请点击 转换成JPG 底部的按钮开始转换。
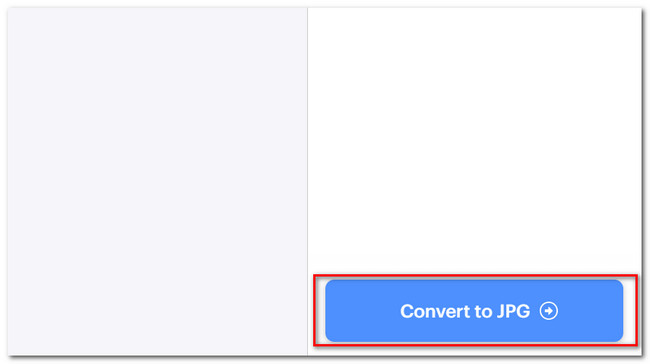
使用 FoneLab HEIC Converter,您可以轻松将 HEIC 图像转换为 PNG/JPG/JPEG 格式。
- 将HEIC图像转换为PNG / JPG / JPEG格式。
- 一次批量转换HEIC照片。
- 您可以调整图像质量。
第 5 部分:有关如何在 Windows 上将 HEIC 转换为 JPG 的常见问题解答
可以调整 HEIC 文件大小吗?
是的。 您可以调整 HEIC 文件的大小。 您可以使用 RedKetchup、Optimizilla、iLoveIMG 等在线工具压缩文件。 您可以在互联网上搜索它们。 此外,一旦压缩 HEIC 文件,就会失去其质量。
为什么 JPG 文件打不开?
有可能是照片本身的问题。 它可能是腐败的或其他什么。 此外,如果您无法在 Windows 上打开 JPG,有一点是肯定的。 其照片应用程序或照片查看器中存在错误。 您应该看到 JPG 格式,因为它是 Windows 支持的文件格式之一。 如果您遇到此问题,请更新计算机上提到的应用程序。
在 Windows 上将 HEIC 转换为 JPG 就是这么简单! 如果您对此问题有更多疑虑,请随时与我们联系。 我们更愿意提供帮助!
使用 FoneLab HEIC Converter,您可以轻松将 HEIC 图像转换为 PNG/JPG/JPEG 格式。
- 将HEIC图像转换为PNG / JPG / JPEG格式。
- 一次批量转换HEIC照片。
- 您可以调整图像质量。
