使用终极技术在 Mac 上将 HEIC 转换为 JPG
 更新于 欧丽莎 / 28年2023月16日30:XNUMX
更新于 欧丽莎 / 28年2023月16日30:XNUMXHEIC格式,也称为高效图像文件格式,是Apple采用的一种图像格式。 自 iOS 以来,它因其图像质量更高、文件尺寸更小等诸多优点而成为 iPhone 照片的标准格式。 然而,HEIC 格式的主要缺点是许多设备不支持它。 许多 Apple 设备可以显示 HEIC 文件,但大多数 Android 手机、macOS 和 Windows 计算机以及 Web 浏览器则无法显示。 因此,您必须在 Mac 上将 HEIC 转换为 JPG 才能打开它们。
幸运的是,可以在 Mac 上访问各种内置的在线第三方程序来进行 HEIC 图像转换。 您将在下面的每个平台中发现最有效的策略,并期望在阅读完本文后成功转换您的照片。 此外,由于我们在每个过程中都提供了全面的指南,因此转换过程将很快可以管理,因此请浏览以下内容以开始。


指南清单
第 1 部分:如何在 Mac 上使用预览将 HEIC 转换为 JPG
Preview是Mac上的内置程序,用于查看或显示图像或PDF文件。 除了查看数据之外,它的查看图片功能还包括转换图片的功能。 因此,您可以使用此内置功能方便地转换 HEIC 文件,而无需安装或下载任何其他程序。 但请注意,此方法只能在 Mac 上找到,因此如果您需要使用不同设备进行转换,请参阅以下策略以获得更方便的选项。
按照下面的简单说明,在 Mac 上使用预览将 HEIC 转换为 JPG:
在 macOS 上运行 Finder 并找到您的 HEIC 文件文件夹。 然后,选择您要单独转换的项目,或者您也可以按 Command + A键 选择全部。 右键单击并选择 打开方式 > 预览 从弹出选项。
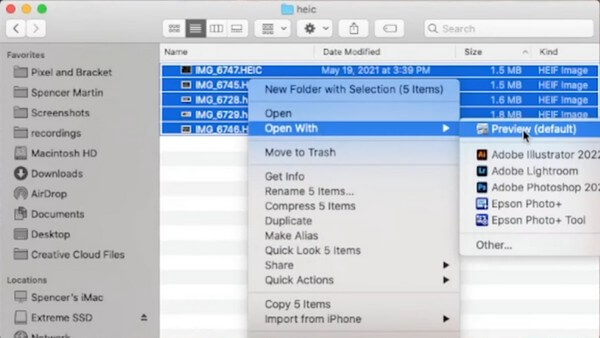
显示预览时,选择所有 HEIC 图像,然后点击 文件 选项卡位于左上角。 点击 导出所选图像 从下拉列表中,然后在出现的对话框中选择并打开您希望存储文件的文件夹。
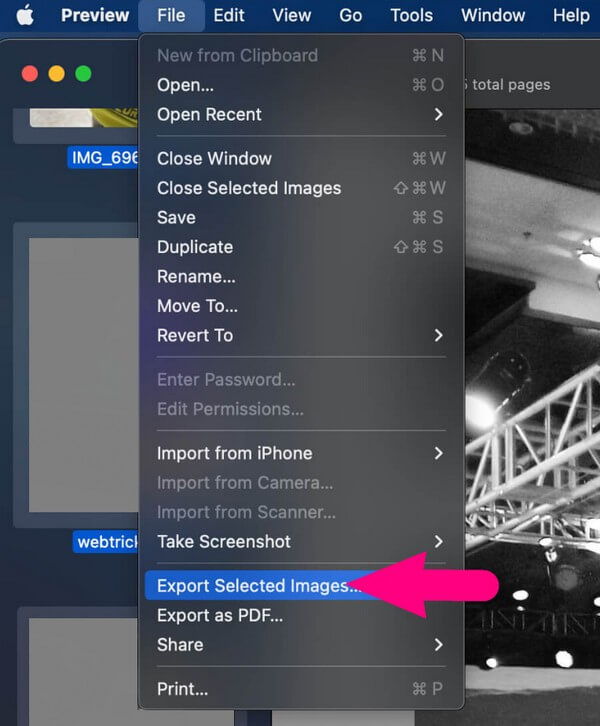
您将在屏幕左下角看到一个“选项”选项卡。 单击它即可显示 格式和质量 选项。 点击格式字段并选择 JPEG格式 从出现的列表中。 您可以相应地调整照片的质量。 然后点击 选择将 HEIC 文件导出为 JPEG 成功。
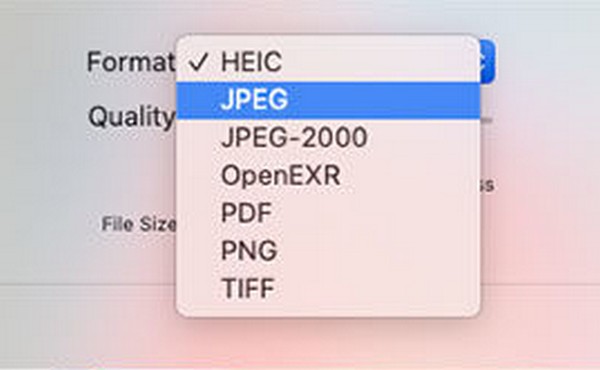
第 2 部分。如何使用 FoneLab HEIC Converter 在 Mac 上将 HEIC 转换为 JPG
FoneLab HEIC转换器 是一个可以将HEIC格式转换为JPG的功能程序。 它可以快速将您的 HEIC 文件转换为 PNG 或 JPG,使您的照片更易于访问并受到许多设备的支持。 除此之外,该工具的 HEIC 转换器允许批量转换。 因此,您可以将许多 HEIC 图像导入该程序并同时进行转换,从而节省时间。
使用 FoneLab HEIC Converter,您可以轻松将 HEIC 图像转换为 PNG/JPG/JPEG 格式。
- 将HEIC图像转换为PNG / JPG / JPEG格式。
- 一次批量转换HEIC照片。
- 您可以调整图像质量。
请参考下面的简单指南,作为如何在 Mac 上将多个 HEIC 转换为 JPG 的示例: FoneLab HEIC转换器:
找出 免费下载 FoneLab HEIC Converter 网站上的选项卡,然后单击它以获取其安装程序文件的副本。 下载后,开始安装,但确保程序权限已被授权才能继续。 该过程完成后,窗口上将出现“立即开始”选项卡。 点击它即可在计算机上运行转换器。
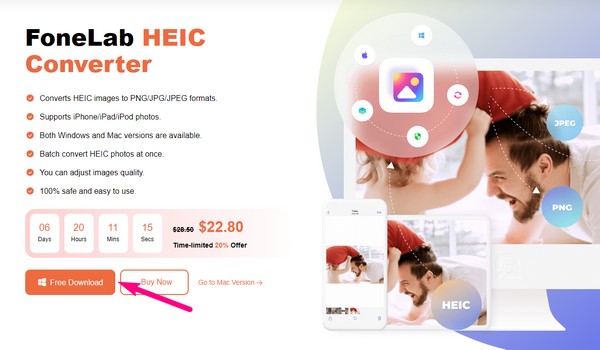
在转换器的主界面上,点击 添加HEIC 在中间。 接下来,从文件夹中选择您的 HEIC 图像并点击 可选 将它们导入到程序中。 导入后,您将在界面上看到转换选项。 在右侧部分,点击格式栏以显示可用的输出格式。 选择 JPEG格式,然后您还可以调整 质量保证 根据您的喜好在其下方栏。
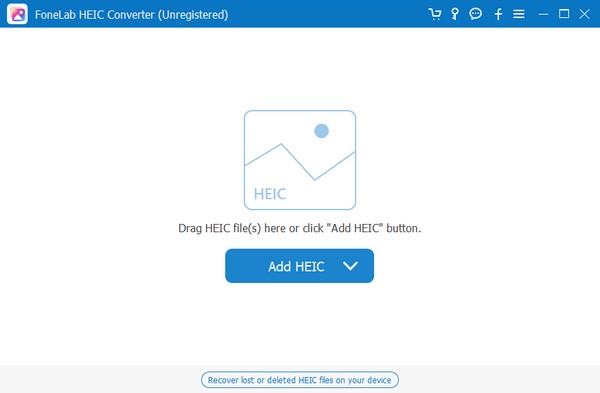
之后,选择下面的三点图标,然后选择要存储要转换的图像的文件夹。 最后,点击 转化率 选项下方的选项卡可将 HEIC 文件转换为 JPG。 该过程不会花费很长时间,因此您可以在几分钟内成功查看您的图像。
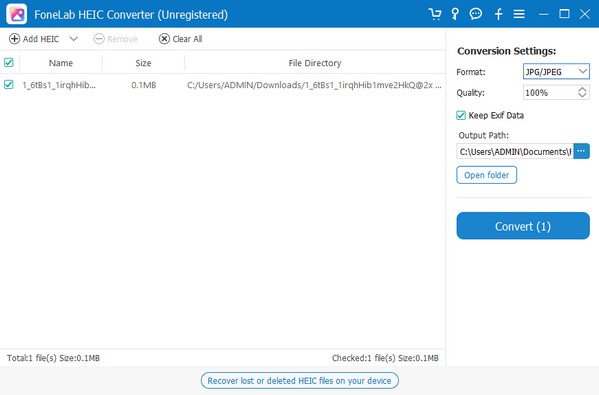
使用 FoneLab HEIC Converter,您可以轻松将 HEIC 图像转换为 PNG/JPG/JPEG 格式。
- 将HEIC图像转换为PNG / JPG / JPEG格式。
- 一次批量转换HEIC照片。
- 您可以调整图像质量。
第 3 部分:如何在 Mac 上在线将 HEIC 转换为 JPG
如果您希望在线转换 HEIC 文件,请访问 FreeConvert 网站。 它是一个适用于 Mac、Windows、Linux 计算机和其他移动设备的在线程序。 几乎所有主流浏览器都支持它,因此使用此方法时不会遇到可访问性问题。 因此,您可以相信它能够将您的 HEIC 照片转换为高质量的 JPG,并且它还允许一次转换多个文件。
请牢记以下简单指南,在 Mac 上在线将 HEIC 批量转换为 JPG:
在浏览器上访问 FreeConvert 官方网站,然后进入其 HEIC 到 JPG 转换页面。 你会看到 选择“文件” 按钮在中间,所以点击它,你的文件夹就会显示。 从那里选择您的 HEIC 文件并将其上传到页面。
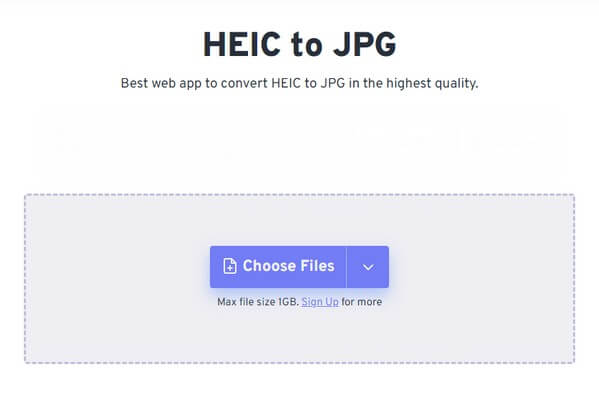
点击 输出 右侧的栏选择 JPG 作为输出文件。 然后,单击 转化率 开始转换过程。 这 下载 选项卡将位于下一页上。 单击它将转换后的照片保存在 Mac 上。
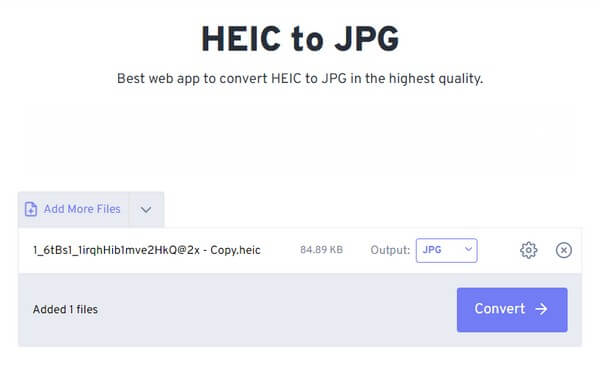
但由于 FreeConvert 是一个在线程序,您有时可能会遇到有关互联网连接的问题。 也许,由于连接不良而导致的进程中断可能会导致您的图像损坏,从而使您无法在计算机上打开它们。 此外,同样的问题也可能会导致加载过程缓慢。
使用 FoneLab HEIC Converter,您可以轻松将 HEIC 图像转换为 PNG/JPG/JPEG 格式。
- 将HEIC图像转换为PNG / JPG / JPEG格式。
- 一次批量转换HEIC照片。
- 您可以调整图像质量。
第 4 部分:有关如何在 Mac 上将 HEIC 转换为 JPG 的常见问题解答
将 HEIC 图像转换为 JPG 的最快方法是什么?
如果您想快速将 HEIC 照片转换为 JPG,请执行上面文章中的以下方法。 您可以从预览版、FoneLab HEIC Converter 和提到的在线转换网站中获得快速的处理过程和最小的缺点。 如果您想要推荐, FoneLab HEIC转换器 可能是最好的选择,因为它的转换功能专门针对 HEIC 图像。 因此,程序会顺利很多。
是否值得将 HEIC 照片转换为 JPG?
是的,如果您更喜欢可访问性,那就是。 HEIC 照片在质量和文件大小方面都很棒,但如果您无法在所需的设备上打开或查看它们,它们就没有多大帮助。 但如果将它们转换为 JPG,您将能够在几乎所有设备上查看它们,因为许多设备都支持该格式。
感谢您信任我们推荐的将 HEIC 照片转换为 JPG 格式的策略。 您可以在下面分享您最喜欢的流程,以帮助其他人解决 HEIC 转换问题。
使用 FoneLab HEIC Converter,您可以轻松将 HEIC 图像转换为 PNG/JPG/JPEG 格式。
- 将HEIC图像转换为PNG / JPG / JPEG格式。
- 一次批量转换HEIC照片。
- 您可以调整图像质量。
