Windows 无法启动:3 个优秀的解决方案 [2023]
 更新于 欧丽莎 / 22年2022月09日20:XNUMX
更新于 欧丽莎 / 22年2022月09日20:XNUMX在使用 Windows 时,仍然可能会出现问题。 用户在其计算机上遇到的最常见问题之一是 Windows 无法启动。 用户想知道是什么导致了这个问题。 好吧,这个问题可能有多种原因。 所以,如果您想知道潜在的罪魁祸首以及执行此操作的方法,那么您来对地方了。 继续阅读这篇文章并仔细应用此处提供的解决方案。 完成修复后,了解如何从中恢复数据。
![Windows 无法启动:3 个优秀的解决方案 [2023]](https://www.fonelab.com/images/data-retriever/windows-failed-to-start.jpg)

指南清单
FoneLab数据检索器-从计算机,硬盘驱动器,闪存驱动器,存储卡,数码相机等中恢复丢失/删除的数据。
- 轻松恢复照片,视频,联系人,WhatsApp和更多数据。
- 恢复之前预览数据。
第 1 部分。 为什么 Windows 没有正确启动?
尽管 Windows 无法正确启动的潜在原因有很多,但我们列出了导致此类问题的 4 个最常见的原因。
1. BCD 文件损坏或丢失
如果 BCD 文件损坏或丢失,您的 Windows 计算机将无法启动。
2.损坏或损坏的系统文件
由于各种原因,文件系统本身可能已损坏或损坏。 当您在将重要数据写入引导扇区的过程中关闭 PC 时,您可能会遇到 Windows 无法启动的情况。
3.不良或过时的驱动程序问题
过时或错误的驱动程序也可能导致 Windows 无法启动。
4. 病毒或恶意软件
病毒或恶意软件也可能导致您的 Windows 无法成功启动。
在了解了这些原因后,请继续阅读本文的下一部分,并了解您可以尝试解决此问题的解决方案。
第 2 部分。 如何修复 Windows 未成功启动
以下是您可以尝试解决 Windows 7、8 10 或其他无法启动的问题的修复程序。 仔细跟随他们。
解决方案 1. 运行启动/自动修复
此方法允许您扫描和修复丢失或损坏的启动系统文件。 它还包括修复您的 Windows 无法启动。 请参阅下面的操作方法:
首先,插入 Windows 可启动安装 DVD 或恢复光盘并重新启动计算机。
当提示按任意键从 CD 或 DVD 引导时,按任意键。 然后,根据您的需要选择语言和其他首选项,然后单击 下一页 按钮。
在以下屏幕上,选择 修复您的计算机. 选择您要修复的操作系统,然后点击 下一页 按钮。
对于 Windows 7 用户,单击 启动修复 在下面 系统恢复选项 并按照屏幕上的说明进行操作。 对于 Windows 10 用户,请在选择选项屏幕上选择疑难解答。 然后, 高级选项 > 自动修复.
完成后,重新启动计算机以修复 Windows 成功启动失败。 就是这样!
如果这不能解决您的问题,请继续执行以下方法。
FoneLab数据检索器-从计算机,硬盘驱动器,闪存驱动器,存储卡,数码相机等中恢复丢失/删除的数据。
- 轻松恢复照片,视频,联系人,WhatsApp和更多数据。
- 恢复之前预览数据。
解决方案 2. 执行系统还原
假设由于计算机上安装的应用程序、程序、驱动程序或更新而出现问题。 在这种情况下,您还可以通过还原计算机或执行系统还原来修复它。 这是如何做到的:
首先,插入 Windows 安装光盘。
然后,当计算机屏幕上显示“按任意键从 CD 或 DVD 启动”消息时,按一个键。 然后点击 修复您的计算机选项 在窗口的左下角。
之后,选择您安装的驱动器,然后单击下一步按钮。 然后,从 系统恢复选项 部分适用于 Windows 7。在 Windows 10 上,选择 疑难解答 > 高级选项 > “系统还原”.
最后,按照屏幕上的说明完成恢复过程。 你去吧!
解决方案 3. 重建 BCD 配置
您可以尝试解决问题的另一个解决方案是重建 BCD 配置。 损坏或丢失的 BCD 文件是导致 Windows 无法启动的关键原因,因此请在命令提示符下重建 BCD 以修复它。 请按照以下给定步骤操作。
首先,插入 Windows 安装光盘。
当您看到 Press any key boot from CD or DVD 消息出现时,请按任意键。 然后,选择您的语言和其他首选项,然后单击 下一页 按钮。
然后,选择您要修复的 Windows 操作系统并选择 下一页. 现在,在 系统恢复选项 在 Windows 7 和 Windows 10 的高级选项中,选择 命令提示符 选项。
接下来,输入以下命令并为每个命令按回车键。
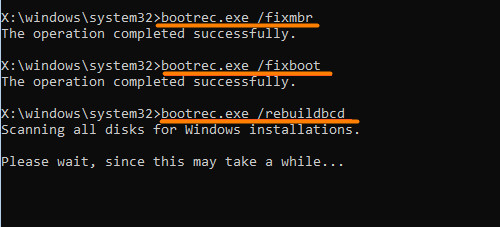
完成最后一个命令后,在命令提示符中键入 exit 并按 Enter。 最后,在不插入安装媒体的情况下重新启动您的 PC。
在解决问题的过程中,您可能会丢失计算机中的一些数据。 这就是为什么我们分享您可以用来检索基本数据的最佳工具之一。 直接跳到下一部分找出答案。
部分 3。 如何使用 FoneLab 数据检索器从 Windows PC 恢复数据
当您从设备中丢失一些有价值的数据时,只有少数工具是可靠的。 但, FoneLab数据检索器 在这里真诚地帮助你。 它提供了一种专业且可靠的方式来恢复您的数据。 有了它,您可以从计算机、闪存驱动器、存储卡等中检索任何数据类型,例如照片、视频、文档等。现在,如果您想从 Windows PC 中恢复丢失和删除的数据,您用这个工具肯定可以做到这一点。 从下面的完整教程中了解如何做到这一点。
FoneLab数据检索器-从计算机,硬盘驱动器,闪存驱动器,存储卡,数码相机等中恢复丢失/删除的数据。
- 轻松恢复照片,视频,联系人,WhatsApp和更多数据。
- 恢复之前预览数据。
首先,下载并安装 FoneLab数据检索器 在您的 Windows PC 上。 安装后会自动打开。
然后,选择您要检索的数据类型并点击 Scan 扫描 按钮。 试试 深层扫描 如果您找不到要恢复的文件,请选择模式。

然后,通过单击文件名旁边的框以选中文件来选择文件。

选择完需要恢复的数据后,单击 恢复 按钮,然后选择要保存它们的位置,最后,点击 OK 按钮。

你有它! 这个工具更有趣的是它易于理解和理解。 即使您是初学者,也可以享受使用它的乐趣。 所以现在下载并尝试吧!
第 4 部分。有关 Windows 无法启动的常见问题解答
1、Windows 10更新后电脑无法开机怎么办?
要在 Windows 10 中解决此问题,请卸载更新,以便再次启动 Windows 10。 这是您可以用来解决问题的最佳解决方案。
2. 如果我中断系统还原 Windows 10 会怎样?
中断时,它可能会严重干扰恢复您的 Stem 文件和 Windows 注册表。 它可能不完整。 这就是 Windows 警告系统还原一旦开始就不应中断的原因。
总之,这是您可以修复 Windows 无法启动的方法。 上面给出的所有方法都是您可以尝试的最出色的解决方案。 此外,在恢复 Windows PC 上的重要文件时, FoneLab数据检索器 是您可以使用的最佳工具。 因此,现在尝试它们并能够解决此问题。
FoneLab数据检索器-从计算机,硬盘驱动器,闪存驱动器,存储卡,数码相机等中恢复丢失/删除的数据。
- 轻松恢复照片,视频,联系人,WhatsApp和更多数据。
- 恢复之前预览数据。
