从外部硬盘恢复 PDF 文件的简单方法
 更新于 华伦 / 20年2023月09日30:XNUMX
更新于 华伦 / 20年2023月09日30:XNUMX我将我们的研究项目保存为 PDF 文件,以便在演示期间更轻松地查看。 然而,当我的队友删除了不必要的文件(例如下载的PDF文件)时,她认为它仍然保存为Word文档。 简而言之,她无意中删除了我们的研究。 有人可以帮助我们从外部硬盘恢复 PDF 文件吗?
便携式文档格式或 PDF 文件通常用于学校或工作相关的任务。 由于其简单的界面,这种文件类型使文档的呈现更加方便。 因此,学生、办公室工作人员和更多的人使用 PDF 来保存有价值的文档,这使得它们成为在计算机上保存或存储的必需品。 不幸的是,我们无法阻止导致文件删除的不幸情况发生。
丢失文件(例如 PDF)是许多设备用户面临的典型问题。 因此,还开发了几种检索策略来解决这个特定问题。 当我们浏览网络时,我们发现了最简单的 PDF 文件恢复工具。 此外,我们还测试并保证了它们的效率,以便为您提供正确的使用说明。 请尝试每个部分来检索您的数据。
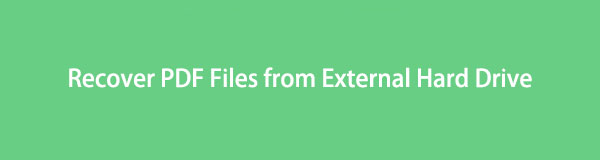

指南清单
第 1 部分:如何使用 FoneLab Data Retriever 从硬盘恢复已删除的 PDF 文件
如果您想要一个安全且简单的数据恢复工具,请选择 FoneLab数据检索器。 它是一个专门用于 恢复硬盘上的多种文件类型、计算机、存储卡、闪存盘、数码相机等。它可以的数据类型 恢复 PDF 文件等格式、Word、Excel 等。 因此,一旦您使用此方法,您的 PDF 文件就可以安全地恢复。 无论您是无意中删除了文件、遇到了不需要的格式还是遇到了计算机病毒,FoneLab Data Retriever 仍然可以返回您的数据。
FoneLab数据检索器-从计算机,硬盘驱动器,闪存驱动器,存储卡,数码相机等中恢复丢失/删除的数据。
- 轻松恢复照片,视频,文档和更多数据。
- 恢复之前预览数据。
请参阅下面的用户友好流程,作为从格式化硬盘恢复 PDF 文件的模式: FoneLab数据检索器:
在浏览器上找到 FoneLab Data Retriever 网站,然后单击 免费下载 一旦您在页面的左侧区域查看它。 安装程序文件将保存到您的计算机上,您必须用它打开并管理程序的安装。 操作将在一分钟内完成,您只需等待,无需复杂的指示。 该过程完成后,点击 马上开始 并在您的计算机上运行它。
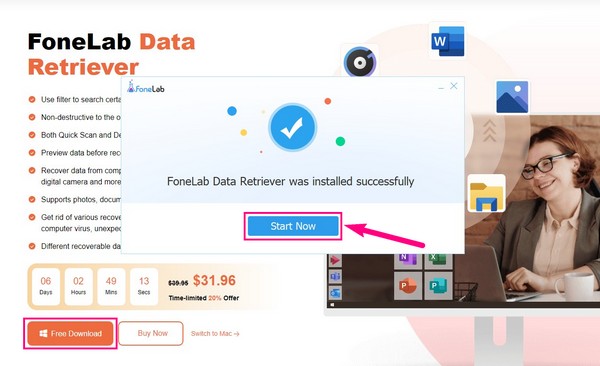
检索工具界面的上部会显示多种数据类型。 文档文件类型位于右侧倒数第二个框中。 标记其复选框,然后继续 硬盘驱动器 下。 稍后在需要时选择您的硬盘驱动器或连接到计算机的其他外部驱动器。 然后,单击 Scan 扫描 供程序浏览文档,包括驱动器上的 PDF 文件。
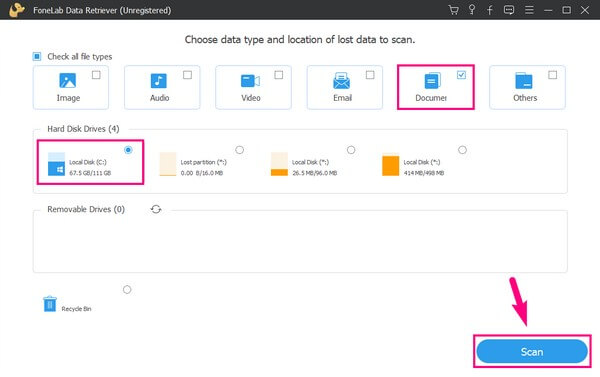
以下界面仅进行快速扫描,但您可以运行 深层扫描 右上角可进行更广泛的扫描过程。 如果您第一次没有看到所需的 PDF 文档,此功能会有所帮助 快速扫描。 同时,打开 文件 屏幕上的文件夹可查看按文档格式分类的文件夹。
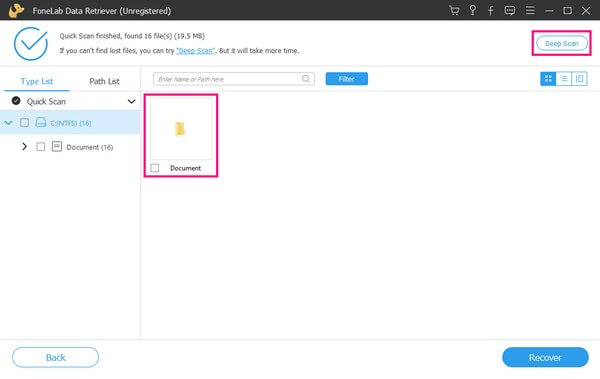
找到并进入以PDF命名的文件夹,即可在界面上查看您已删除或丢失的PDF文件。 之后,在左上角的搜索字段中输入文件名,可以更快地找到该项目。 或者您也可以滚动手动搜索。 找到后,单击 恢复 程序界面右下角区域中的选项卡可将 PDF 返回到您的计算机。
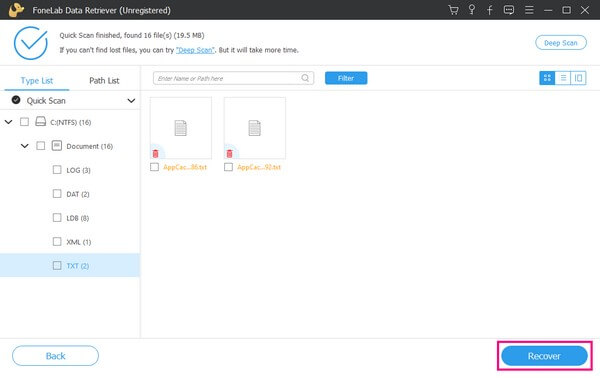
FoneLab数据检索器-从计算机,硬盘驱动器,闪存驱动器,存储卡,数码相机等中恢复丢失/删除的数据。
- 轻松恢复照片,视频,文档和更多数据。
- 恢复之前预览数据。
第 2 部分:如何通过文件历史记录从硬盘恢复已删除的 PDF 文件
文件历史记录是 Windows 上的官方备份和恢复服务。 由于大多数 PDF 文件都是重要文档,因此您很有可能已对它们进行了备份,以应对此类不幸的情况。 如果是这样,您可能保留了用于存储备份文件的外部驱动器。 这就是您在 Windows 计算机上操作包含 PDF 文件的备份恢复过程所需的全部内容。
按照下面的简单说明操作,掌握如何通过在线工具文件历史记录从硬盘恢复已删除的 PDF 文件:
选择桌面屏幕左下角区域的搜索图标,在字段中输入“恢复文件”。 将显示的初步结果是使用文件历史记录恢复文件。 点击它可以查看 文件历史记录 界面。
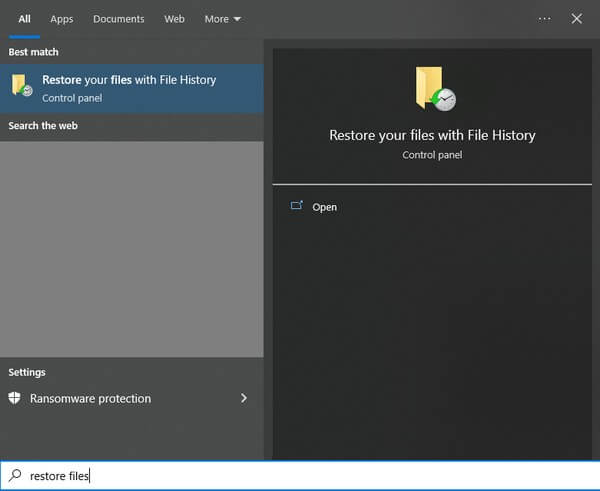
要查看备份文件,存储备份文件的外部驱动器必须连接到计算机。 这样,您的备份数据(包括 PDF 文档)将被扫描并显示在屏幕上。
显示备份后,找到并选择所需的 PDF 文件,然后点击 恢复 将其返回到之前的位置。 但如果您想将其保存在其他目的地,请右键单击 恢复 按钮并选择 恢复到。 然后设置其新位置。
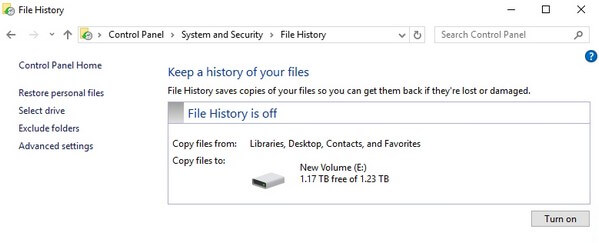
第 3 部分:如何使用 Adobe Acrobat 中内置的 PDF 修复工具从硬盘恢复已删除的 PDF 文件
同时,如果您希望恢复已损坏的 PDF 文件,请使用 Adobe Acrobat 的内置修复工具将其恢复到正常状态。 该工具会将您的文档恢复到之前未损坏的版本。 但是,如果该版本未包含在保存的未损坏版本中,您可能会发现对 PDF 的最新修改丢失。
按照以下简单的说明,使用 Adobe Acrobat 中内置的 PDF 修复工具从外部硬盘恢复 PDF 文件:
在计算机上运行 Adobe Acrobat Reader 程序。 在界面的左上角,单击 政策和帮助 选项卡,然后从下拉菜单中选择修复安装。
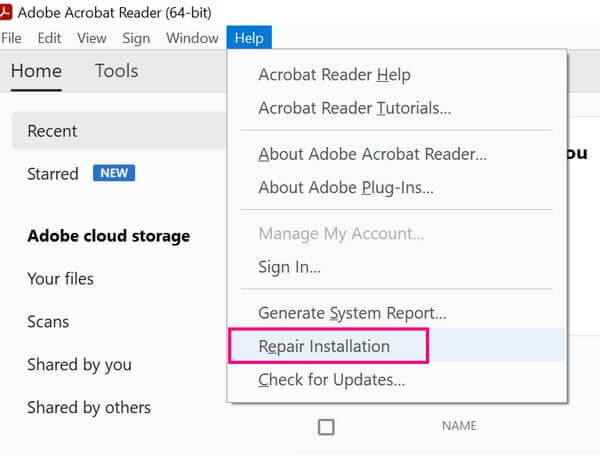
如果此后文件仍然损坏,请右键单击 PDF 文件,然后选择 还原以前的版本 从弹出选项中。 当出现以前保存的文件版本时,选择一个进行恢复。
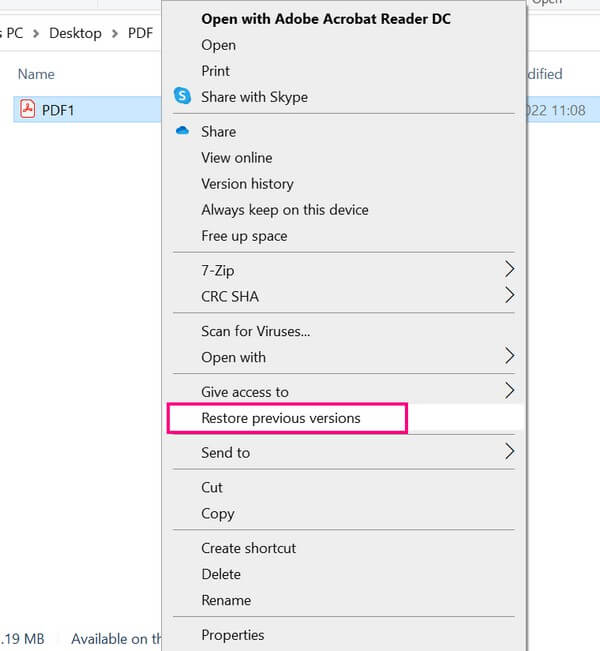
FoneLab数据检索器-从计算机,硬盘驱动器,闪存驱动器,存储卡,数码相机等中恢复丢失/删除的数据。
- 轻松恢复照片,视频,文档和更多数据。
- 恢复之前预览数据。
第 4 部分:有关如何从硬盘恢复已删除的 PDF 文件的常见问题解答
1. 如何在 Android 手机上恢复已删除的 PDF 文件?
上面提供的方法主要用于从硬盘恢复 PDF 文件,但幸运的是, FoneLab数据检索器 支持可移动驱动器,例如智能手机。 因此,您可以按照第 1 部分中的相同步骤连接设备并在 Android 设备上恢复 PDF 文档。
2. 回收站中删除的PDF文档可以恢复吗?
是的你可以。 回收站目录是Windows 避免数据丢失的默认方法之一。 您从计算机中删除的文件不会立即被删除,因为它们会自动存储在此文件夹中。 所以如果你还没有 清空回收站,您可以从那里快速恢复您的PDF文档。
FoneLab数据检索器-从计算机,硬盘驱动器,闪存驱动器,存储卡,数码相机等中恢复丢失/删除的数据。
- 轻松恢复照片,视频,文档和更多数据。
- 恢复之前预览数据。
希望上述技术可以帮助您将已删除的 PDF 文件恢复到您的计算机。 有关各种设备问题的更多解决方案,请前往 FoneLab数据检索器 网站。
