修复 USB 驱动器的主要方法未在 Mac 上显示
 更新于 欧丽莎 / 12年2022月18日20:XNUMX
更新于 欧丽莎 / 12年2022月18日20:XNUMX在某种程度上,USB闪存驱动器可以用作便携式硬盘。 您可以将照片,视频,文档和其他文件保存到USB闪存驱动器。
当 USB 驱动器未在 Mac 上显示时,您认为驱动器已损坏。 不是所有的时间。 Mac 不支持所有文件系统。 这意味着有时与设备不兼容。 您必须将其格式化为 Mac 支持的兼容文件系统,例如 FAT32。 除此之外,您的 Mac 也可能是问题所在。 很难区分 USB 未显示的主要原因。
幸运的是,本文将帮助您找出并解决该问题。 如果您在此过程中丢失了一些文件,FoneLab Data Retriever 将为您提供帮助。 它是 Mac 和 Windows 上最好的数据恢复工具。
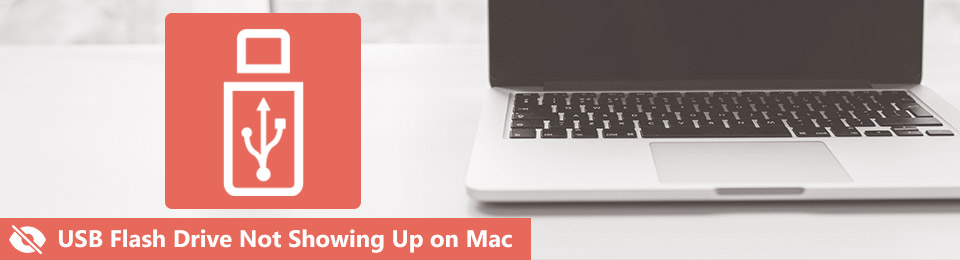

指南清单
第 1 部分。为什么 USB 驱动器未在 Mac 上显示
许多人想知道为什么 Mac 无法识别他们的 USB 闪存驱动器。
有时,您没有注意到您未能在 Mac 上弹出 USB。 在这种情况下,设备有可能在您下次插入 USB 驱动器时无法识别它。 因此,您必须小心拔出驱动器以避免发生此事件。
除此之外,有时您会收到与您的 it 相关的错误消息。 这仅意味着您需要进行故障排除以修复您的设备。
但是,以下是 USB 未在 Mac 上显示的其他原因。
- 您当前使用的 USB 端口有问题。
- 您使用的 Mac 设备需要维修。
- 您的设备电量不足。
上述原因是唯一可能和常见的原因。 如果您找出 USB 驱动器的主要问题,请继续。 它将向您展示可用于修复 Mac 未检测到 USB 的最佳故障排除指南。 您只需要选择有效的方法来解决问题。 在此过程中,您一定会学会如何在 Mac 上查找闪存驱动器。
FoneLab数据检索器-从计算机,硬盘驱动器,闪存驱动器,存储卡,数码相机等中恢复丢失/删除的数据。
- 轻松恢复照片,视频,文档和更多数据。
- 恢复之前预览数据。
第 2 部分。如何恢复未在 Mac 上显示的 USB 驱动器
一旦您知道闪存驱动器未显示在 Mac 上的原因,请立即修复它。 在执行下面的故障排除指南之前,请备份您的文件。 这是出于安全和保障目的。 如果上面没有提到您的问题原因,您可以进行试错。 这将花费更多时间,但它会帮助您修复 USB 驱动器。 如果您熟悉 Mac 的内置工具,那将是最好的。 它可以使您有效地执行程序。 为未显示的 Mac USB 选择最佳故障排除指南。
方法一、修复U盘
要修复 U 盘,您可以使用 Mac 的急救功能。 以下是正确定位和使用该功能的步骤。
在您的设备上启动 Finder。 前往 应用领域 > 公用事业 文件夹,然后启动 磁盘工具.
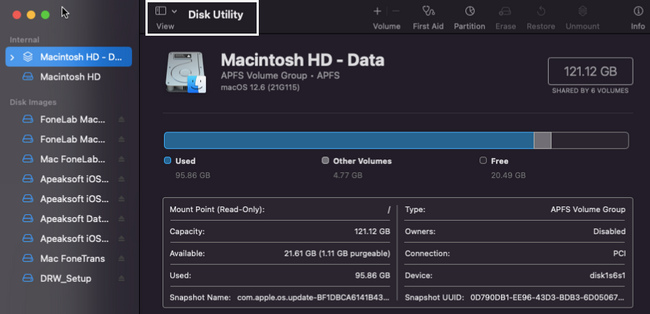
在左侧,您会注意到设备上的驱动器。 如果看不到所需的设备,请单击 急救 顶部的部分。
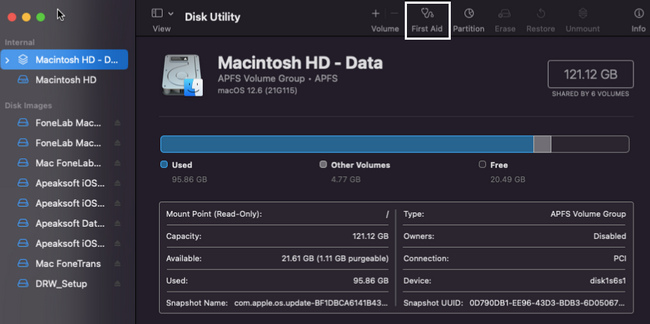
点击 运行 按钮来处理设备。
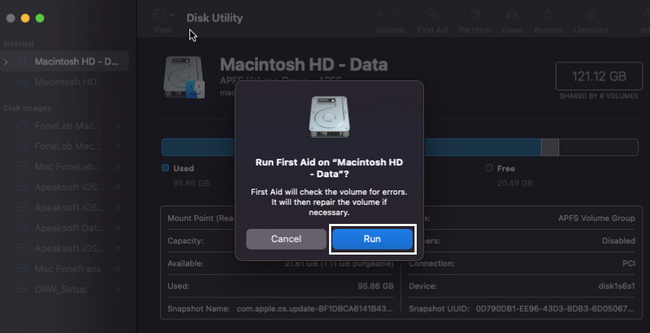
FoneLab数据检索器-从计算机,硬盘驱动器,闪存驱动器,存储卡,数码相机等中恢复丢失/删除的数据。
- 轻松恢复照片,视频,文档和更多数据。
- 恢复之前预览数据。
方法二、更新软件
更新软件是解决问题的最简单方法之一。 继续前行。
启动 发现者 > 系统偏好 您的设备上。
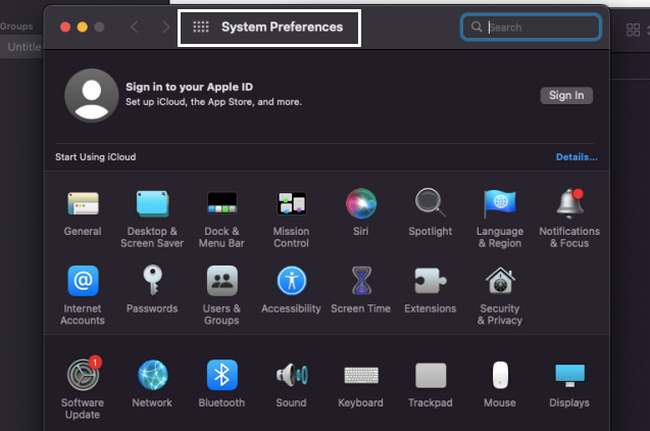
卢夫的 ,然后启动它。
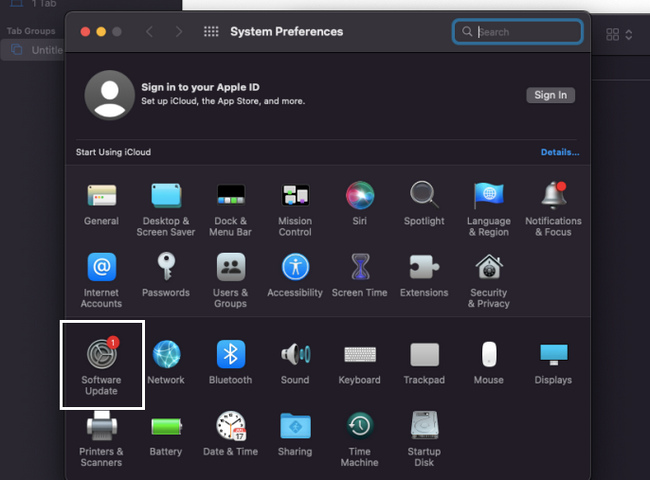
如果有更新,请单击 现在更新 按钮来处理设备。
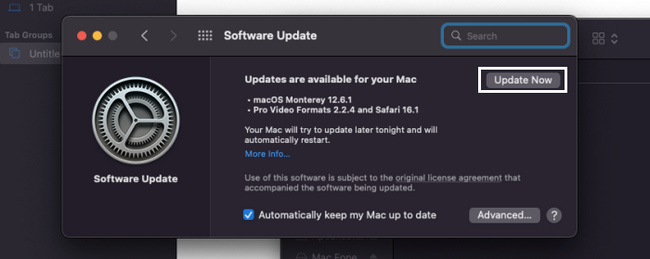
如果修复闪存驱动器未在 Mac 上显示后丢失文件,请使用以下方法。 它是帮助您的数据恢复,这就是 FoneLab Data Retriever。
第 3 部分。如何使用 FoneLab 数据检索器从未在 Mac 上显示的 USB 驱动器检索数据
很难找到支持 U 盘和 Mac 的数据恢复工具。 幸运的是, FoneLab Mac数据检索器 是支持这些设备的最佳工具。 除了这些,它还可以帮助你 从计算机恢复数据、数码摄像机、硬盘驱动器等。 如果修复问题后文件丢失,它可以帮助您找回文件。 它有一个功能,可以一键为您提供更多更好的结果。 该工具还将让您知道它将找到的文件数量。 如果您对此软件感兴趣,请在下面了解其步骤。
FoneLab数据检索器-从计算机,硬盘驱动器,闪存驱动器,存储卡,数码相机等中恢复丢失/删除的数据。
- 轻松恢复照片,视频,文档和更多数据。
- 恢复之前预览数据。
点击 免费下载 带有按钮 Apple 图标下载 FoneLab 数据检索器。 等待几秒钟,然后根据您的喜好设置工具。 通过单击主界面上的“安装”按钮来安装该工具。 之后,您现在可以在 Mac 上启动该软件。 运行它以查看该工具的功能。
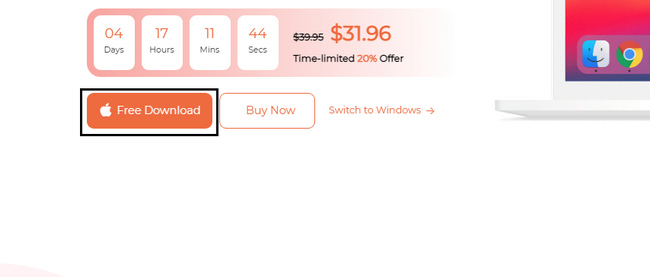
寻找 Mac数据恢复 一旦该工具出现在屏幕上。 在它下面,单击 Start 开始 按钮。 稍后,它将向您展示您可以使用 Mac 设备使用的功能。
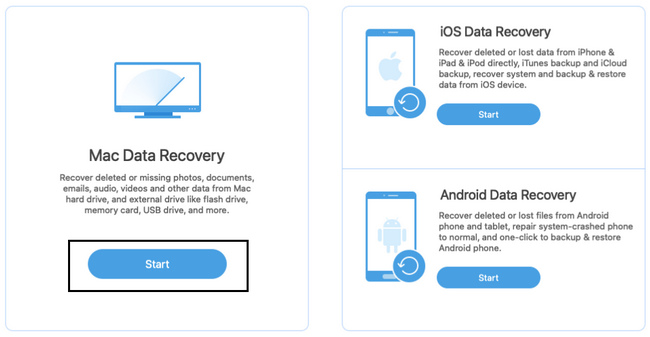
由于 USB 驱动器未显示在设备上,因此建议单击所有位置。 它包括硬盘驱动器、可移动驱动器和垃圾箱。 它可以找到您的 Mac 设备上所有可能的文件。 除此之外,您还可以在工具顶部选择您喜欢的数据类型。 之后,单击 Scan 扫描 按钮。 当这个过程正在进行时,不要打断它。
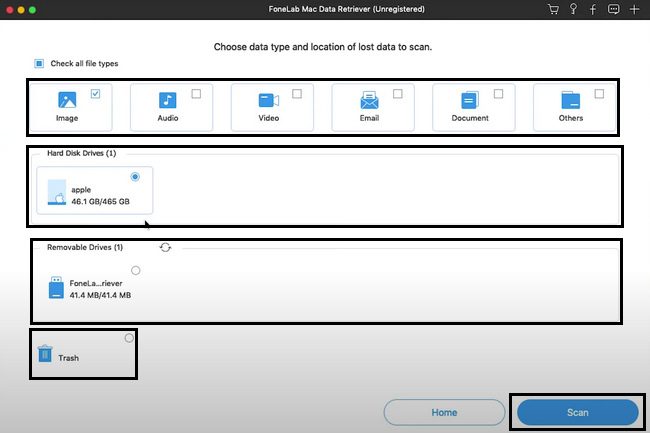
如果快速扫描对结果不满意,请单击 深层扫描 按钮。 使用此功能将为您的文件提供更多结果。 你可以 Pause 暂停 or Stop 停止 通过单击这些按钮的过程。 您只需要注意这样做会中断会话。
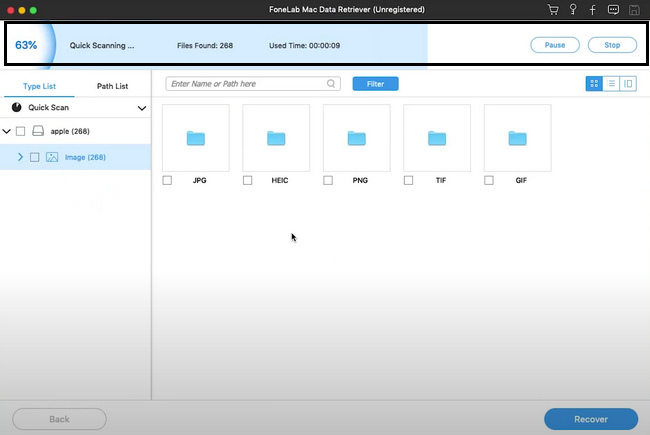
在工具的左侧,您将看到文件夹。 它显示它包含的数据数量。 如果要在工具左侧显示数据,请单击文件夹。 选中文件框以将它们添加到恢复中。
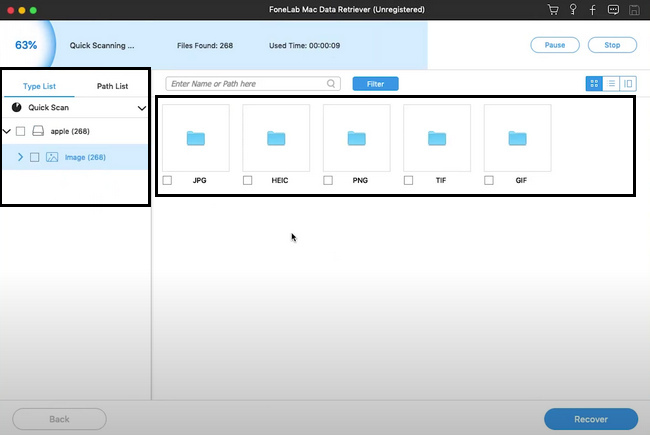
勾选 恢复 按钮开始检索 USB 上丢失的文件。 这将需要几秒钟才能结束。 不要打扰。 会议结束后,您将在您的美元闪存驱动器上看到文件和数据。
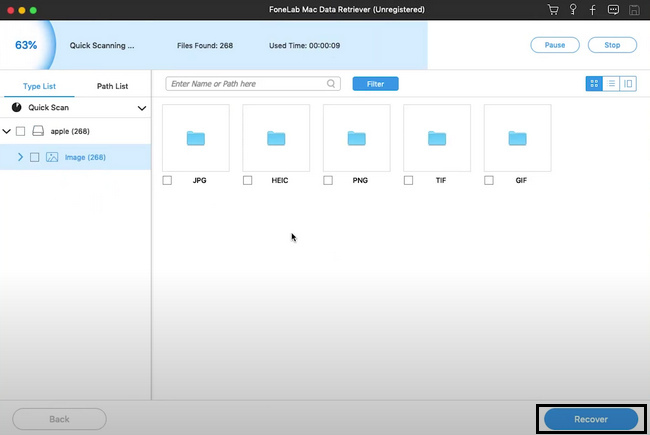
第 4 部分。有关在 Mac 上无法识别 USB 驱动器的常见问题解答
1、没有检测到你的U盘怎么办?
有很多方法可以解决这个问题。 如果您不够了解,您可以重新启动您的 Mac。 您也可以依赖上述方法。
2. 如何在 Windows 上找到 U 盘?
点击 Start 开始 按钮,然后转到 装置经理 部分。 之后,点击 危险驾驶 按钮,然后找到您要查看的驱动器。
当 Mac 不读取 USB 时令人沮丧; 本文将为您提供帮助。 它包含修复 USB 驱动器的解决方案。 如果缺少文件,您可以使用 FoneLab Mac数据检索器. 它是领先的 Mac数据恢复 工具。
FoneLab数据检索器-从计算机,硬盘驱动器,闪存驱动器,存储卡,数码相机等中恢复丢失/删除的数据。
- 轻松恢复照片,视频,文档和更多数据。
- 恢复之前预览数据。
- 从设备,iCloud和iTunes恢复数据。
