终极方法如何有效地将 iCloud 转移到 Android
 发布者 欧丽莎 / 16年2023月09日00:XNUMX
发布者 欧丽莎 / 16年2023月09日00:XNUMX Apple 设备著名的云服务之一是 iCloud。 它允许存储联系人、照片、日历等数据。除此之外,它会给你 5 GB 的免费更多存储空间,如果你想要更多空间,你可以升级它。 此外,您还可以在 Windows 操作系统上使用它,但访问权限有限。
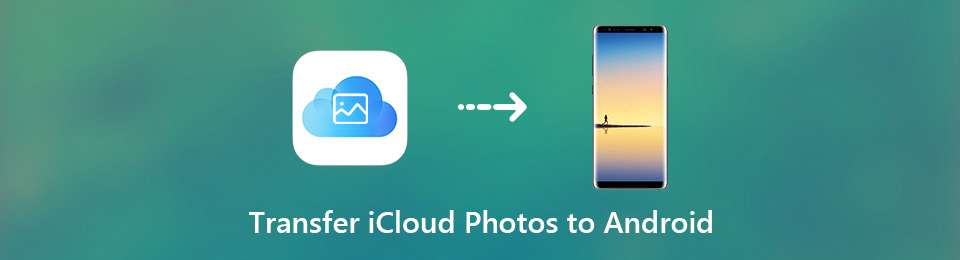
此外,iCloud 可以让你 将文件从电脑传输到手机. 问题来了:iCloud照片可以通过传输的方式分享给安卓吗? 绝对没错! 您可以使用或不使用计算机来执行它。 你想知道怎么做吗? 向下滚动。

指南清单
将数据从iPhone,Android,iOS,计算机传输到任何地方,而不会造成任何损失。
- 在iPhone,iPad,iPod touch和Android之间移动文件。
- 将文件从iOS导入到iOS或从Android导入到Android。
- 将文件从iPhone / iPad / iPod / Android移动到计算机。
- 将文件从计算机保存到iPhone / iPad / iPod / Android。
第 1 部分。 如何将照片从 iCloud 下载到 Android
在某些情况下,您想将手机从 iPhone 切换到 Android。 在这种情况下,旧手机中的数据将保留在那里。 但如果您将它们备份到您的 iCloud 帐户,您仍然可以轻松访问或将它们传输到另一部手机。 或者,有时,您可能想要访问 iCloud 中的一些照片。 以下是学习如何使用或不使用计算机从 iCloud 下载到 Android 的方法。 请仔细阅读,然后执行。
方法 1. 在 Windows 上将照片从 iCloud 下载到 Android
您使用的是 Windows 设备吗? 此方法是学习如何使用上述操作系统将照片从 iCloud 下载到 Android 的最佳方式。 继续前行。
在 Windows 上下载 iCloud。 之后,登录您的帐户并单击 附加选项 旁边的按钮 图片 专辑。
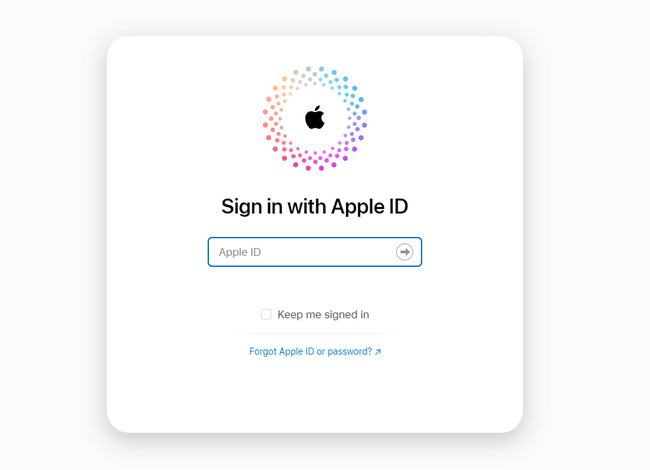
勾选 iCloud 照片图库和 iCloud 照片共享. 您只需选择 完成 > 使用 按钮以查看您应用的更改。 在那之后,在下面 iCloud的照片 图标,您需要下载图像。
使用 USB 数据线连接电脑上的 Android,并使用电脑的文件资源管理器传输下载的图片。 为此,您只需按 Ctrl+X 按钮, Ctrl+V 粘贴它们。
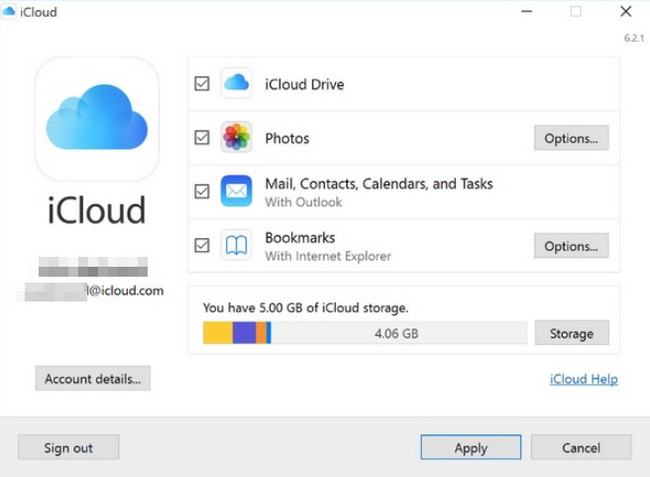
将数据从iPhone,Android,iOS,计算机传输到任何地方,而不会造成任何损失。
- 在iPhone,iPad,iPod touch和Android之间移动文件。
- 将文件从iOS导入到iOS或从Android导入到Android。
- 将文件从iPhone / iPad / iPod / Android移动到计算机。
- 将文件从计算机保存到iPhone / iPad / iPod / Android。
方法 2. 在 Mac 上将照片从 iCloud 下载到 Android
如果您是 Mac 用户,学习如何将图片从 iCloud 获取到 Android 很容易。 您不需要下载第三方软件。 想知道步骤吗? 继续前行。
转到 Mac 的 Safari。 大多数时候,它位于主界面的底部。 之后,在它的搜索栏上输入 iCloud.com,然后按 输入 键盘上的键。
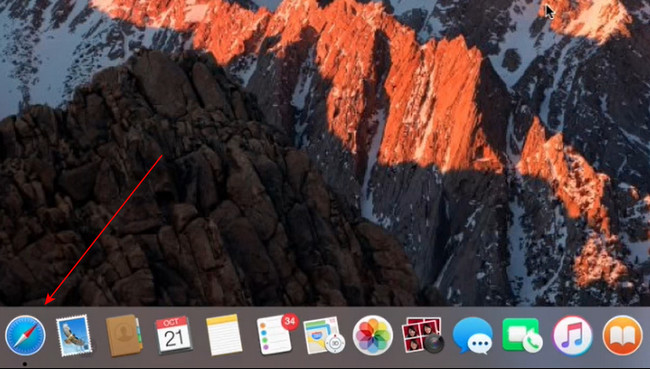
iCloud 将自动要求您登录您的帐户。 之后,输入您的密码和 Apple ID。 按 输入 键盘上的键输入或登录帐户。
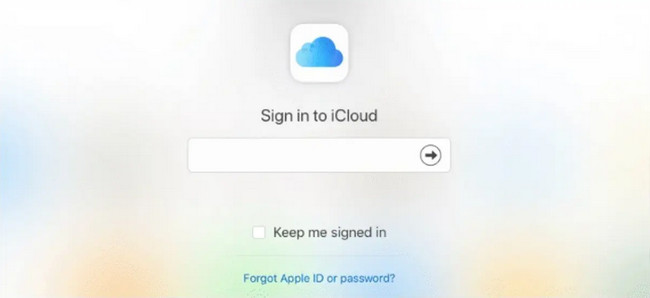
单击主屏幕上所有应用程序中的照片图标或相册。 之后,请选择您要下载到您的 Android 的所有照片并下载它们。
转到 https://www.android.com/filetransfer/ 网站。 之后,使用它将您的照片传输到 Android。 您只需要将照片移动到 Android 内部存储。
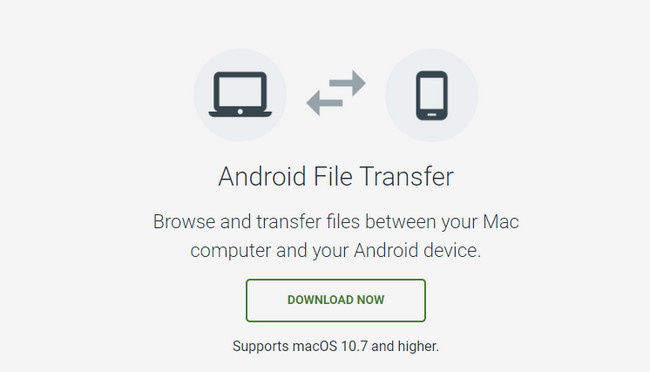
同样,您也可以将照片从 iCloud 同步到 iPhone,然后将照片传输到 Android。
将数据从iPhone,Android,iOS,计算机传输到任何地方,而不会造成任何损失。
- 在iPhone,iPad,iPod touch和Android之间移动文件。
- 将文件从iOS导入到iOS或从Android导入到Android。
- 将文件从iPhone / iPad / iPod / Android移动到计算机。
- 将文件从计算机保存到iPhone / iPad / iPod / Android。
方法 3. 使用移动浏览器将照片从 iCloud 下载到 Android
如果您在手术过程中没有电脑怎么办? 你不必担心。 此方法将教您学习如何在没有计算机的情况下将照片从 iCloud 传输到 Android。 向下滚动。
在您的 Android 手机上,转到 Chrome 浏览器并进行设置 桌面模式. 之后,输入 iCloud的,然后使用您的帐户登录。
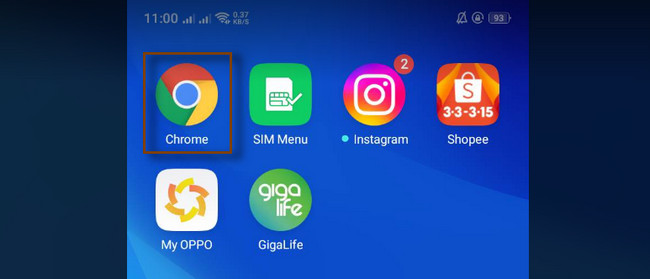
去 图片 部分,然后在主界面上选择要下载的照片。 之后,点击 下载 按钮并确认程序。 之后,您就可以在 Android 手机上查看照片了。
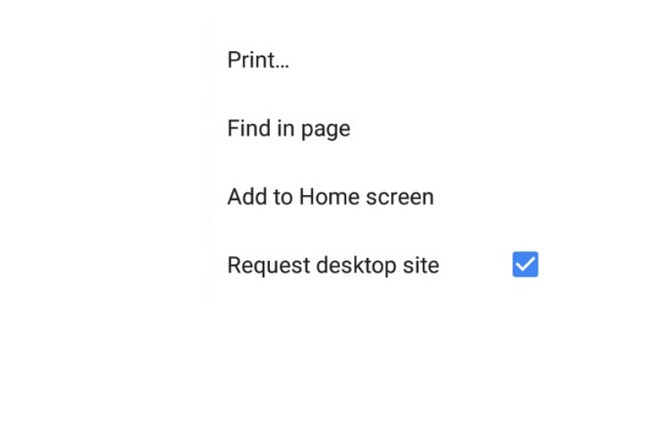
第 2 部分。 如何使用 FoneLab HyperTrans 将照片传输到 Android 手机
FoneLab 超传输 100% 安全,轻松在手机和计算机之间传输数据。 它不会修改您从计算机或电话中获得的文件。
此外,它将在不破坏照片质量的情况下传输文件。 除此之外,您可以使用该工具将 HEIC 图像转换为 PNG 或 JPG 格式,只需几秒钟。 此外,您还可以 备份手机中的信息,就像你 备份Android照片 到 iCloud。 你愿意用这个软件把图片传到你的安卓手机上吗? 您可以阅读下面的详细步骤。 向下滚动。
将数据从iPhone,Android,iOS,计算机传输到任何地方,而不会造成任何损失。
- 在iPhone,iPad,iPod touch和Android之间移动文件。
- 将文件从iOS导入到iOS或从Android导入到Android。
- 将文件从iPhone / iPad / iPod / Android移动到计算机。
- 将文件从计算机保存到iPhone / iPad / iPod / Android。
您需要首先将照片上的照片从 iCloud 同步到您的计算机。 一旦照片已经在您的计算机上,请在您的 PC 上获取 FoneLab HyperTrans 以将它们传输到您的 Android 手机。 通过单击主界面底部的下载文件进行设置。 安装 > 启动 > 相应地运行它。 之后,将安卓手机连接到电脑上。 您可以使用 USB 数据线来做到这一点。 连接成功后,您将在软件上看到您的设备名称。
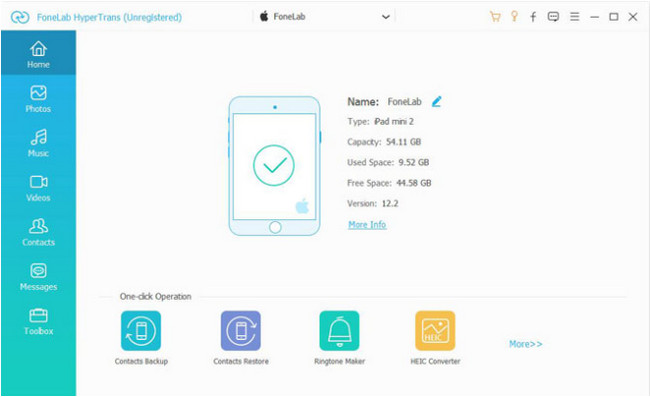
在工具的左侧,您会看到许多用于扫描它的选项。 您只需选择 图片 图标。 它位于文件类型的第二行。 稍后,该工具将自动扫描照片,并在右侧显示结果。
勾选 地址 软件左上角的按钮,然后选择您要传输或移动到您的 Android 手机的照片。 之后,单击 出口 工具顶部的按钮以导出和处理它们。
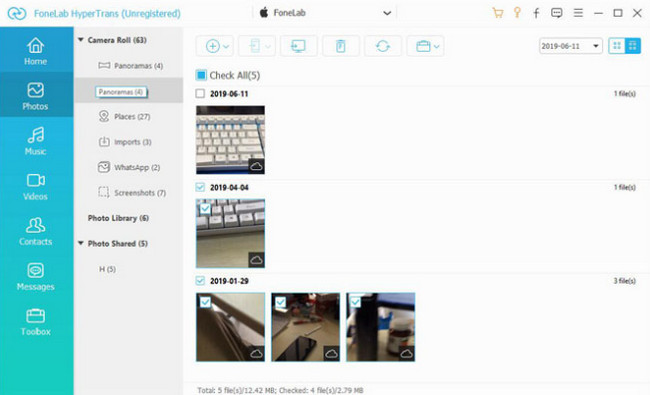
在文件资源管理器中选择照片并将它们重新定位到 Android 手机的其他文件夹中。 之后,单击 选择“文件夹” 立即传输文件。 拔下 USB 数据线并检查 Android 上的照片。
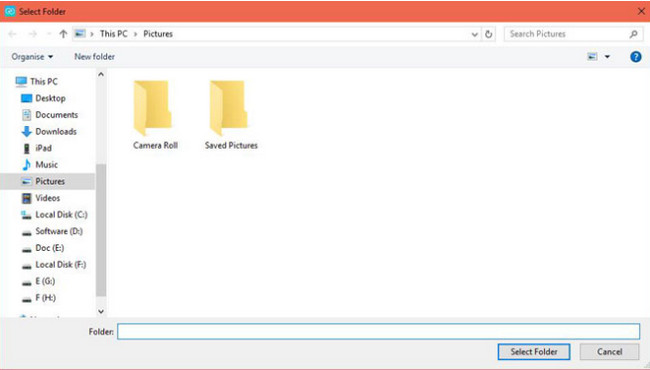
将数据从iPhone,Android,iOS,计算机传输到任何地方,而不会造成任何损失。
- 在iPhone,iPad,iPod touch和Android之间移动文件。
- 将文件从iOS导入到iOS或从Android导入到Android。
- 将文件从iPhone / iPad / iPod / Android移动到计算机。
- 将文件从计算机保存到iPhone / iPad / iPod / Android。
第 3 部分。 有关将照片传输到 Android 手机的常见问题解答
1. 你可以将 iCloud 照片从 iPhone 传输到 Android 吗?
是的。 您可以将 iCloud 从 iPhone 转移到 Android。 您只需要连接两部手机即可。 您可以使用电缆或 Wi-Fi,然后按照屏幕上显示的设置说明进行操作。 点击 下一页 按钮或图标进入下一个屏幕。 之后,选择要传输到安卓手机的照片并复制。
2. 我可以通过蓝牙工具将照片从iPhone 移动到Android 吗?
很不幸的是,不行。 你不能 将照片从 iPhone 移动到 Android 使用 蓝牙 工具。 尽管它们都有蓝牙,但 iOS 将其无线传输功能限制在 Android 操作系统上。
本文中提到的三种方法是学习如何将 iCloud 照片下载到 Android 的最佳方式。 除此之外,您还可以使用 FoneLab 超传输 将文件从计算机传输到 Android。 下载软件进行探索。
将数据从iPhone,Android,iOS,计算机传输到任何地方,而不会造成任何损失。
- 在iPhone,iPad,iPod touch和Android之间移动文件。
- 将文件从iOS导入到iOS或从Android导入到Android。
- 将文件从iPhone / iPad / iPod / Android移动到计算机。
- 将文件从计算机保存到iPhone / iPad / iPod / Android。
