在 Mac 上快速恢复 Photoshop 文件的 5 个优秀程序
 更新于 欧丽莎 / 03年2023月09日20:XNUMX
更新于 欧丽莎 / 03年2023月09日20:XNUMX在 Mac 上编辑可以发布在社交媒体上的图片是一种享受。 特别是,如果您的编辑软件易于管理且用户友好。 Adobe Photoshop 是您可以使用的无与伦比的编辑软件之一。 您可以编辑图片并添加文字、贴纸等! 许多人问 Photoshop 自动保存功能是否有效。 是的,此工具会在您当前编辑时保存您的工作。

但是,在极少数情况下,您的文件会在 Photoshop 中丢失。 发生这种情况的可能原因有很多。 这可能是因为设备错误或工具本身。 无论如何,你不必担心。 您可以使用 FoneLab Data Retriever 和其他 Mac数据恢复 工具。

指南清单
第 1 部分。如何使用 FoneLab Data Retriever 在 Mac 上恢复 Photoshop 文件
在 Photoshop 上恢复数据和文件是可能的 Mac FoneLab数据检索器. 图像质量是需要考虑的重要因素。 该软件可以检索文件而不会丢失图片质量! 它具有在恢复过程中不会破坏原始文件的功能。 除此之外,它还支持许多可恢复的场景。 例如,当您想要保存图片时正在编辑图片,但不幸的是,Mac 关机了。 在这种情况下,您没有将文件保存在设备上。 别担心,这个工具仍然可以恢复它。 要了解 Photoshop 恢复的过程,请继续。
FoneLab数据检索器-从计算机,硬盘驱动器,闪存驱动器,存储卡,数码相机等中恢复丢失/删除的数据。
- 轻松恢复照片,视频,联系人,WhatsApp和更多数据。
- 恢复之前预览数据。
点击 免费下载 按钮在您的 Mac 上安装 FoneLab Data Retriever。 您必须至少等待几秒钟,设备才能完成下载。 之后,设备会要求您设置该工具。 安装它并立即在您的设备上启动它。
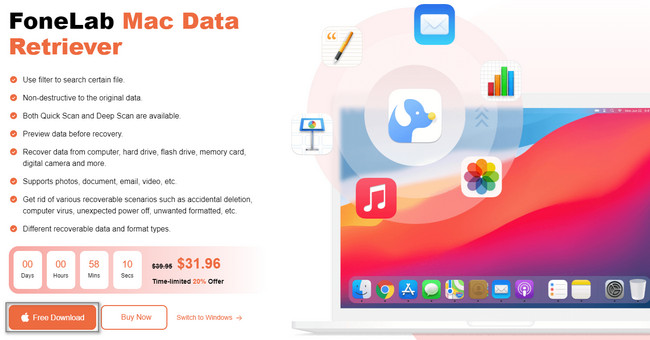
该设备会询问您要使用的设备类型。 在下面 Mac数据恢复,点击 Start 开始 按钮。 因此,该软件将为您提供与 Mac 相关的功能来恢复您的 Photoshop 文件。
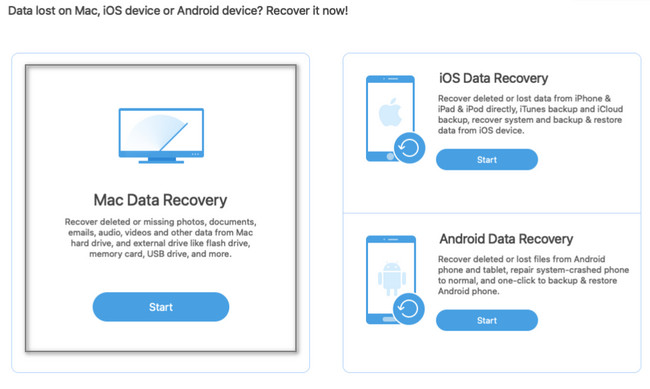
该工具在主界面上支持的数据类型列在顶部。 由于您要查找未保存或损坏的文件,请单击“图像”部分中的框。 在这种情况下,它会在您的设备上找到图片。 之后,单击 Scan 扫描 按钮开始查找您的 Photoshop 文件。
注意:如果您只是不小心删除了文件,可以单击垃圾桶部分。 此工具是 FoneLab Data Retriever 的独特功能之一。 建议使用它。
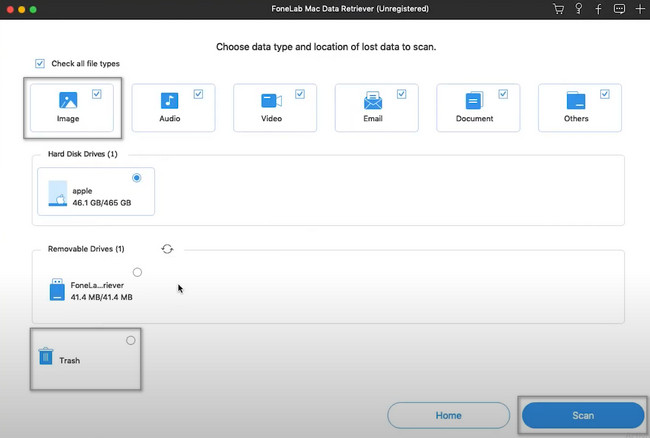
如果您知道丢失图像的确切日期和时间,请使用过滤器按钮。 您只需输入所需信息,然后点击 使用 按钮之后。 您将在顶部看到进程的百分比。 一旦您注意到它已完成,您可以单击左侧的数据文件夹。 单击它们以查看要恢复的文件。 将图像添加到恢复过程列表后,单击恢复按钮。
注意:不要中断该过程,以免重复该过程。
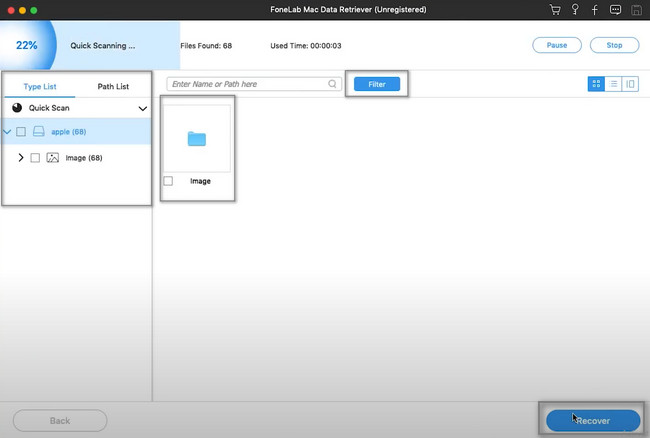
Mac FoneLab数据检索器 是恢复 Photoshop 文件的最快工具。 但是,如果您不想使用第三方工具,它们是关于 Mac 的工具。
FoneLab数据检索器-从计算机,硬盘驱动器,闪存驱动器,存储卡,数码相机等中恢复丢失/删除的数据。
- 轻松恢复照片,视频,联系人,WhatsApp和更多数据。
- 恢复之前预览数据。
第 2 部分。如何从自动恢复文件夹中恢复 Mac 上的 Photoshop 文件
自动恢复 Mac 的文件夹备份您的文件。 如果您的文件崩溃,您仍然可以使用此文件夹查看它们。 您不会轻易看到这些文件夹,因为它们隐藏在设备上。 只有在使用高效工具快速查找文件后,您才会看到它们。 稍后,你会发现它。 除此之外,您还可以使用它在 Mac 上恢复未保存的 Photoshop 文件。 要了解如何执行它,请向下滚动以查看其简单步骤。
在主界面,寻找 此 设备顶部的“前往”按钮。 你会看到很多选项。 在下拉选项中,选择 文件 部分。 之后,您需要等到屏幕上出现弹出窗口。
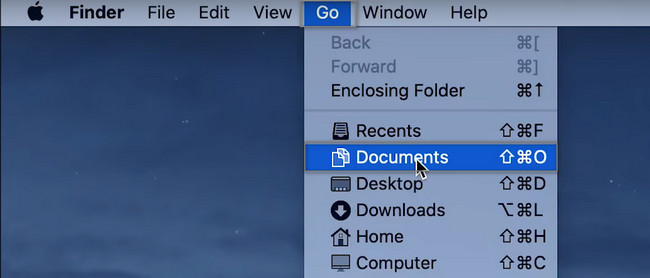
在搜索栏上,您必须输入代码 ~/图书馆/容器/图书馆/首选项/自动恢复. 稍后,搜索 Photoshop中 您要恢复的文件。 稍后,您只需将它们拖到 Mac 的主屏幕上即可。 在这种情况下,设备会自动恢复您的文件夹。
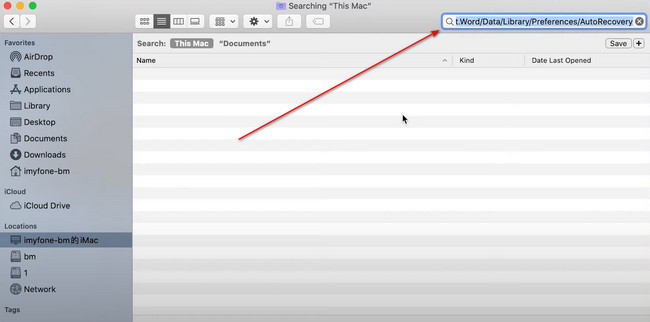
第 3 部分。 如何从垃圾桶恢复 Mac 上的 Photoshop 文件
如果您不知道文件在哪里,建议您使用 Mac 的所有工具。 您可以考虑的最快捷的工具是这个垃圾桶。 这是恢复 Adobe 文件最直接的方法。 大多数时候,它仅位于 Mac 的主屏幕上。 这个工具的另一个好处是,很容易知道它是否不包含文件。 您只需要寻找垃圾桶图标。 后来,一旦你看到罐子里没有皱巴巴的纸,它就空了。 如果你喜欢用这个,你可以参考下面。
在您设备的主界面,寻找 垃圾桶 图标,然后单击它。 另一种方法是,您可以启动 Finder,然后在其搜索栏中输入垃圾桶。 看到它后,双击它以启动。
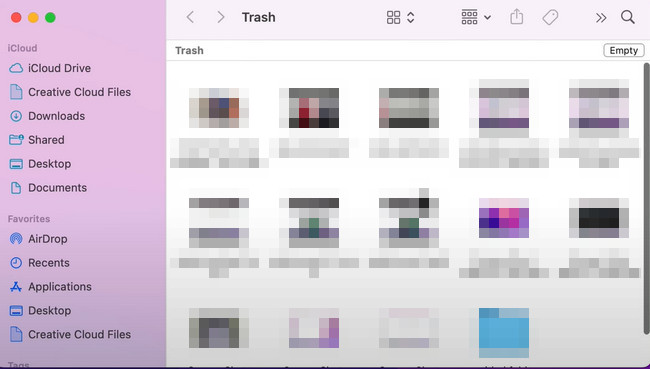
启动它后,找到要恢复的照片。 之后,右键单击图像并选择 放回去 在弹出窗口的选择上。 完成此过程后,您可以在文件在 Mac 上丢失之前将其定位到原始位置。
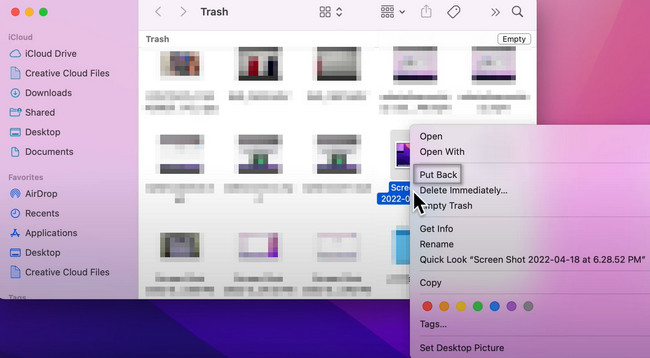
第 4 部分。如何使用 Time Machine 在 Mac 上恢复 Photoshop 文件
使用这个内置的 Mac 工具可以使您的数据备份过程变得简单。 您唯一需要做的就是激活它。 否则,您就不能完全使用这个出色的工具。 无论如何,它不仅仅是备份您的文件。 您还可以查看您的 Photoshop 文件位置。 如果您找不到它们,您可以使用这个内置工具来恢复它们。 对于像您这样的初学者来说它是易于管理的,因为您只需要在您的设备上找到它。 它还会显示备份文件的日期。 如果您有兴趣使用此设备工具,可以参考以下故障排除指南。
使用 Mac 的 Finder,单击其左侧的“应用程序”部分。 要快速访问该工具,您可以在搜索栏中输入 Time Machine。 另一方面,您也可以通过在 Finder 上向下滚动来查找设备工具。 找到它后,单击设备工具,然后等待它启动。
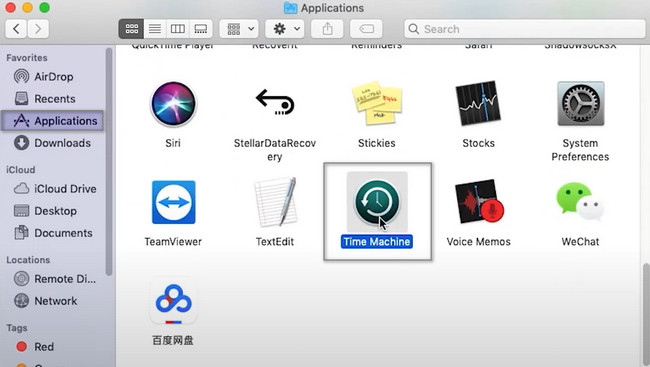
找到要恢复的图像。 之后,您需要右键单击它。 屏幕上会弹出一个窗口,然后选择 将“文件名”还原为“” 按钮。 在这种情况下,该工具将自动恢复您的图片。 它会将其带回其在 Mac 上的原始位置。
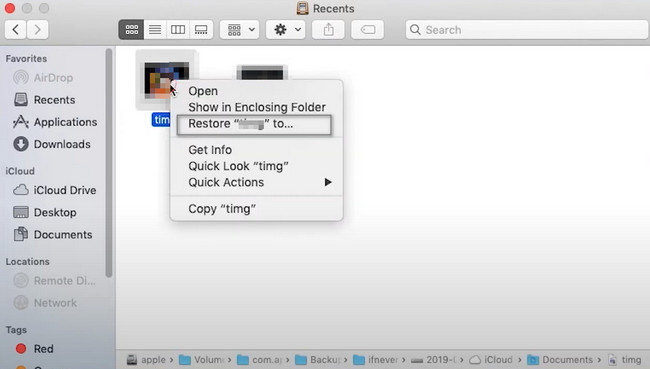
FoneLab数据检索器-从计算机,硬盘驱动器,闪存驱动器,存储卡,数码相机等中恢复丢失/删除的数据。
- 轻松恢复照片,视频,联系人,WhatsApp和更多数据。
- 恢复之前预览数据。
第 5 部分。如何通过临时文件夹在 Mac 上恢复 Photoshop 文件
临时文件夹有很多功能。 它可以存储临时的数据文件和缓存文件,并且可以在您设备的任何位置看到它们。 您使用的操作系统负责创建这些文件夹。 为了给您一个想法,您将要下载一个工具。 下载完成后,操作系统将创建与您下载的其他软件不同的文件夹。 在这件事上,他们的文件夹不会重名。 幸运的是,您还可以使用它来检索文件。 要了解如何恢复 Photoshop 文件,请继续。
在主界面上,使用您的 Mac 设备搜索 Finder。 之后,按 命令、Shift 和 G 同时按下键盘上的键。 在这种情况下,搜索栏将在您的设备顶部弹出。 它会要求你输入一些东西。 您所要做的就是输入 /tmp 代码。 稍后,它将引导您进入 Mac 的临时文件夹。
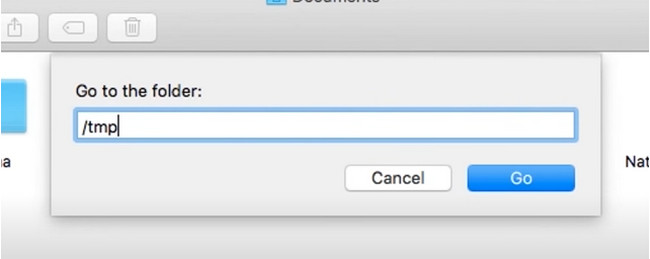
在临时文件夹中查找 Photoshop 文件。 找到它们后,只需将图像拖到 Mac 的主屏幕上即可。 该工具将自动恢复文件。 如果你想把它保存到一个新的文件夹中,是可以的。
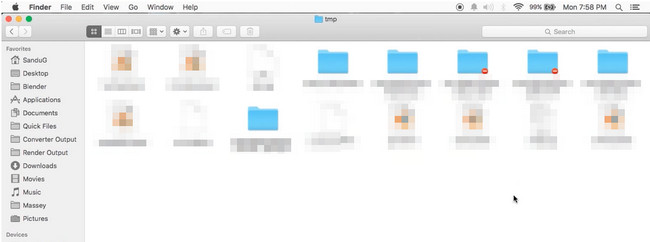
FoneLab数据检索器-从计算机,硬盘驱动器,闪存驱动器,存储卡,数码相机等中恢复丢失/删除的数据。
- 轻松恢复照片,视频,联系人,WhatsApp和更多数据。
- 恢复之前预览数据。
第 6 部分。 有关在 Mac 上恢复 Photoshop 文件的常见问题解答
1. 如何在 Photoshop 中还原为原始文件?
您只需点击 文件 > 恢复 纽扣。 之后,您可以单击 浏览所有版本 按钮并选择图像的原始版本。
2. 如何在 Photoshop 中恢复 PSD 文件?
打开 Photoshop 自动恢复文件夹,然后单击 显示隐藏文件. 稍后,一旦您看到您的文件,请恢复它们并将它们放在安全的位置。
以上5种方法是恢复Photoshop文件最安全可靠的方法。 Mac FoneLab数据检索器 是其中的佼佼者,都是因为它的特点。 要了解有关此软件的更多信息,请在您的 Mac 上使用它!
FoneLab数据检索器-从计算机,硬盘驱动器,闪存驱动器,存储卡,数码相机等中恢复丢失/删除的数据。
- 轻松恢复照片,视频,联系人,WhatsApp和更多数据。
- 恢复之前预览数据。
