在 Mac 上查找隐藏文件的 3 个优秀程序
 更新于 欧丽莎 / 01年2022月09日00:XNUMX
更新于 欧丽莎 / 01年2022月09日00:XNUMX如果您在 Mac 上找不到文件,请不要认为您丢失了它们。 如果是这样,没有什么可惊慌的。 Mac 隐藏了设备上的一些文件以避免意外损坏。 在某些情况下,您会删除旧的或不重要的文件。 在这种情况下,您可能会不小心删除了您不希望发生的重要事件。 你知道如何在 Mac 上查找文档吗? 隐藏文件比丢失文件要好得多。 您有可能无法将它们带回。 隐藏文件仍在设备上。 您只需要使用工具查找或定位它们。 如果您找不到这些文件,还有另一种方法可以做到这一点。 您可以使用 FoneLab Data Retriever 来更快地搜索您的文件。 它有特殊的文件,您可以通过阅读本文来执行这些文件。


指南清单
第 1 部分。如何使用 FoneLab Data Retriever 在 Mac 设备上查找隐藏文件
隐藏文件很难找到,尤其是当您不熟悉您的 Mac 设备时。 使用 Mac FoneLab数据检索器 工具是最好的解决方案。 该软件不仅仅是一个检索数据的工具。 它可以帮助 Mac 在几分钟内找到隐藏在设备上的大文件。 该工具具有您一定会喜欢的品质。 这是因为它们易于使用,不需要专业技能。 它支持许多可恢复的数据。 例如文档、图像、视频等等! 您无需担心隐藏文件的数据类型。 您需要做的就是找到您想要查看的所有隐藏文件。
FoneLab数据检索器-从计算机,硬盘驱动器,闪存驱动器,存储卡,数码相机等中恢复丢失/删除的数据。
- 轻松恢复照片,视频,文档和更多数据。
- 恢复之前预览数据。
下载 Mac数据检索器,点击 免费下载 主界面上的按钮。 下载过程开始后,请等待几秒钟或几分钟。 该软件将允许您在此之后进行设置。 接下来是安装过程,只需几秒钟,然后在您的 Mac 设备上启动该工具。
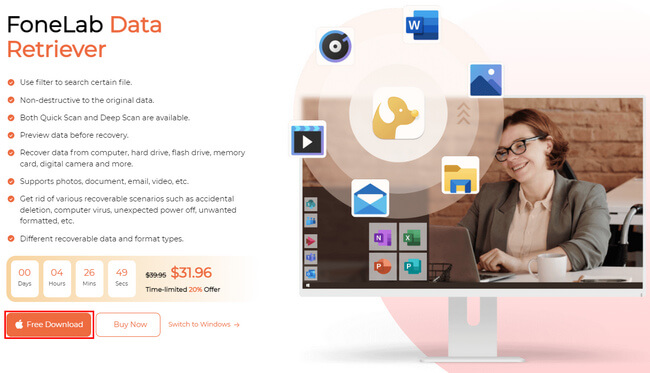
您将从软件的三个数据检索功能中选择三个。 由于您使用的是 Mac,请单击 Start 开始 Mac数据恢复下的按钮。
注意:iOS 和 Android 数据恢复功能也可用。 如果你想找回这些设备上的文件,也是可以的。
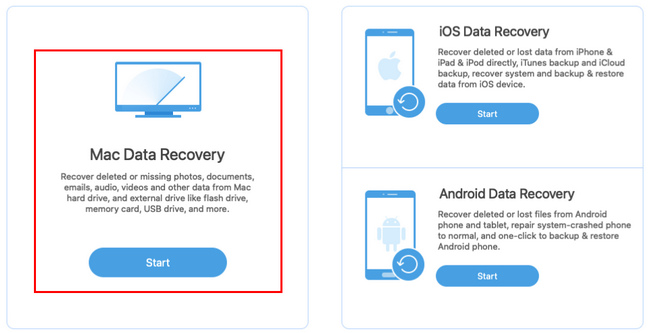
选中您需要的数据框 恢复电子邮件、图像等。 该软件会让您看到数据类型及其位置,以便您获得更好的结果。
注意:恢复垃圾桶中的文件是该软件的独特功能之一。 如果您想轻松地从设备中检索文件,请检查 点 按钮。
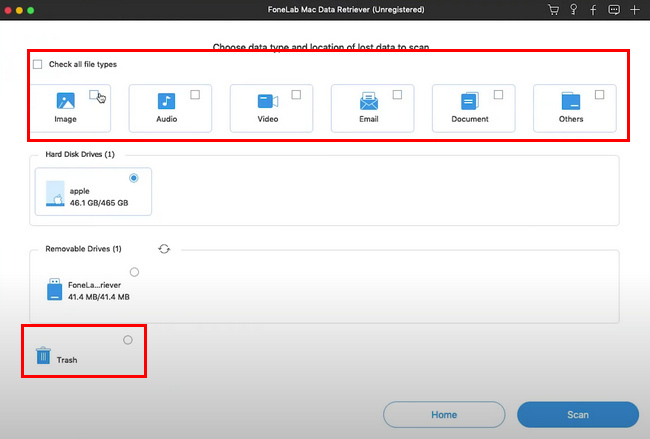
勾选 Scan 扫描 软件右下角的按钮。 扫描过程将自动开始。
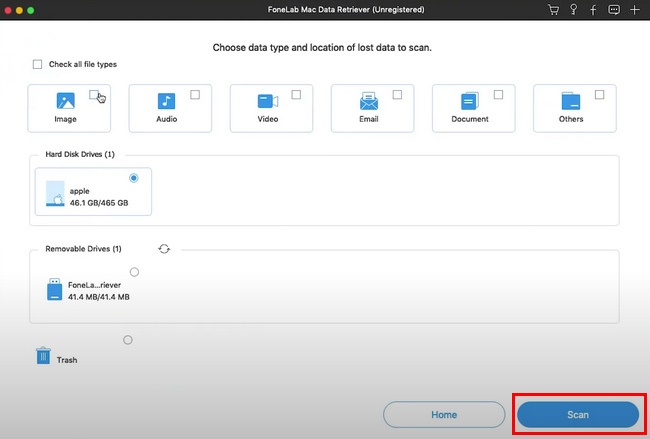
扫描过程后,丢失的文件现在将出现在软件上。 点击 筛选器 按钮,一旦您知道要恢复的丢失文件的确切日期和时间。 此功能可以帮助您更快地查找文件。 找到文件后,单击 使用 按钮。
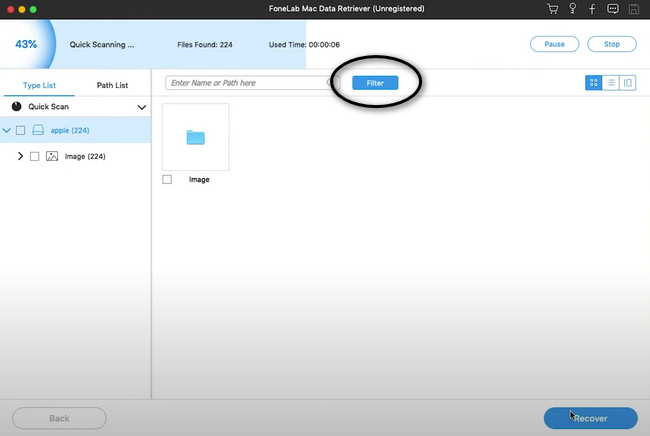
如果文件已准备好检索,请单击 恢复 软件底部的按钮。 等待恢复过程,然后再检查 Mac 设备上的文件。 在此过程之后,该软件将找回您丢失的文件。
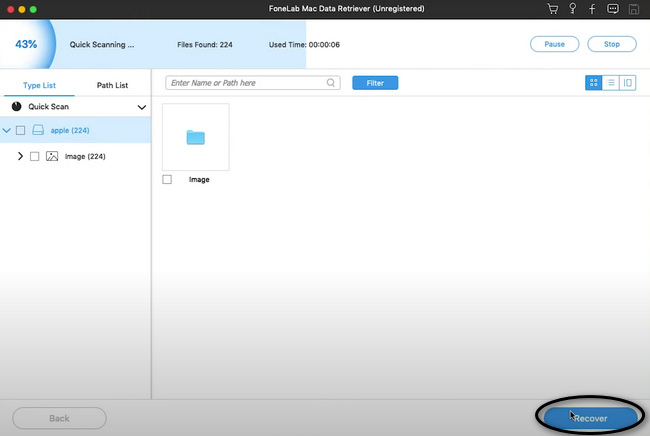
FoneLab数据检索器-从计算机,硬盘驱动器,闪存驱动器,存储卡,数码相机等中恢复丢失/删除的数据。
- 轻松恢复照片,视频,文档和更多数据。
- 恢复之前预览数据。
第 2 部分。 如何在终端中查看 Mac 上的隐藏文件
有很多方法可以学习如何在 Mac 和其他数据类型上查找隐藏的照片。 这个工具比在 Mac 上使用软件更快。 它比这些方法快得多。 但是,缺点是您需要知道正确的代码。 如果您没有使用这些代码的背景,这对您来说会很困难。 您可能会输入错误的代码,这可能会使您的系统崩溃。 请记住一些重要的设备代码。 您可以使用此内置工具参考以下步骤。 在这种情况下,它可以引导您熟悉正确的代码。
启动 Mac 设备的 Finder 并查找每个搜索栏,以更快地找到该工具。 在搜索栏中输入终端。 该工具将出现在您的屏幕上,然后启动它。
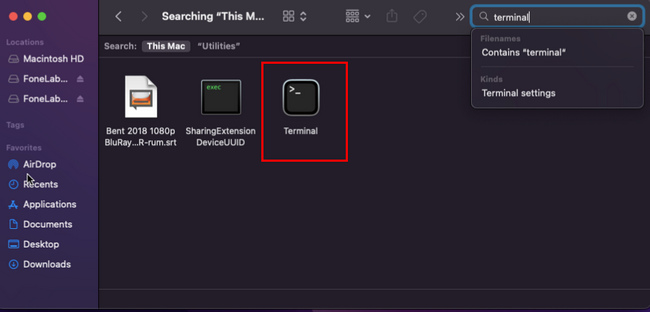
屏幕上会弹出一个小窗口。 输入 '默认写入 com.apple.Finder AppleShowAllFiles true' 然后按 输入 键盘上的键。
您将需要输入另一个代码, 'killall Finder' 然后按下 输入 再次键盘键。 该工具将处理您输入的代码以显示隐藏文件。 它还将显示您想要查看的隐藏文件。
第 3 部分。 如何在 Mac 上的 Finder 中查看隐藏文件
与以前的工具不同,Finder 可以更快地找到隐藏文件。 不难确定如何查看 Mac 上隐藏的照片和其他数据。 如果您对代码的了解不够,这对您来说是最好的程序。 Finder 是最方便的工具之一。 它会相应地组织文件,并且可以轻松访问您要检查的文件。 此工具只需一个步骤即可找到您的文件。 通过学习键盘快捷键,您可以理想地查找隐藏文件。 请执行以下步骤以快速找到 Mac 上的隐藏文件。
在您的 Mac 设备上查找 Finder 应用程序。
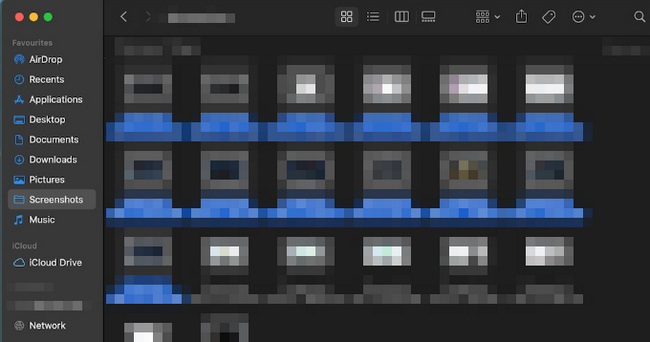
寻找 Command+Shift+句点(.) 在 Mac 的键盘上。 然后同时按下它们以显示 Mac 设备上的文件。
如果要再次隐藏文件,请按 Command+Shift+句点(.) 再次出现在 Mac 的键盘上。
FoneLab数据检索器-从计算机,硬盘驱动器,闪存驱动器,存储卡,数码相机等中恢复丢失/删除的数据。
- 轻松恢复照片,视频,文档和更多数据。
- 恢复之前预览数据。
第 4 部分。常见问题 如何在 Mac 上查找隐藏文件
1. 为什么我的文件在 Mac 上消失了?
您的文件在设备上消失的原因有很多。 这可能是因为您不小心删除了文件和恶意软件问题。 也可能是因为您的设备会自动隐藏您的文件,就像 Mac 自动隐藏文件一样。
2.丢失的文件去哪里了?
您可以使用 Mac 在垃圾箱中查找文件。 另一方面,如果您使用的是 Windows,请在回收站中查找丢失的文件。 除了这两种之外,还有不同的方法。 如果您探索您的设备,您可以了解它们。
3. 如何在 MacBook Air 上找到隐藏的照片?
找到设备的照片,然后单击其库。 之后,选择 查看 > 显示隐藏的相册. 您将在图书馆的侧边栏上看到隐藏的照片。 选择要取消隐藏的照片,然后单击 取消隐藏 按钮。
Mac FoneLab数据检索器 是上述技术中最好的方法。 它具有您会喜欢使用的功能。 如果您想体验它在数据检索方面的出色功能,请毫不犹豫地下载它。 本文还包含该软件的最佳替代品。 您需要做的就是阅读这篇文章。 享受并专业地检索您的数据!
FoneLab数据检索器-从计算机,硬盘驱动器,闪存驱动器,存储卡,数码相机等中恢复丢失/删除的数据。
- 轻松恢复照片,视频,文档和更多数据。
- 恢复之前预览数据。
