iPad 说不可用 [你必须发现的 3 种技巧]
 更新于 欧丽莎 / 28年2024月09日30:XNUMX
更新于 欧丽莎 / 28年2024月09日30:XNUMX嗨,大家好!今天下午我睡觉前,我 10 岁的表弟借了我的 iPad。原因是他的iPad没电了,他会玩他最喜欢的手机游戏。当我醒来时,我寻找我的 iPad,发现它在我的边桌上。但是,显示“iPad 不可用”错误消息,我无法访问或使用它。我现在不知道该怎么办。你能帮我解决这个问题吗?先感谢您!
当您在 iPad 上输入多个错误的密码时,就会出现上述问题。这是 Apple 创建的一项功能,旨在防止他人尝试访问您的设备。但是,如果您、您的家人和亲戚不小心将您的 iPad 置于这种状态怎么办?眼睛看这里!以下是 3 种经过验证和测试的修复方法。向下滚动以发现它们。
![iPad 说不可用 [你必须发现的 3 种技巧]](https://www.fonelab.com/images/ios-system-recovery/ipad-unavailable/ipad-unavailable.jpg)

指南清单
第 1 部分. 如何通过恢复备份修复 iPad 不可用
Apple 设备或任何其他设备都可以使用基于云的存储进行备份。对于 iPhone,建议使用 iTunes、Finder 或 iCloud。原因是它们是与 Apple 兼容的工具,用于备份您存储的数据。好处是您可以使用这些备份来恢复您的 iPad。
这些备份可用于消除 iPad 不可用错误消息。本节将介绍 iTunes 和 Finder 如何恢复您的 iPad 备份以解决该问题。请参阅下面的单独程序。继续前行。
FoneLab使您可以将iPhone / iPad / iPod从DFU模式,恢复模式,Apple徽标,耳机模式等修复到正常状态而不会丢失数据。
- 修复禁用的iOS系统问题。
- 从禁用的iOS设备中提取数据,而不会丢失数据。
- 它是安全且易于使用的。
选项 1.使用 iTunes
iTunes 是您可以在计算机上使用的终极音乐流媒体程序。它是您可以使用的最通用的工具之一,因为除了上述功能之外,它还提供各种功能。它还可以在几秒钟内备份您的 iPad。如果是这样,您可以使用它来恢复 iPad 备份并修复 iPad 不可用问题。
但是,iTunes 只能在 Windows 和更早的 macOS 版本上访问。他们的流程几乎是一样的。它们唯一的区别是 Windows 版本的 iTunes 经常出现滞后。这可能是因为 macOS 操作系统尚不支持它,而 macOS 操作系统是 Apple 为 Mac 提供的主要操作系统。但为了防止这种情况发生,您只需将 iTunes 更新到最新版本即可。请参阅下面的详细步骤了解如何使用它。
拿起您将在此过程中使用的 USB 电缆和您将修复的 iPad。之后,请将 USB 线插入 iPad 并将其插入电脑。稍后,请启动计算机上的 iTunes。请选择 iPad图标 在左上方部分。之后您将在 iPad 上看到信息。
请选择 总结 左侧按钮;更多信息将显示在右侧。之后,请选择 iPad的恢复 按钮来启动该过程。如果出现提示,请输入备份加密密码以继续。
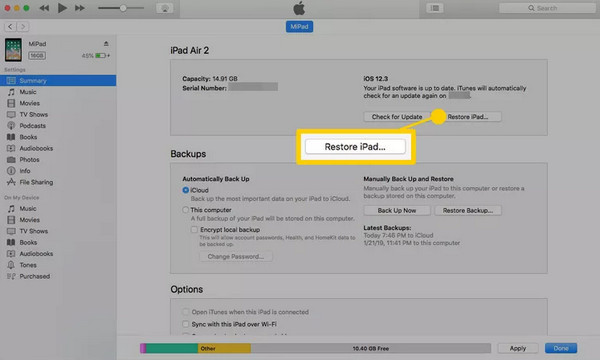
选项 2. 使用 Finder
Finder 被认为或归类为 Mac 的大本营。它组织存储在 Mac 上的文件、程序和其他数据。然后它会分类存储,包括应用程序、最近使用的文件夹和其他文件夹。
Finder 的另一个好处是,您还可以使用它来备份文件,并在 iPad 上丢失数据后恢复它们。如果是这样,您可以使用上述程序来修复屏幕上的 iPad 不可用错误消息。
在最新版本的 macOS 上,Finder 已取代 iTunes。与 iTunes 不同,Finder 只能在 Mac 上使用。它没有 Windows 操作系统版本,因为它是最新 macOS 版本独有的。您想用它来恢复iPad数据并解决上述问题吗?请按照以下详细步骤操作。
请打开 发现者 在您的 Mac 上安装程序并使用兼容的 USB 电缆。之后,该工具必须识别您要恢复的 iPad。之后,请在左侧选择iPad的名称。之后,主界面右侧就会显示iPad的基本信息。请选择 其他咨询 按钮,然后转到“软件”部分。之后,请选择 iPad的恢复 按钮。
该工具将向您显示执行所需的确认对话框。之后,请选择 恢复 按钮位于右下角。稍后,该计划将 从备份中恢复 iPad 数据。您的 iPad 必须重新启动,并且您必须在屏幕上看到 Apple 徽标图标以确认该过程已完成。
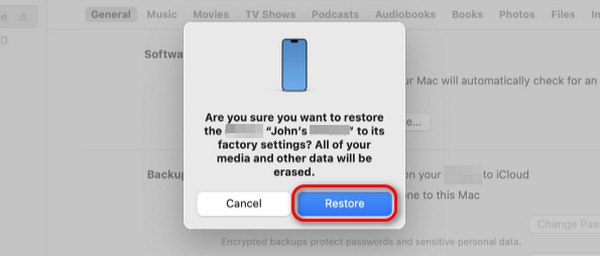
第 2 部分:如何修复 iPad 无法通过“查找”来使用的问题
“查找我的”功能可追踪您周围丢失或放错地方的 Apple 设备。您可以将您的朋友或家人添加到该工具的家庭共享功能中以跟踪他们的位置。但您知道您可以使用此功能并登录其他 Apple 设备来擦除 iPad 吗?它可以帮助您通过擦除 iPad 功能删除 iPad 上的所有数据。如果是这样,您可以使用它来修复 iPad 不可用错误消息。
FoneLab使您可以将iPhone / iPad / iPod从DFU模式,恢复模式,Apple徽标,耳机模式等修复到正常状态而不会丢失数据。
- 修复禁用的iOS系统问题。
- 从禁用的iOS设备中提取数据,而不会丢失数据。
- 它是安全且易于使用的。
不过,此过程仅适用于记住其 Apple ID 帐户(包括密码)的用户。此外,它只能在苹果设备上执行,就像其他 iPad 和 iPhone 一样,因为 Android 手机没有“查找我的”应用程序。它仅适用于 Apple 设备。您想使用此功能来修复 iPad 不可用的错误消息吗?请按照以下详细步骤操作。
准备另一台用于该程序的 iPad 或 iPhone。之后,请打开“查找我的”应用程序以开始该过程。系统将提示您登录应用程序的日志记录界面。输入您在不可用的 iPad 上使用的 Apple ID 帐户和密码。
请选择 所有设备 主界面左下角的按钮。稍后,请选择您想要擦除的 iPad 来执行该过程。之后,一些功能和信息将显示在屏幕上。在所有这些中,请选择 擦除此设备 or 删除iPad 按钮。不可用的 iPad 必须重新启动,并且您必须看到 Apple 徽标屏幕。
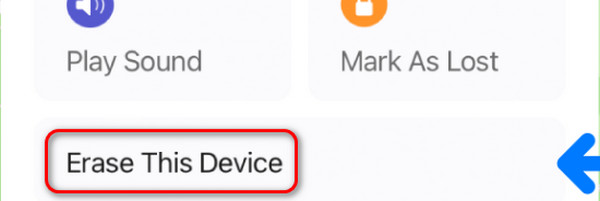
第 3 部分. 如何修复 iPad 不可用
方法1.FoneLab iOS系统恢复
或者, FoneLab iOS系统恢复 可以修复 iPad 不可用错误消息。它是一个第三方工具,旨在 修复 iOS 和 iPadOS 故障。该软件的好处是它支持上述操作系统的最新版本。此外,该软件还提供高级模式和标准模式。
FoneLab使您可以将iPhone / iPad / iPod从DFU模式,恢复模式,Apple徽标,耳机模式等修复到正常状态而不会丢失数据。
- 修复禁用的iOS系统问题。
- 从禁用的iOS设备中提取数据,而不会丢失数据。
- 它是安全且易于使用的。
这两种修复方式的步骤相同,但结果不同。标准模式将修复iPad,并且不会删除存储的数据。相比之下,高级模式将在修复您的 iPad 后删除所有数据。您想使用此工具来修复无法使用的iPad吗?请参阅下面的详细步骤以了解其流程 FoneLab iOS系统恢复.
请单击“免费下载”按钮并等待该过程结束。稍后,通过单击下载的文件来设置该工具,然后启动它。随后,屏幕上将显示 4 个功能。请选择 iOS系统恢复 所有这些中的按钮。
现在,如果可能的话,请阅读该软件所有支持的场景,作为将来的参考。之后,请勾选 Start 开始 按钮位于屏幕主界面的右下角。稍后,您将被引导至该工具的新屏幕。
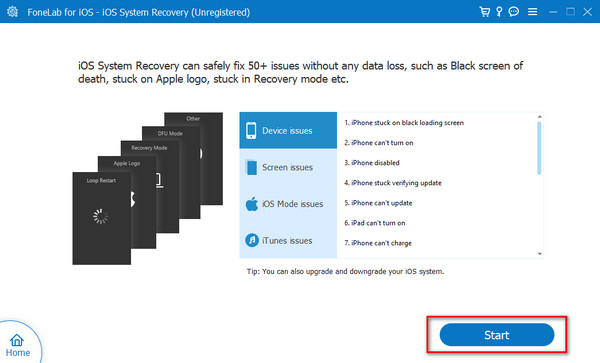
请使用 USB 或 Lightning 数据线将 iPad 插入电脑。之后,您必须在软件屏幕的左侧看到 iPad 的名称。随后,需要在修复过程的 2 种修复模式之间进行选择。之后,请选择 确认 屏幕底部的按钮。
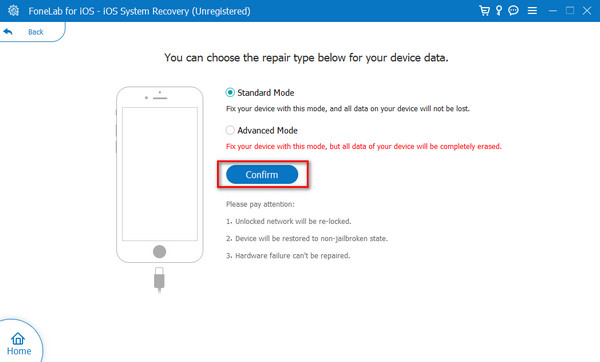
您将被引导至一个新屏幕。该软件将向您显示说明 将 iPad 置于恢复模式。根据 iPad 型号,请遵循相应的说明以获得最佳结果。稍后,请选择 维修 or 优化 按钮开始修复屏幕上的 iPad 不可用错误消息。
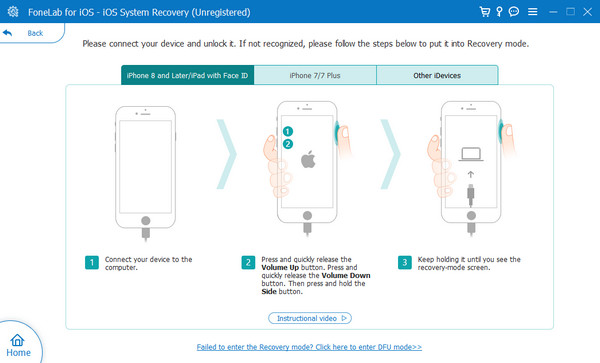
方法2.FoneLab iOS解锁器
如果您的 iPad 由于被锁定而仍然无法使用,您不应错过 iOS Unlocker,它可以帮助您的 iPad 摆脱困境。 FoneLab iOS解锁器 可以轻松帮助你 解锁iPhone、iPad 和 iPod touch 不兼容操作。它具有许多功能来删除屏幕密码、Apple ID、MDM、限制等。请继续学习解锁您不可用的 iPad 的简单步骤。
FoneLab帮助您解锁iPhone屏幕,删除Apple ID或其密码,删除屏幕时间或限制密码(以秒为单位)。
- 帮助您解锁iPhone屏幕。
- 删除Apple ID或其密码。
- 删除屏幕时间或限制密码(以秒为单位)。
在计算机上下载并安装 FoneLab iOS Unlocker。然后用 USB 线将 iPad 连接到电脑。
检测后选择 清除密码 从其他功能访问和解锁您的 iPad。

点击 Start 开始 界面上的按钮,然后会显示您的设备信息,如果正确的话再次单击开始按钮。
它将开始为您的 iPad 下载固件。点击 开锁 按钮完成后。

输入 0000 继续解锁您的 iPad。

FoneLab帮助您解锁iPhone屏幕,删除Apple ID或其密码,删除屏幕时间或限制密码(以秒为单位)。
- 帮助您解锁iPhone屏幕。
- 删除Apple ID或其密码。
- 删除屏幕时间或限制密码(以秒为单位)。
第 4 部分. 有关如何修复 iPad 不可用的常见问题解答
iPad 不可用状态会持续多久?
如果您不在上述设备上执行任何操作,屏幕上的“iPad 不可用”错误将是永久性的。只有当您执行本文中的 3 种技术和其他步骤后,它才会在您的屏幕上消失。如果您希望消除上述错误消息,则只需尽快修复它即可。
我可以备份不可用的 iPad 吗?
是的。可以备份“iPad 不可用”错误消息。但是,您只能使用 iTunes 或 Finder,因为您需要一台计算机。此外,上述程序必须能够识别您的 iPad。这意味着您已经使用它们来备份您的 iPad。否则,您将无法在不可用时备份它们。 USB 电缆将是连接 iPad 和计算机的方式。之后,请启动 iTunes 和 Finder。点击 总结 or 其他咨询 左侧的按钮并选择 立即备份 按钮开始该过程。
Apple 可以解锁我的 iPad 吗?
是的。 Apple 可以通过访问其官方和合法商店来解锁您的 iPad。或者,您可以访问他们的官方 Apple 支持团队网站:https://support.apple.com/en-ph。您可以通过单击为技术人员创建您首选的时间表 苹果维修 按钮。 之后,选择 开始维修 下一个屏幕上的按钮。请选择 iPad图标。建议您选择 更新、备份和恢复 纽扣。然后按照屏幕上的说明输入所需信息以完成该过程。
屏幕上出现“iPad 不可用”错误消息是由于在上述设备中连续输入错误的密码造成的。这篇文章介绍了可用于消除上述问题的 3 种领先技术。其中,我们假设 FoneLab iOS系统恢复 or FoneLab iOS解锁器 是您经历过的最快的程序。您对该主题还有更多疑问吗?请将它们留在下面的评论部分。谢谢你!
FoneLab使您可以将iPhone / iPad / iPod从DFU模式,恢复模式,Apple徽标,耳机模式等修复到正常状态而不会丢失数据。
- 修复禁用的iOS系统问题。
- 从禁用的iOS设备中提取数据,而不会丢失数据。
- 它是安全且易于使用的。
