轻松将 iPad 置于恢复模式的正确指南
 发布者 欧丽莎 / 20年2024月09日00:XNUMX
发布者 欧丽莎 / 20年2024月09日00:XNUMX 问候!我的 iPad 性能出现问题,因此一位朋友建议我将其置于恢复模式。然而,我对这种模式并不熟悉,担心它只会弊大于利。有人可以详细说明一下它的全部内容吗?如果它真的有帮助,我该如何将我的 iPad 置于恢复模式?希望您能赐教。先感谢您!
恢复模式是许多设备(例如 iPad)上众所周知的模式。它主要在遇到问题或需要更新时使用。因此,如果您以前在设备上遇到过问题,那么您一定已经听说过它。但如果这是您第一次学习恢复模式,没问题。本文将介绍您应该了解的有关该模式的基本信息。这样,您可以在需要的情况下优化其使用。之后,后面的部分将揭示将 iPad 置于恢复模式的正确过程。
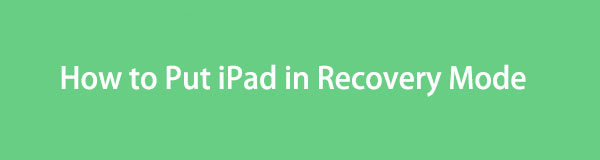

指南清单
FoneLab使您可以将iPhone / iPad / iPod从DFU模式,恢复模式,Apple徽标,耳机模式等修复到正常状态而不会丢失数据。
- 修复禁用的iOS系统问题。
- 从禁用的iOS设备中提取数据,而不会丢失数据。
- 它是安全且易于使用的。
第 1 部分:为什么将 iPad 置于恢复模式?
用户将 iPad 置于恢复模式有两个主要原因。首先是系统更新。如果您的 iPad 运行过时的软件,进入此模式可以帮助您将其升级到最新版本。通过 iTunes 或 Finder 程序,您的设备将使用全新的操作系统启动。这样做可以提高 iPad 的性能并让用户享受新功能。
另一方面,恢复模式也是为了修复您在设备上可能遇到的各种问题而开发的。例如,您的iPad卡在特定屏幕上、滞后太多、崩溃、无法更新等。简而言之,当设备的性能、功能、应用程序和其他方面出现故障时,您可以依赖它的故障保护功能。
因此,恢复模式是 iPad 最基本的功能之一。但问题是,你如何才能进入它,尤其是作为初学者?请继续了解一下。
FoneLab使您可以将iPhone / iPad / iPod从DFU模式,恢复模式,Apple徽标,耳机模式等修复到正常状态而不会丢失数据。
- 修复禁用的iOS系统问题。
- 从禁用的iOS设备中提取数据,而不会丢失数据。
- 它是安全且易于使用的。
第 2 部分:如何将 iPad 置于恢复模式
尽管恢复模式是一项至关重要的功能,但对于许多从未在设备上遇到过问题的用户来说可能会感到陌生。同时,如果您是第一次输入,最好在第一次尝试时就执行正确的步骤。这样,如果您错误地按下设备按钮,您就不会再面临任何可能导致的并发症。也就是说,请参阅将 iPad 置于恢复模式的正确过程,具体取决于其版本。
在没有主页按钮的情况下将 iPad 置于恢复模式
没有Home键的iPad目前有两种设计。带音量按钮的按钮位于 iPad 的侧面,带音量按钮的按钮位于顶部。同时,您可以在 iPad 的右上角找到电源键。
请按照以下正确流程确定如何在没有主页按钮的情况下将 iPad 置于恢复模式:
在通过 Lightning 线缆连接 iPad 的情况下,在电脑上启动 iTunes 或 Finder。然后,按距离最近的设备音量按钮 功率 键和 音量 随后将按钮远离电源键。
之后,长按设备的 功率 键几秒钟即可进入恢复模式。之后,您将在 Finder 或 iTunes 界面上看到选项。因此,根据您的需要来管理它们。
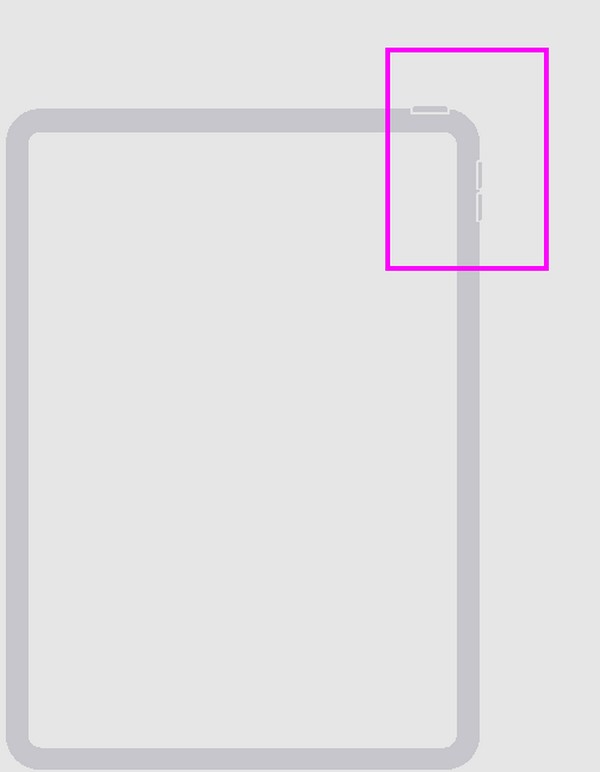
使用主页按钮将 iPad 置于恢复模式
与之前的过程不同,将带有主页按钮的 iPad 置于恢复模式不需要音量按钮。您只需要设备右上角的电源键和底部中心的主页键。
请遵循以下正确指南,使用“主页”按钮将 iPad 置于恢复模式:
运行 Finder 或 iTunes,然后通过闪电电缆将您的电脑连接到 iPad。接下来,长按 iPad 的 置顶 和 主页 键同时。
当屏幕处于恢复模式时,您可以释放它。同时,选项会像之前的方法一样呈现在 iTunes 或 Finder 界面上。
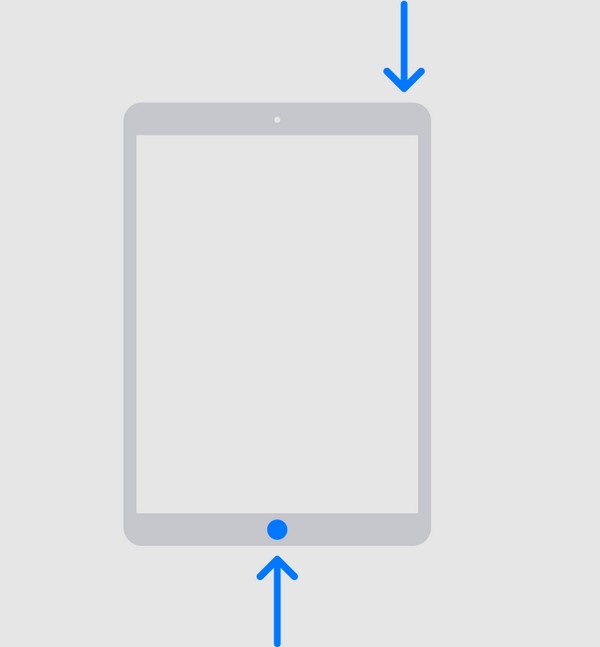
对于使用更高版本 macOS 的用户,Finder 是进入恢复模式的可用且合适的程序。同时,iTunes 适用于使用 Windows 或更旧 macOS 版本的用户。但别担心;无论您使用什么程序,上述分步说明都适用,因为它们只有相同的进入恢复模式的过程。
第 4 部分:额外提示 - 不容错过的 iPad 维修工具
无论恢复模式多么有效,它仍然有局限性,并且可能无法解决 iPad 上的其他问题,需要高级解决方案。因此,这是计算机上的奖励修复工具, FoneLab iOS系统恢复。与恢复模式一样,它也专门用于修复设备损坏,特别是iOS系统损坏。但它的优点是您不再有丢失 iPad 数据的风险,因为它提供了高级和标准模式。
FoneLab使您可以将iPhone / iPad / iPod从DFU模式,恢复模式,Apple徽标,耳机模式等修复到正常状态而不会丢失数据。
- 修复禁用的iOS系统问题。
- 从禁用的iOS设备中提取数据,而不会丢失数据。
- 它是安全且易于使用的。
这些修复模式使您有权选择删除或保留数据。此外,它在 macOS 和 Windows 计算机上均受支持,从而消除了您在兼容性方面可能遇到的困难。同时,FoneLab iOS系统恢复不仅可以解决iPad问题,还可以解决iPhone和iPod Touch问题。
将下面面向用户的过程视为修复 iOS 和 iPadOS 问题的模式 FoneLab iOS系统恢复:
通过程序保存 FoneLab iOS System Recovery 的安装程序 免费下载 官方网页上的按钮。文件下载后,点击它,就会自动进行安装。它将在不到一分钟的时间内完成,因此请稍后启动它以使用系统恢复工具。
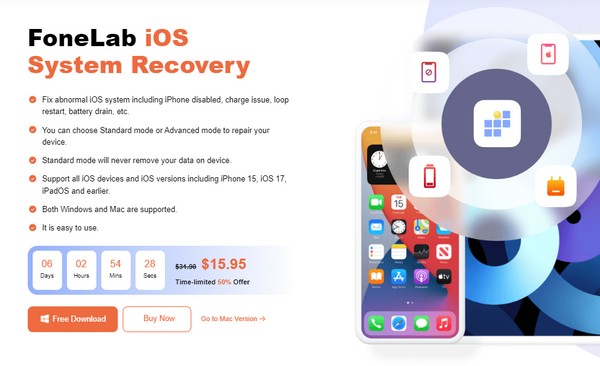
接下来,输入 iOS系统恢复 功能可查看“开始”按钮并单击它。后来, 高级 和 普通 模式将被展示。了解它们各自的功能,然后选择您需要的维修类型。然后,单击 确认 在他们下面继续。此外,您的 iPad 必须通过 USB 线连接到计算机程序。
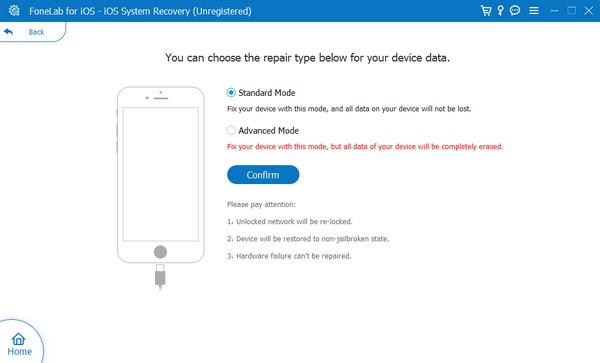
将显示将设备置于恢复模式的详细说明。不过,您必须通过上方的选项为您的 iPad 型号选择指定的方向。这样,将下载修复您的 iPadOS 的固件包并处理您的设备。
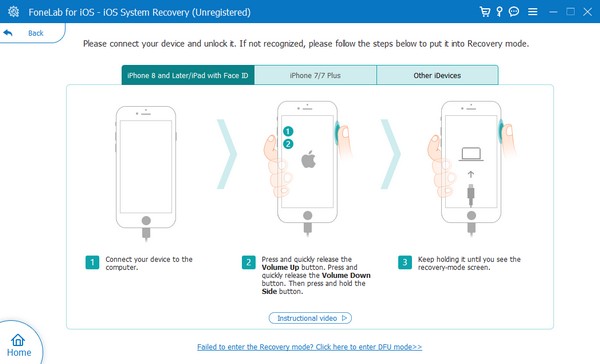
FoneLab使您可以将iPhone / iPad / iPod从DFU模式,恢复模式,Apple徽标,耳机模式等修复到正常状态而不会丢失数据。
- 修复禁用的iOS系统问题。
- 从禁用的iOS设备中提取数据,而不会丢失数据。
- 它是安全且易于使用的。
第 5 部分:有关如何将 iPad 置于恢复模式的常见问题解答
如何在禁用时将 iPad 置于恢复模式?
使用第 1 部分中相同的正确步骤将 iPad 置于恢复模式。但如果它不起作用,您可能需要修复工具,例如 FoneLab iOS系统恢复,解决问题。如果是这样,请查看第 4 部分以获取更多信息并了解其指南。
如果我通过恢复模式恢复 iPad,所有内容都会被删除吗?
是的。 恢复您的 iPad 在恢复模式下不会仅删除部分或少数数据。它将擦除设备,包括其所有内容和设置。
将 iPad 置于恢复模式可能是一个陌生的过程。不过,一旦您在上述指南的帮助下找到了正确的方法,下次您将不再遇到困难。
FoneLab使您可以将iPhone / iPad / iPod从DFU模式,恢复模式,Apple徽标,耳机模式等修复到正常状态而不会丢失数据。
- 修复禁用的iOS系统问题。
- 从禁用的iOS设备中提取数据,而不会丢失数据。
- 它是安全且易于使用的。
