以特别有用的方式在 iPhone 上分享联系人
 发布者 欧丽莎 / 24年2022月09日00:XNUMX
发布者 欧丽莎 / 24年2022月09日00:XNUMX “如何与他人分享我在 iPhone 上的联系信息?” 这项任务很简单,您可以使用正确的解决方案使其变得更加容易。 也许您换了一张新的 SIM 卡并更改了您的联系信息。 或者,也许您认识了一个新朋友,并希望向他们提供您的联系信息,以便他们可以与您联系。 也许有人向您询问其他人的联系信息,因为他们想联系那个人。 否则,您可能正在迁移到新设备并希望从迁移保存在 iPhone 上的所有联系人开始。 考虑到为什么您必须从 iPhone 共享联系人,这篇文章得到了您的支持。
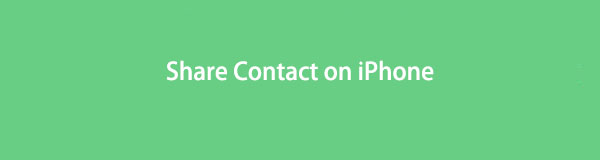
此外,从 iPhone 共享联系人卡片还会共享它附带的所有信息,包括该联系人附带的非个人和私人联系信息,其中包括图片、标题、工作或其他邮政地址、工作或其他电话,或与联系人关联的电子邮件地址、网站和社交媒体帐户。 有了这个,这篇文章精心策划了从你的 iPhone 向他人分享联系信息的最简单、最快和最有效的方法。 现在的目标是读完这篇文章,你一定会知道如何在 iPhone 上共享联系人的答案。

指南清单
将数据从iPhone,Android,iOS,计算机传输到任何地方,而不会造成任何损失。
- 在iPhone,iPad,iPod touch和Android之间移动文件。
- 将文件从iOS导入到iOS或从Android导入到Android。
- 将文件从iPhone / iPad / iPod / Android移动到计算机。
- 将文件从计算机保存到iPhone / iPad / iPod / Android。
第 1 部分:如何通过 AirDrop 在 iPhone 上共享联系人
AirDrop 是苹果为其所有设备带来的无线传输方式。 AirDrop 一直是 Apple 设备之间最常用的数据传输工具之一。 在这一点上,您可以快速联系 AirDrop 并与熟人、朋友或家人分享联系信息。
如何通过 AirDrop 在 iPhone 上共享联系人的步骤:
立马打开 联系我们 应用程序并选择您要共享的联系人。
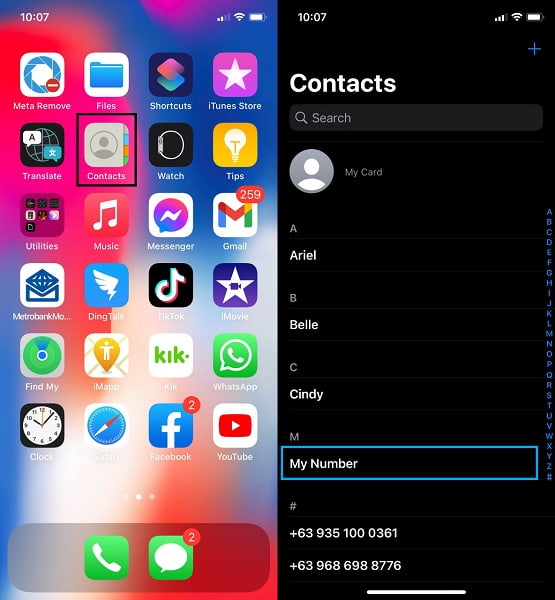
之后,点击 分享联络人 所选联系人的扩展屏幕中的选项。
或者,您也可以通过选择多个联系人而不是打开单个联系人来一次 AirDrop 多个联系人。 然后点击 Share.
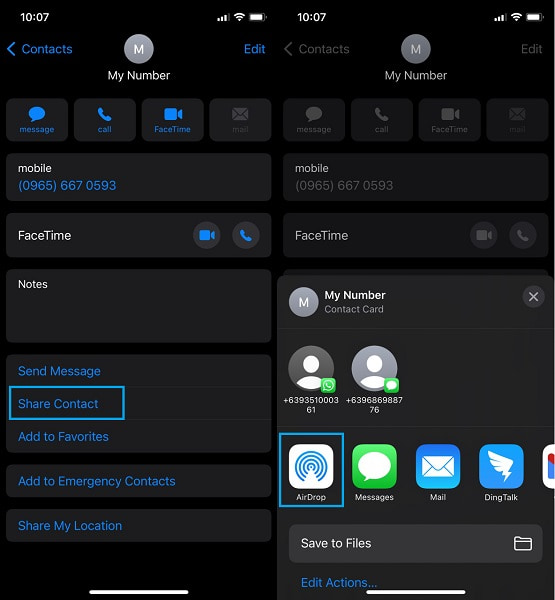
随后,点击 空投 并选择 iPhone 发送联系人。
这个解决方案确实是一个方便的解决方案。 但是,AirDrop 仅适用于 Apple 设备。 因此,如果您要将联系人发送到的设备不是 Apple 产品,您可能需要考虑通过短信发送。
将数据从iPhone,Android,iOS,计算机传输到任何地方,而不会造成任何损失。
- 在iPhone,iPad,iPod touch和Android之间移动文件。
- 将文件从iOS导入到iOS或从Android导入到Android。
- 将文件从iPhone / iPad / iPod / Android移动到计算机。
- 将文件从计算机保存到iPhone / iPad / iPod / Android。
第 2 部分:如何通过短信在 iPhone 上共享联系信息
短信变得更加多样化,因为您可以通过它发送各种数据。 为了方便起见,短信是一个很好的解决方案,因为您可以将联系信息直接发送给收件人。 省心又方便。
如何通过短信在 iPhone 上共享联系信息的步骤:
前往 联系我们 iPhone 上的应用程序,然后直接转到您要共享的联系人。
很快,点击 分享联络人 并选择 想说的话. 马上,您将被重定向到 在线消息 应用程序。
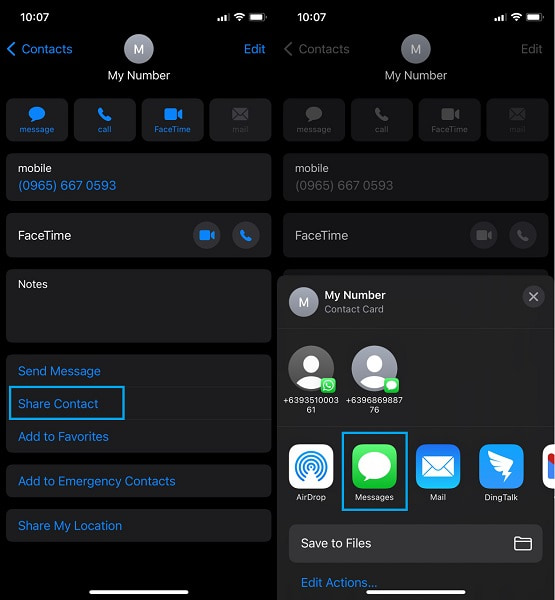
最后,点击 Plus To 上的图标。 之后,输入联系人号码或选择联系人设置收件人。
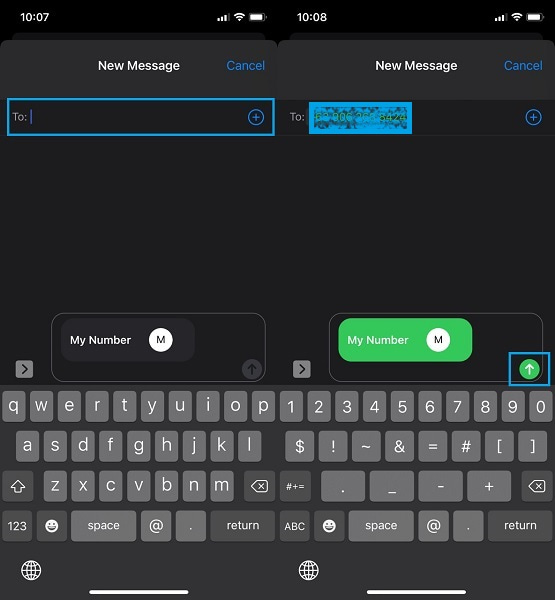
或者,您也可以通过以下方式共享联系人 电邮. 如果您没有文字促销,这可能会更好。
第 3 部分。如何通过电子邮件在 iPhone 上共享联系人卡片
电子邮件或 Apple Mail 在技术上被定义为通过电子设备交换消息的方法。 这样,您无疑可以通过电子邮件共享联系信息。 此外,这是一种更正式的共享联系人卡片的方式。 因此,将联系信息发送到公司或工作帐户更为可取。 请注意,您不希望发送失败,请务必阅读下面的简化步骤。
将数据从iPhone,Android,iOS,计算机传输到任何地方,而不会造成任何损失。
- 在iPhone,iPad,iPod touch和Android之间移动文件。
- 将文件从iOS导入到iOS或从Android导入到Android。
- 将文件从iPhone / iPad / iPod / Android移动到计算机。
- 将文件从计算机保存到iPhone / iPad / iPod / Android。
如何通过电子邮件在 iPhone 上共享联系人卡片的步骤:
首先,从 联系我们 应用程序。
其次,轻点 分享联络人 并选择 邮箱: 选项。 此步骤会将您重定向到 邮箱: 应用程序在你的iPhone上。
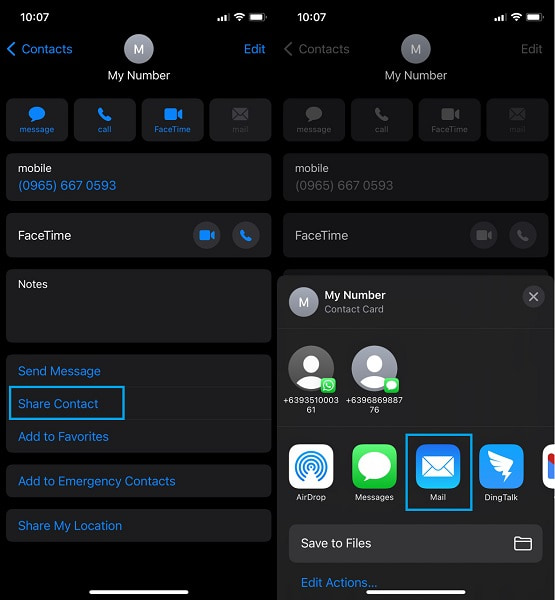
第三,您将被提示使用附加联系人的新邮件草稿。 从那里输入收件人的电子邮件帐户并点击 提交 图标。
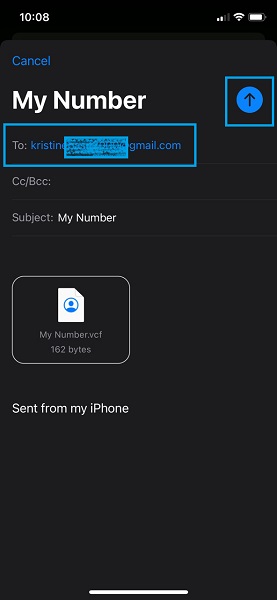
但是,假设您共享联系人信息的目的是迁移到新手机,您将需要一个解决方案,让您一次发送多个联系人,并且效率最高。
第 4 部分。 如何在 iPhone 上与 FoneLab HyperTrans 共享联系人
FoneLab 超传输 是在 iPhone、Android 甚至计算机之间传输数据时派上用场的传输工具。 此外,此工具允许您管理 iPhone 中的联系人,以便在传输联系人信息的同时添加、删除和修改联系人信息。 有了它,这可以成为您让 iPhone 像以往一样全面有效地共享联系信息的终极工具。
此外,您可以使用 FoneLab HyperTrans 将任何数据从您的 iPhone 共享到另一个 Android 设备,反之亦然。
将数据从iPhone,Android,iOS,计算机传输到任何地方,而不会造成任何损失。
- 在iPhone,iPad,iPod touch和Android之间移动文件。
- 将文件从iOS导入到iOS或从Android导入到Android。
- 将文件从iPhone / iPad / iPod / Android移动到计算机。
- 将文件从计算机保存到iPhone / iPad / iPod / Android。
如何在 iPhone 上共享联系人的步骤 FoneLab 超传输:
首先,在您的计算机上安装并运行 FoneLab HyperTrans。 同时,使用 USB 数据线连接您的 iPhone 和设备,以将您的联系人共享到您的计算机上。

随后,单击程序顶部中心的菜单后,从下拉菜单中选择您的 iPhone。
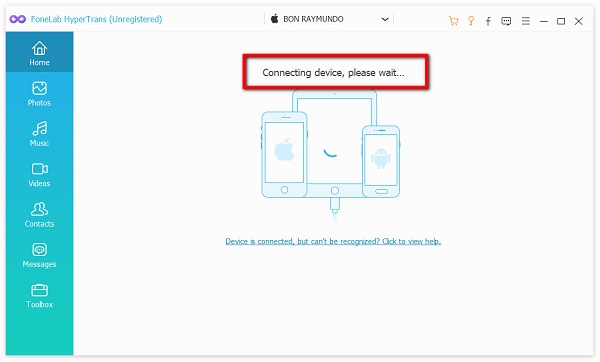
接下来,单击 联系我们 从侧边栏面板中选择要与其他设备共享的所有联系人。
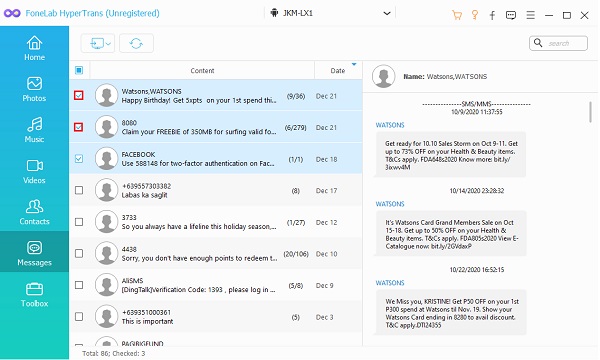
最后,点击 出口 图标并从那里选择其他设备。 之后,选定的联系人将自动保存在另一台设备上。
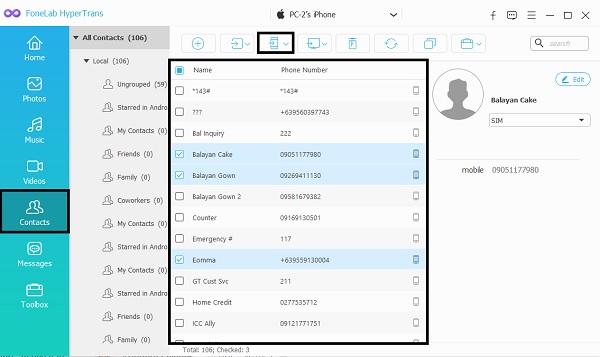
第 5 部分:关于如何在 iPhone 上共享联系信息的常见问题解答
为什么我不能在我的 iPhone 上分享联系信息?
当您拥有公司资料时,您可能无法从 iPhone 发送联系信息。 您可能知道,与您可以轻松共享的个人手机号码不同,无法通过短信共享公司联系人。 此外,您仍然可以通过以下方式共享公司联系人 FoneLab 超传输 因为它允许无限制地传输数据。
谁可以在我的 iPhone 上看到我的名片?
除非您故意共享您的联系人或让其他人访问您的 iPhone,否则没有人可以看到您的联系人卡片。
两个 Apple IDS 可以共享同一个电话号码吗?
不幸的是,在创建和使用 Apple ID 时无法共享相同的电话号码。
而已。 从 iPhone 共享联系人很容易。 无需使过程复杂化。 您最终可以参考上面给出的简化解决方案。 上面给出了 4 种从 iPhone 共享联系人的方法,每种方法都有其独特的优势和便利性。 首先, FoneLab 超传输 是最推荐遵循的方法。 为什么? 因为它可以确保您 100% 的转移成功率以及最重要的快速便捷的过程。 因此,现在开始共享您的联系人,然后按照您最初的意图使用。
将数据从iPhone,Android,iOS,计算机传输到任何地方,而不会造成任何损失。
- 在iPhone,iPad,iPod touch和Android之间移动文件。
- 将文件从iOS导入到iOS或从Android导入到Android。
- 将文件从iPhone / iPad / iPod / Android移动到计算机。
- 将文件从计算机保存到iPhone / iPad / iPod / Android。
