如何将 Safari 放回主屏幕:5 种推荐方法
 更新于 欧丽莎 / 28年2022月09日00:XNUMX
更新于 欧丽莎 / 28年2022月09日00:XNUMX Apple 用户熟悉 Safari 应用程序。 它是 Apple 设备上的内置 Web 浏览器,可帮助许多用户查找和搜索所需内容。 但有时这个应用程序会在 iPhone 用户的主屏幕上消失,而他们不知道该怎么办。 此错误可能是因为您更改了设置或不小心将其移动到其他地方。 但不要大汗淋漓! 您可以使用本文中提到的方法快速将此应用程序放回主屏幕。
以下是 5 种让 Safari 重新回到主屏幕的绝妙方法。
FoneLab使您可以将iPhone / iPad / iPod从DFU模式,恢复模式,Apple徽标,耳机模式等修复到正常状态而不会丢失数据。
- 修复禁用的iOS系统问题。
- 从禁用的iOS设备中提取数据,而不会丢失数据。
- 它是安全且易于使用的。


指南清单
第 1 部分。 如何通过添加白名单恢复 iPhone 主屏幕上缺少的 Safari
如果通过限制措施隐藏了应用程序,则无论您做什么都将无法查看它。 因此,有必要检查是否需要将 Safari 应用程序添加到隐私限制的白名单中。 以下是将 Safari 应用程序添加到隐私限制白名单的步骤:
首先,前往 个人设置 你的 iPhone。 然后,选择 屏幕时间.
点击 屏幕时间 部分,点击 内容和隐私限制 从名单。
现在,在下一页上,导航到 允许的应用. 最后,打开旁边的切换按钮 Safari 选项。 而已!
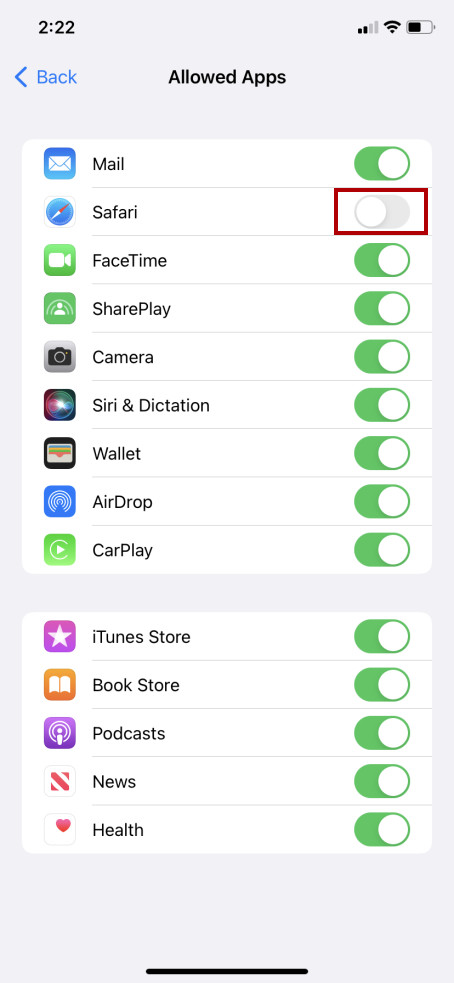
当您这样做时,Safari 应用程序将再次出现在您的 iPhone 主屏幕上。 如果此方法对您不起作用,请在本文的下一部分尝试以下技术。
第 2 部分。通过重置主屏幕布局将 Safari 从 iPhone 主屏幕中丢失
要恢复 iPhone 的主屏幕布局和外观,您需要在“设置”中进行重置。 这是另一种在设备主屏幕上返回 Safari 应用程序并将其返回到默认位置的方法,以便您轻松找到它。 为此,请按照以下步骤操作:
FoneLab使您可以将iPhone / iPad / iPod从DFU模式,恢复模式,Apple徽标,耳机模式等修复到正常状态而不会丢失数据。
- 修复禁用的iOS系统问题。
- 从禁用的iOS设备中提取数据,而不会丢失数据。
- 它是安全且易于使用的。
首先,去 个人设置 iPhone设备上的应用程序。
接下来,选择 总类 > 转移或重置 iPhone.
然后,选择并点击 重设 屏幕底部的选项。
最后选择 重置主屏幕布局 从将出现的下拉列表中。
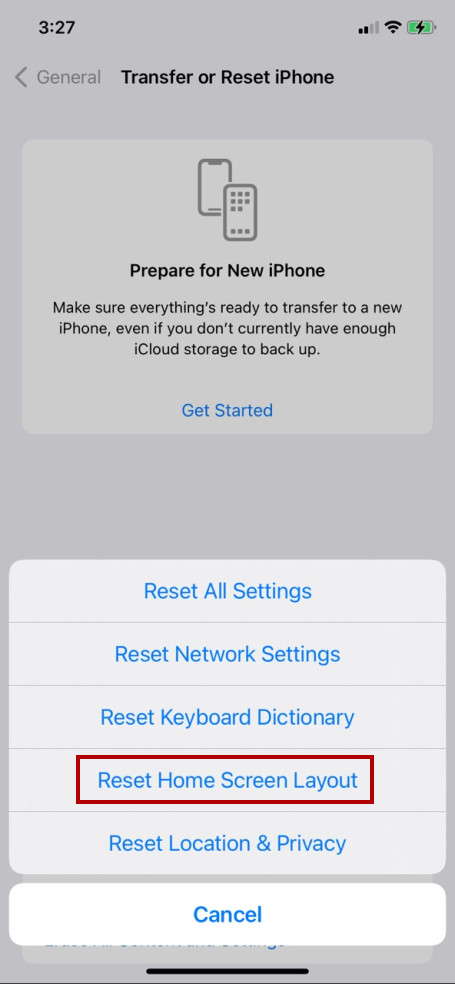
这就是您可以重置 iPhone 主屏幕的方式。 但请注意,它会重新排列您的所有应用程序并删除您设置的小部件。 如果您不想要这样的东西,请尝试以下方法通过聚光灯搜索将 Safari 放回主屏幕。
第 3 部分。 如何通过 Spotlight 搜索让 Safari 应用程序消失在 iPhone 主屏幕上
如果您在 iPhone 主屏幕上找不到您的应用程序,您可以尝试在 Spotlight 搜索中搜索它。 此功能允许您从您的设备搜索应用程序。 如果您的 Safari 应用程序消失了,请搜索它,然后将其重新添加到您的主屏幕或您想要的位置或文件夹中。 此方法也适用于 iOS 13 版本。 以下是如何使用它:
首先,向下或向左滑动,直到看到 Spotlight搜索 部分。
之后,搜索 Safari 从搜索栏中。 如果您看到它,请按住它。
然后,选择并点击 添加到主屏幕 从下拉菜单中,它会立即在您的设备上恢复您的 Safari 应用程序。
如果您执行此方法,您可以选择要将应用程序移动到的位置,无论是在主屏幕上还是在应用程序文件夹上。 但是,如果这种方法不起作用,请学习另一种可以尝试的方法。
第 4 部分。如果通过隐藏的主屏幕页面删除,如何在 iPhone 上恢复 Safari
iPhone 值得称道的一点是,您可以设置不同的页面,甚至可以隐藏其中的一些页面。 如果您无法从 App Library 或 Spotlight Search 中看到您的 Safari 应用程序,它可能位于您隐藏的主屏幕页面上。 不过别担心。 您可以取消隐藏它以重新访问您的 Safari 应用程序。 这是如何做到的:
首先,长按应用页面或主屏幕上的空白部分。
然后,点击 页点 ,在 编辑页面 在屏幕的底部。
现在,查找包含您的隐藏应用程序页面 Safari 应用程序。 没有复选标记的页面是隐藏页面。
接下来,单击页面下方的空圆圈,其中 Safari 应用程序位于。 最后,选择 完成 。 而已!
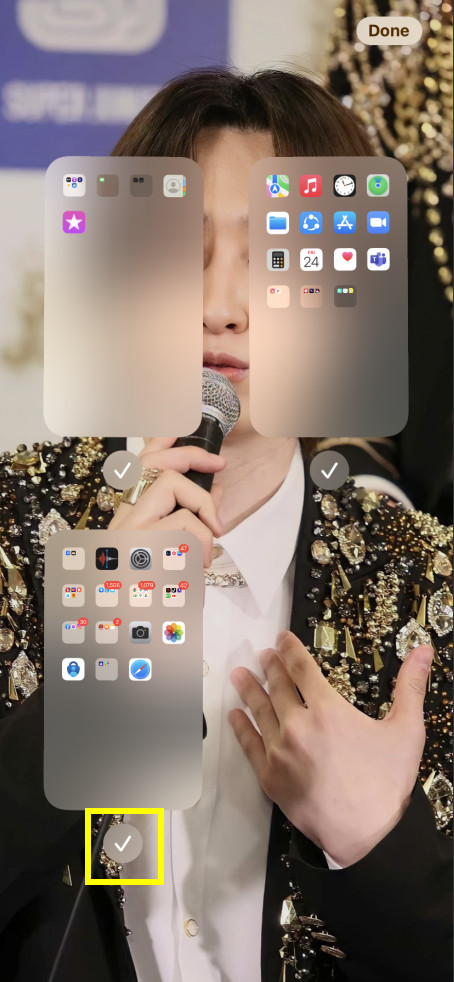
现在,在主屏幕上找到您添加的页面。 如果您找到它,您已成功取消隐藏它,现在可以使用您的 Safari 应用程序了。 但是,如果没有,请直接跳到您可以尝试的另一种方法。
第 5 部分。 如何使用 FoneLab iOS 系统恢复让 Safari 回到 iPhone 主屏幕
由于您的 iOS 系统存在未知问题,您无法找到或查看您的 Safari 应用程序。 因此,您可以用来修复它并在主屏幕上恢复 Safari 应用程序的终极工具是 FoneLab iOS系统恢复. 该程序允许用户有效和专业地修复您的 iOS 系统上的问题。 您还有两种修复模式,您可以在标准模式或高级模式之间进行选择。 不用担心。 它易于理解和使用。 利用此工具解决您的 iOS 系统上的问题,并在 iPhone 主屏幕上恢复您的 Safari。
FoneLab使您可以将iPhone / iPad / iPod从DFU模式,恢复模式,Apple徽标,耳机模式等修复到正常状态而不会丢失数据。
- 修复禁用的iOS系统问题。
- 从禁用的iOS设备中提取数据,而不会丢失数据。
- 它是安全且易于使用的。
以下是了解如何根据您的需求使用它的整个过程:
首先,下载并安装 FoneLab iOS系统恢复. 安装程序完成后,它将立即打开。
然后,选择 iOS系统恢复 从工具主界面上的功能。

随后,您将看到使用此程序可以解决的所有问题。 首先,点击按钮 Start 开始.

在下一个窗口中,为您的 iOS 设备选择所需的修复类型: 标准模式或高级模式.

但请注意,高级模式会清除您 iOS 设备上的数据。
现在,点击 确认 按钮来验证您的决定。 然后按照屏幕上出现的步骤完成该过程。 你去吧!
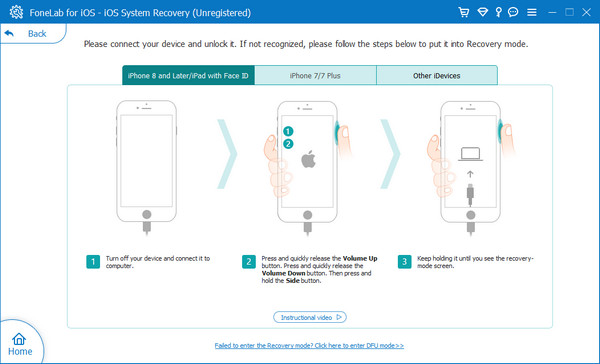
这就是使用 FoneLab iOS系统恢复 将 Safari 应用程序放回 iPhone 主屏幕。 无论您在 iOS 设备上遇到什么问题,例如 iPhone黑屏, iPad白屏,iPhone不断重启等,您可以借助这个可靠的工具来修复它们。 所以通过免费下载来试用这个工具!
第 6 部分。有关如何将 Safari 放回主屏幕的常见问题解答
1. 如何从 iPad 上删除 Safari?
删除 Safari 应用程序,导航应用程序。 然后,按住 Safari 应用程序。 接下来,从将出现的弹出菜单中,选择 移除应用. 最后,屏幕上会出现一条消息,确认您的决定并选择 从主屏幕中删除. 而已!
2. 如何在 iPhone 上卸载 Safari?
不幸的是,您无法卸载 Safari 应用程序在您的 iPhone 上,因为它已深度集成到 iOS 中。 您将无法在 App Store 因为它不能完全删除并重新安装。 然而,您可以轻松地将其从主屏幕中删除。
3. 如何将 Safari 从 App Library 添加到我的 iPhone 主屏幕?
当您首先在 App Library 上看到 Safari 时,要将 Safari 放回您的 iPhone 主屏幕,方法是打开 应用程式库,然后从中找到您的 Safari。 当您看到该应用程序时,按住它直到出现弹出菜单。 最后,选择 添加到主屏幕. Safari 应用程序将立即回到您的主屏幕。
总结一下,这些是您可以执行的可靠技术,以将 Safari 应用程序放回 iPhone 主屏幕。 保证这些方法仍然可用且有效。 如果您在体验 iOS 系统时遇到任何问题,导致无法正常运行并丢失某些应用程序,您可以依靠 FoneLab iOS系统恢复. 我们强烈推荐此工具以满足您的需求。
如果您有任何问题或建议,请将其写在下面的评论部分。 很高兴收到您的来信。
FoneLab使您可以将iPhone / iPad / iPod从DFU模式,恢复模式,Apple徽标,耳机模式等修复到正常状态而不会丢失数据。
- 修复禁用的iOS系统问题。
- 从禁用的iOS设备中提取数据,而不会丢失数据。
- 它是安全且易于使用的。
