如何将所有型号的 iPhone 置于恢复模式
 发布者 欧丽莎 / 07年2023月09日00:XNUMX
发布者 欧丽莎 / 07年2023月09日00:XNUMX再会! 我今天计划对我的 iPhone 进行故障排除。 原因是最近我在它上遇到了软件问题。 但是,我不知道如何将 iPhone 置于恢复模式。 你能教我怎么做吗? 谢谢你!
您的设备(例如 iPhone)上的无数问题是不可避免的。 大多数时候,问题与软件问题有关。 值得庆幸的是,恢复模式存在。 它是一个故障排除命令,可用于多种功能。 其中包括恢复出厂设置、擦除缓存分区、进入快速启动、重新启动、安装自定义 ROM 等。
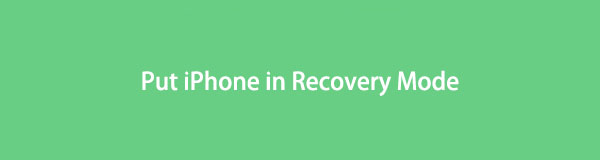
那么,如何让 iPhone 进入恢复模式呢? 滚动下方查看有关如何执行此操作的完整指南。 请继续。

指南清单
第 1 部分:如何将 iPhone 置于恢复模式
那么,如何将 iPhone 置于恢复模式呢? 这很容易! iPhone 按钮将是主要使用的东西之一。 然而,iPhone 在其型号上有不同的按钮保护。 这仅意味着 iPhone 在进入恢复模式之前需要按下其他控件。 没什么可担心的! 请参阅下面的指南,了解如何根据 iPhone 型号将 iPhone 置于恢复模式。 继续前行。
iPhone 8 或更新机型以及 iPhone SE(第 2 代)
使用 USB 数据线将 iPhone 插入其中一台电脑。 之后,启动 Finder 或 iTunes。 请按下并释放音量调高。 之后,快速按下并释放音量调低。 随后,按住侧面按钮。 请等待 iPhone 上出现恢复模式屏幕。
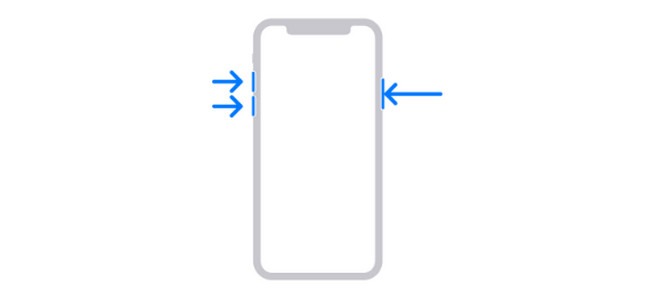
iPhone 7(或 Plus)和 iPod Touch(第 7 代)
使用 USB 数据线将 iPhone 插入其中一台电脑。 之后,启动 Finder 或 iTunes。 按住顶部或侧面按钮以及降低音量按钮。 请继续按住它们,直到您在 iPhone 上看到“恢复模式”屏幕。
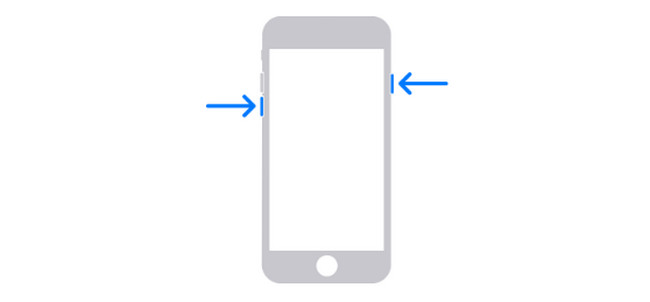
iPhone 6s 或更早机型、iPhone SE(第 1 代)和 iPod Touch(第 6 代)或更早机型
使用 USB 数据线将 iPhone 插入其中一台电脑。 之后,启动 Finder 或 iTunes。 请同时按住主屏幕按钮和顶部或侧面按钮。 请继续按住按钮,直到您在 iPhone 上看到“恢复模式”屏幕。
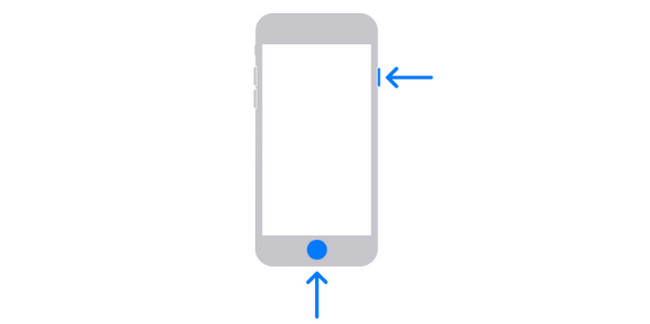
第 2 部分. 如何修复 iPhone 无法进入恢复模式的问题
如果您无法正确执行恢复模式过程,则可能会出现问题。 以下是您可以使用的一些故障排除方法。 请参阅下面的内容来修复无法进入恢复模式的 iPhone。 继续前行。
FoneLab使您可以将iPhone / iPad / iPod从DFU模式,恢复模式,Apple徽标,耳机模式等修复到正常状态而不会丢失数据。
- 修复禁用的iOS系统问题。
- 从禁用的iOS设备中提取数据,而不会丢失数据。
- 它是安全且易于使用的。
选项 1. 重启 iPhone
重新启动将使您的 iPhone 重新启动。 您可以使用它来解决恢复模式过程中的问题。 还, 重新启动 iPhone 将取决于其型号。 请参阅下面的表格,了解重新启动 iPhone 的完整指南。
| iPhone模型 | 包含的按钮 | 工艺 |
| X、11、12、13 或最新型号 | 体积和侧面 | 按住 音量 or 侧 按钮。 将滑块拖动到右侧。 按住侧面按钮再次打开 iPhone。 当 Apple 标志出现时,该过程完成。 |
| 6、7、8 或 SE(第二代或第三代) | 侧 | 按住 侧 按钮。 将滑块拖动到右侧。 按住 侧 按钮。 当 Apple 标志出现时,该过程完成。 |
| SE(第一代)、1 或更早版本 | 置顶 | 按住顶部按钮。 将滑块拖动到右侧。 按住 置顶 按钮。 当 Apple 标志出现时,该过程完成。 |
选项 2. 将 iPhone 更新到最新的 iOS 版本
更新 iPhone iOS 版本 也可以解决这个问题。 请看下面的流程。
请启动 个人设置 iPhone 上的图标应用程序。 选择 总类 按钮,然后选择 下一个屏幕上的按钮。 如果有可用更新,请点击主界面底部的“下载并安装”部分。
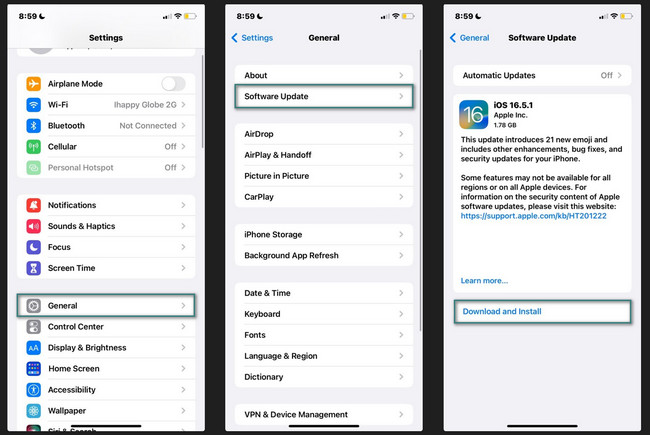
第 3 部分。 如何使用 FoneLab iOS 系统恢复修复 iPhone 故障
iPhone 还存在其他一些问题。 使用 FoneLab iOS系统恢复 如果是这样的话,会对你有很大帮助。 只需点击几下即可修复 50 多个 iPhone 问题! 该工具还提供 2 种修复模式——高级模式和标准模式。 一旦您了解该工具的工作原理,您就会对它们有更多了解。
FoneLab使您可以将iPhone / iPad / iPod从DFU模式,恢复模式,Apple徽标,耳机模式等修复到正常状态而不会丢失数据。
- 修复禁用的iOS系统问题。
- 从禁用的iOS设备中提取数据,而不会丢失数据。
- 它是安全且易于使用的。
你想用吗 FoneLab iOS系统恢复 解决 iPhone 问题? 请参阅下面的详细步骤。 继续前行。
访问 FoneLab iOS 系统恢复的官方网站。 勾选 免费下载 按钮来下载它。 设置好之后就可以启动了。
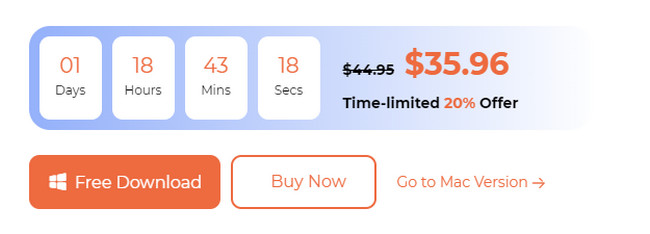
将 iPhone 插入电脑。 软件上将发布四个工具。 请选择 iOS系统恢复 按钮在右边。
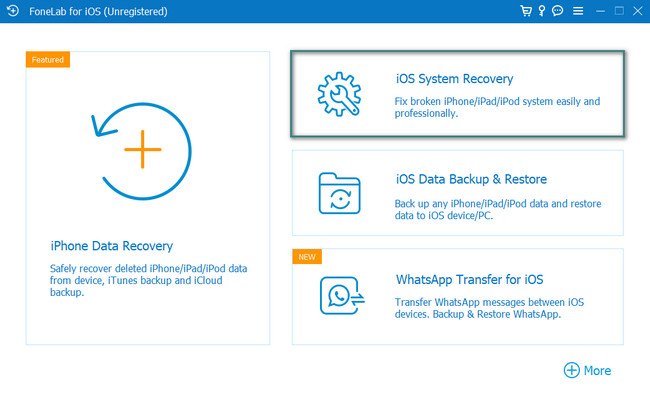
将显示支持的 50 多个问题。 请点击 Start 开始 按钮。 选择标准模式或高级模式。 您将在按钮下看到他们的流程。 稍后,单击 确认 按钮继续。
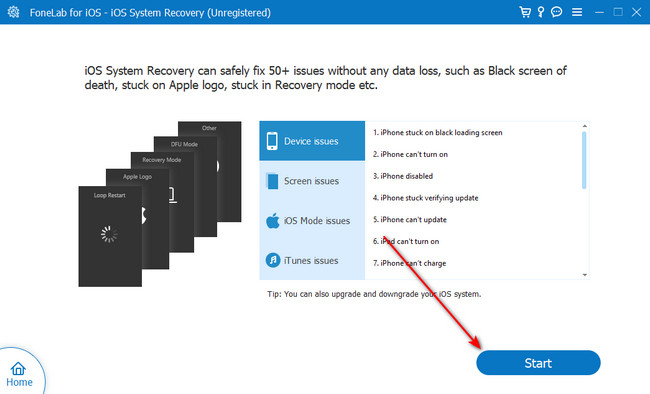
按照屏幕上的详细说明将 iPhone 置于恢复模式。 稍后,单击“修复”或“优化”按钮来修复 iPhone 问题。
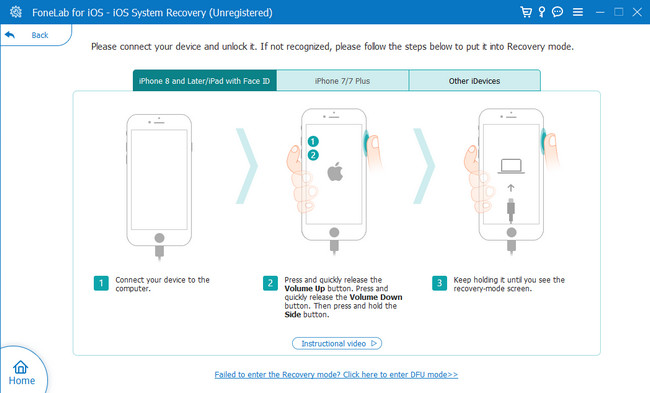
FoneLab使您可以将iPhone / iPad / iPod从DFU模式,恢复模式,Apple徽标,耳机模式等修复到正常状态而不会丢失数据。
- 修复禁用的iOS系统问题。
- 从禁用的iOS设备中提取数据,而不会丢失数据。
- 它是安全且易于使用的。
第 4 部分:有关如何将 iPhone 置于恢复模式的常见问题解答
1.恢复模式会删除iPhone上的所有内容吗?
恢复模式不会删除 iPhone 上的所有数据。 这只是您可以用来将 iPhone 恢复出厂设置的命令。 在使用恢复模式擦除 iPhone 数据之前,您必须执行恢复出厂设置命令。
2. 为什么我无法将 iPhone 置于恢复模式?
正如这篇文章中提到的,将 iPhone 置于恢复模式需要它的按钮。 这些是您无法将 iPhone 置于恢复模式的原因。 它们可能已损坏或松动。 此外,上述问题也可能是由于某些系统错误造成的。
3. 如何退出 iPhone 恢复模式?
首先,拔掉连接iPhone和电脑的USB线。 之后,请按住 睡觉/唤醒 按钮或其他按钮(具体取决于手机型号),直到您的 iPhone 关闭。 之后松开按钮。 之后,按住 音量减小 or 置顶 按钮,具体取决于 iPhone 型号,直到您看到 Apple 徽标。 iPhone 打开后,松开按钮。
在这篇文章中,我们希望您了解如何将 iPhone 置于恢复模式。 此外,问题可能会干扰该过程。 作为解决方案,我们发布了有关您是否无法将 iPhone 置于恢复模式的答案。 它包括您可以使用的最可靠的工具, FoneLab iOS系统恢复。 您还有其它问题么? 请将它们留在下面的评论部分。 谢谢你!
FoneLab使您可以将iPhone / iPad / iPod从DFU模式,恢复模式,Apple徽标,耳机模式等修复到正常状态而不会丢失数据。
- 修复禁用的iOS系统问题。
- 从禁用的iOS设备中提取数据,而不会丢失数据。
- 它是安全且易于使用的。
