如何使用无忧方法在 Android 上备份照片
 更新于 黄 / 14 年 2022 月 10 日 30:XNUMX
更新于 黄 / 14 年 2022 月 10 日 30:XNUMX你想知道如何在 Android 上备份照片吗? 如果你问,这很容易。 对于许多人来说,相机是手机上必不可少的应用程序。 他们珍惜他们设备上的每一张照片,就像这个世界上没有这样的东西一样。 是不是有点夸张? 不,因为它在技术上是正确的。 你知道为什么吗?
好吧,您使用手机来捕捉回忆、特殊事件,甚至您的日常生活。 您从 Android 手机拍摄的每张照片都是独一无二的。 其他人可能会与您同时捕捉到一个场景,但这仍然不会影响您照片的独特性。 确切的角度不会相同。 与时间和自然相似。 没有人能捕捉到与您一样产生准确结果的瞬间。 既然如此,你用手机拍出来的照片比你想象的要有价值得多。 因此,您需要保护它们。
在本文中,我们将帮助您使用最可靠的方法保护 Android 手机上的照片。 继续阅读下面的解决方案,并确定哪种方法最能保护您的图片免受突然数据丢失的影响。
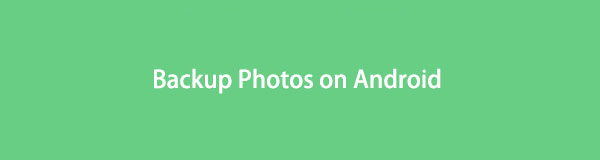

指南清单
轻松备份和恢复Android数据到您的计算机。
- 轻松备份和恢复Android数据到您的计算机。
- 在从备份还原数据之前,请详细预览数据。
- 有选择地备份和恢复Android手机和SD卡数据。
第 1 部分。 使用 Google Drive 备份 Android 照片
世界上最常用的备份服务之一是 Google 开发的 Google Drive。 它允许您将设备数据同步到您的 Google 帐户,从而允许您从任何设备访问文件。 这是一项很好的服务,因为您可以使用它来管理您的文件。 但是,免费存储仅提供 15 GB。 如果您想存储比这更大的数据,您已经需要根据您将使用的存储量付费。
请按照以下说明获取有关如何将照片从 Android 手机备份到 Google Drive 的技能:
如果您的 Android 手机上尚未安装 Google Drive 应用程序,请安装它。 之后,启动应用程序,然后登录到您要存储备份文件的 Google 帐户。
登录后,您会在 Google Drive 界面的左上角看到三个竖线符号。 点击它将为您提供更多管理驱动器的选项。
在选项列表中,点击备份选项卡。 它将让您管理备份功能。 由于您尚未备份任何内容,请点按 开始备份 应用程序界面下方中心的选项卡。 然后按照进一步的说明完成备份过程。
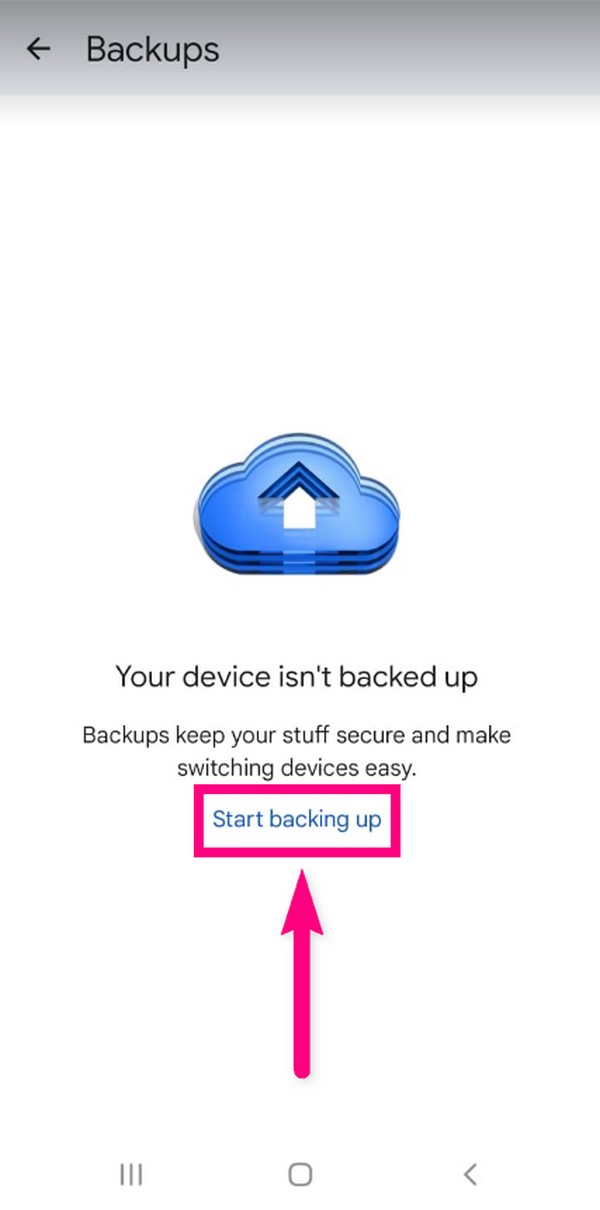
第 2 部分。 使用 FoneLab Android 数据备份和恢复备份 Android 照片
如果您想要更安全的备份工具,那么 FoneLab Android数据备份和还原 正是您所需要的。 该工具可以专业地备份和恢复您的照片。 它在 Windows 和 Mac 上都可用。 此外,它不仅可以备份照片,还可以备份多种数据类型。 这包括视频、音频、消息、联系人、文档以及您存储在 Android 手机上的几乎所有内容。
轻松备份和恢复Android数据到您的计算机。
- 轻松备份和恢复Android数据到您的计算机。
- 在从备份还原数据之前,请详细预览数据。
- 有选择地备份和恢复Android手机和SD卡数据。
请按照以下说明获取有关如何使用 FoneLab Android 数据备份和还原在 Android 上备份照片的技能:
首先,访问 FoneLab Android 数据备份和恢复网站并通过单击下载软件 免费下载 页面左下角的按钮。 打开文件,然后允许它对您的设备进行更改。 安装过程将开始。 等待几秒钟以在您的计算机上运行该程序。
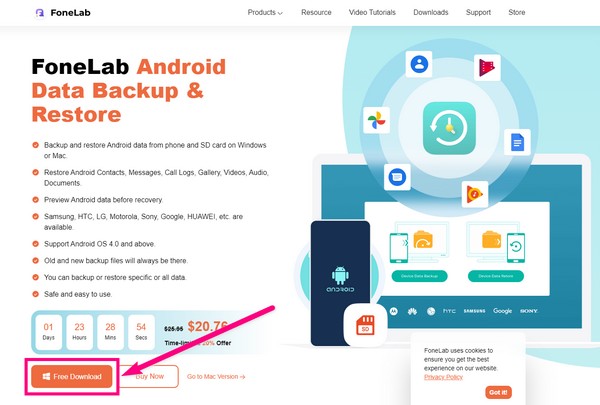
挑 Android数据备份和还原 软件主界面选项中的功能。
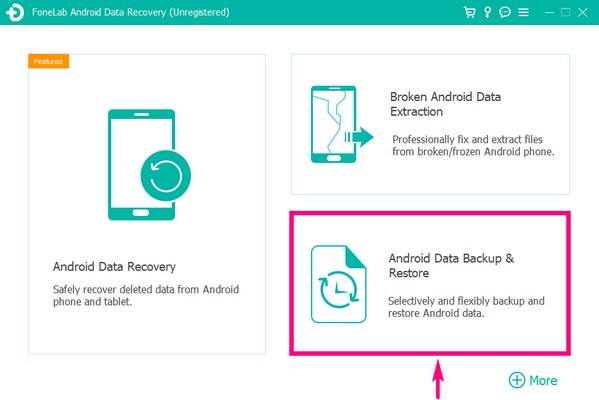
备份功能位于左侧 Android数据备份和还原 接口。 的 一键备份 选项用于一键备份设备上所有支持的文件类型。 由于您只需要备份照片,请选择 设备数据备份 选项。
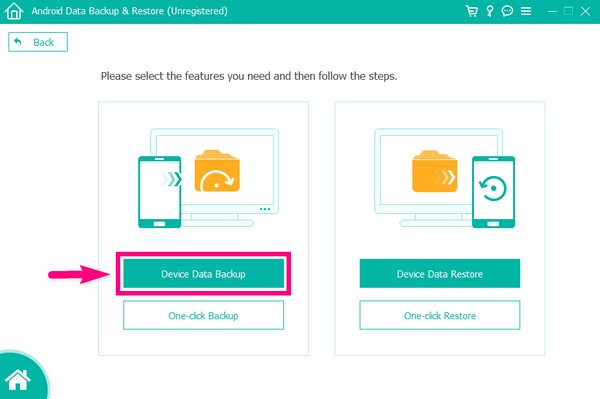
使用 USB 线将手机连接到计算机。 然后勾选 展示墙 在文件类型界面上,因为它包含您 Android 手机上的照片。 点击 Start 开始 按钮之后。
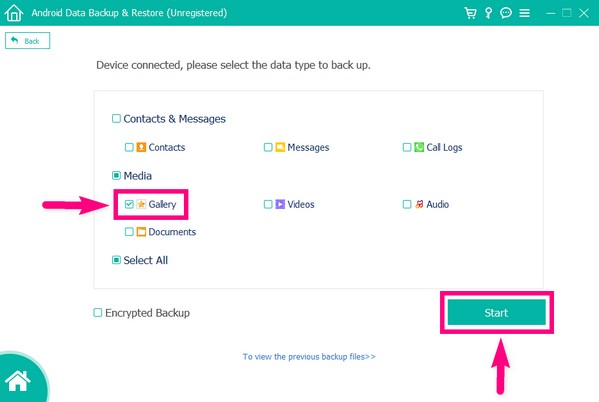
Step5选择或创建一个文件夹,您将在其中保存备份文件。 最后,点击 OK 按钮备份您的 Android 手机上的照片。
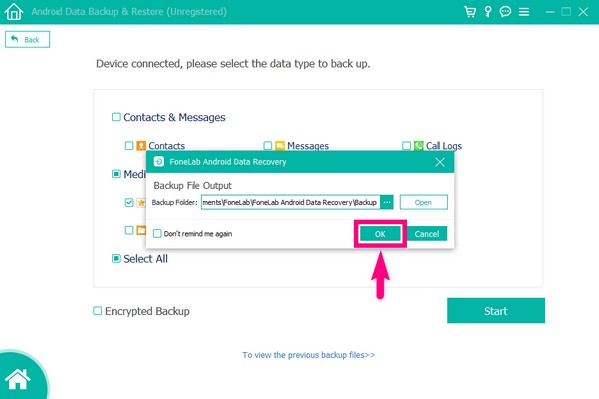
你可以用它来 在 Android 上备份数据 现在!
轻松备份和恢复Android数据到您的计算机。
- 轻松备份和恢复Android数据到您的计算机。
- 在从备份还原数据之前,请详细预览数据。
- 有选择地备份和恢复Android手机和SD卡数据。
第 3 部分。 使用 Google 照片备份 Android 照片
与 Drive 类似,Google Photos 也是 Google 开发的存储管理应用。 不同之处在于这个应用程序专门管理媒体文件,特别是照片。 此外,这个应用程序有一个 共享库 功能,您可以授予您信任的人访问您的照片的权限。 但与云端硬盘一样,Google 相册只有 15 GB 的免费存储空间。
请按照以下说明获取有关如何使用 Google 照片在 Android 上备份照片的技能:
在 Android 手机的 Play 商店中下载 Google 相册应用。
找出 谷歌图片 图标并打开它以在您的设备上运行。 预计会在里面看到您的文件,因为该应用程序会在您启动后自动加载您的照片和视频。
点击 Google 照片界面左上角的个人资料图标。 然后会弹出您的帐户选项。 在您的帐户资料下方,选择开启备份选项,然后轻点 确认 在下一个备份您的照片。
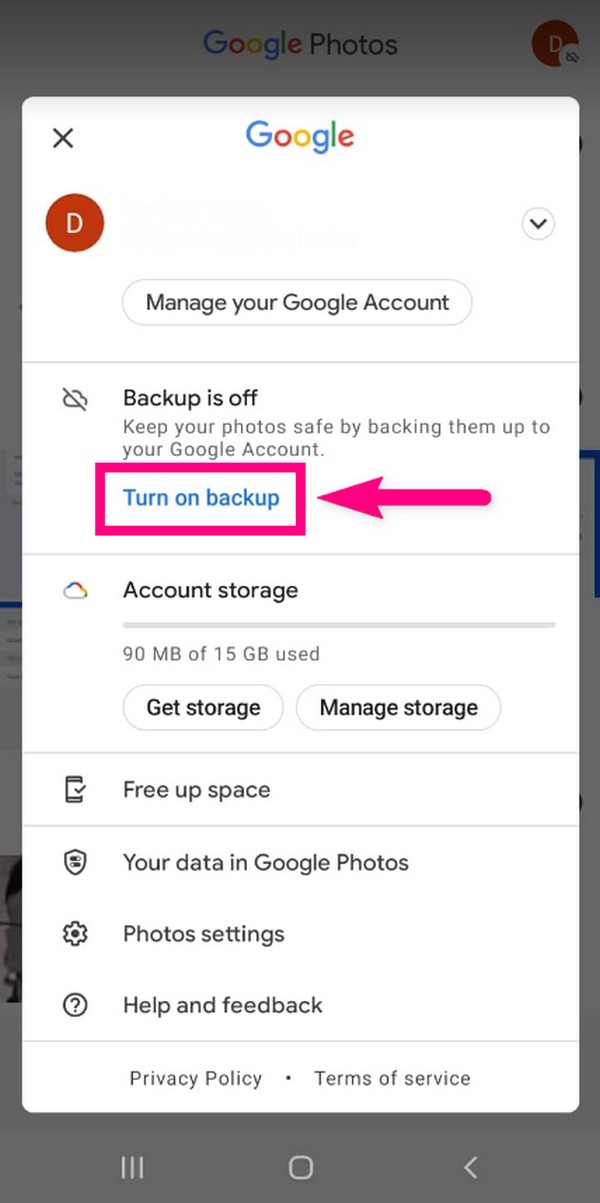
第 4 部分。 通过 USB 电缆将 Android 照片备份到计算机
如果您不想使用在线服务或第三方工具,您可以使用 USB 数据线手动备份照片。 在复制或传输文件时,它主要是 Android 用户的首选。 但是,如果您要复制大量文件,则可能需要很长时间。
请按照以下说明获取有关如何通过 USB 数据线在 Android 上备份照片的技能:
使用 USB 数据线将您的 Android 手机连接到计算机,然后检查手机通知中的 USB 选项。 确保它在 传输文件 选项。
然后,您的设备数据文件夹将在计算机上弹出。 打开它以查看您的文件。 另一方面,创建或打开另一个要存储备份的文件夹。
返回手机的数据文件夹,选择要备份的图片,然后将它们复制并粘贴到计算机上新建的文件夹中。
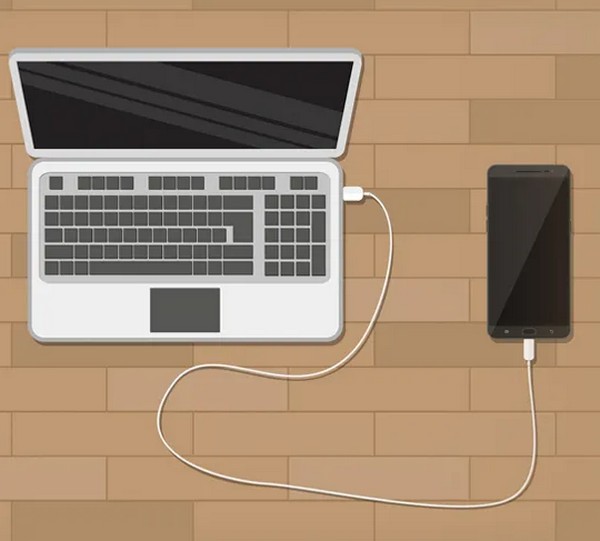
轻松备份和恢复Android数据到您的计算机。
- 轻松备份和恢复Android数据到您的计算机。
- 在从备份还原数据之前,请详细预览数据。
- 有选择地备份和恢复Android手机和SD卡数据。
第 5 部分。有关备份 Android 照片的常见问题解答
1. 即使没有互联网连接,您可以在 Google Drive 上备份照片吗?
不,你不能。 您当然需要互联网连接才能将照片或其他文件上传到 Google 云端硬盘。
2. 谷歌相册对谷歌云端硬盘有什么优势?
压缩功能是 Google Photos 具有而 Google Drive 没有的一个很好的功能。 如果您想节省更多存储空间,Google 相册可以免费压缩您的文件。
3. LG 手机是否提供 FoneLab Android 数据备份和恢复功能?
是的。 FoneLab Android数据备份和还原 适用于几乎所有 Android 设备,包括 LG、三星、摩托罗拉、华为、索尼等。
轻松备份和恢复Android数据到您的计算机。
- 轻松备份和恢复Android数据到您的计算机。
- 在从备份还原数据之前,请详细预览数据。
- 有选择地备份和恢复Android手机和SD卡数据。
在上面提到的所有备份工具中,我们强烈推荐使用 FoneLab Android数据备份和还原 软件。 它易于使用的界面非常适合初学者,并且功能被证明是有效的。
