如何修复已禁用的Apple ID和解锁Apple ID [2023]
 更新于 欧丽莎 / 26年2021月16日30:XNUMX
更新于 欧丽莎 / 26年2021月16日30:XNUMX得到消息,您的 Apple ID已被禁用? 如果提示在App Store或iTunes中禁用的Apple ID,您并不孤单。 Apple ID是大多数Apple服务的通行证。 当Apple ID无效时,您将无法访问与Apple相关的关键产品和服务,例如App Store,iCloud,iTunes,iMessages,家庭共享等。
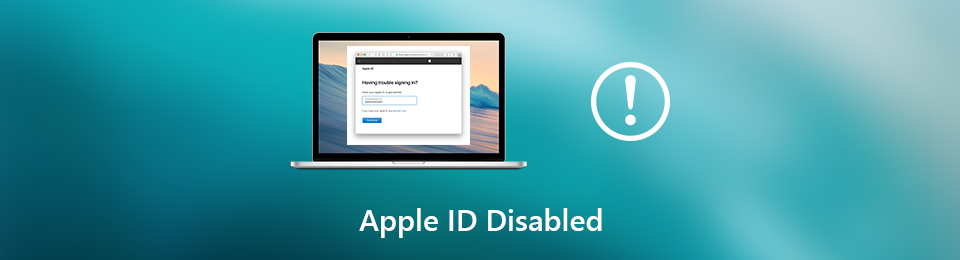
你知道吗 如何 解锁Apple ID?
禁用的Apple ID 是一个真正的问题。 您会看到以下消息:“出于安全原因已禁用/锁定此Apple ID”或“由于安全原因而禁用了帐户,因此无法登录”。 在这种情况下,您将无法执行任何需要Apple ID的操作。 更糟糕的是,“ Apple ID Disabled”信息将不时在屏幕上提示。

指南清单
1.重新启动以修复已禁用的Apple ID
重新启动 是解决iPhone,iPad,iPod和Mac上各种问题的简单有效的方法。 因此,当您的Apple ID在App Store或iTunes中被禁用时,您应该首先尝试重新启动它以解决此问题。
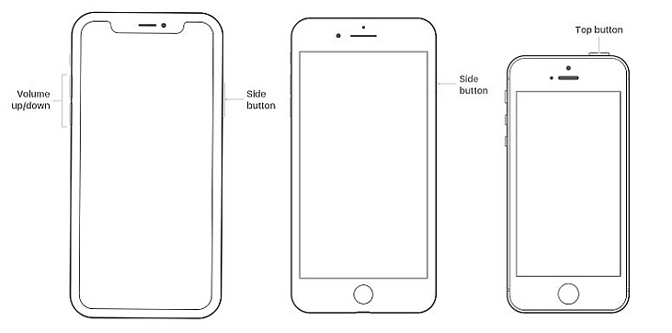
重新启动iPhone 11 / X / XS / XS Max / XR:
解锁iPhone并继续按 侧 按钮, 音量+/- 按钮直到 移动滑块来关机 出现在屏幕上。 从左向右拖动滑块以关闭iPhone电源。
重新启动iPhone 8 Plus / 8、7 Plus / 7:
按住 功率(睡眠/唤醒) 直到您看到屏幕上显示“ Slide to power off”为止。 拖动滑块以关闭您的iOS设备。
重新启动iPhone SE / 6s Plus / 6s,6 Plus / 6、5s / 5c / 5、4S:
打开iPhone并继续按 功率(睡眠/唤醒) 按钮。 当您看到“关闭电源”滑块时,将其向右拖动以关闭iPhone。
您可以采用常规方法关闭iOS设备或Mac的电源。 等待几秒钟,然后按 功率 按钮重新启动它。 之后,您可以在iPhone,iPad,iPod或Mac上执行一些操作,以检查Apple ID禁用问题是否已解决。
2.更新iOS / macOS以修复Apple ID不起作用
更新iOS或macOS也是解决所有类型问题的好方法。 当您遇到Apple ID禁用问题时,可以尝试更新iOS或macOS来解决此问题。
更新iOS:
解锁您的iPhone并转到 个人设置 应用程序。 这里我们以 iPhone 为例。 如果你想 更新iOS 在 iPad 或 iPod 上,步骤类似。
敲打 总类 > 检查是否有可用的iOS更新。 点按 立即安装 将iOS更新到最新版本。
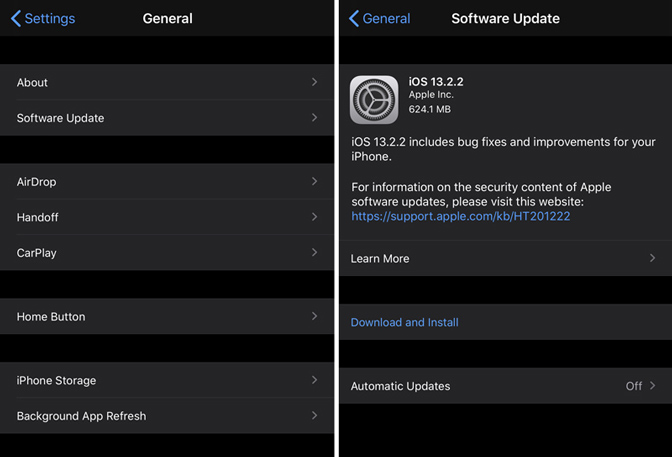
更新macOS:
打开Mac,然后点击 Apple菜单 图标。 选择 系统偏好设定 从下拉列表中。 然后点击 检查此处是否有可用的更新。
当你进入 窗口,点击 现在更新 按钮以在Mac上安装新的macOS。
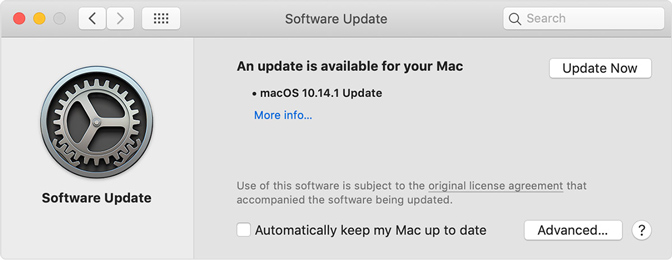
3.重设Apple ID密码以解锁Apple ID
当你 忘记Apple ID密码,您可以访问Apple的Apple ID网页以重置Apple ID。 这样,您可以轻松解锁Apple ID。 以下步骤将向您展示如何进行。
在计算机上打开Safari或Chrome浏览器,然后导航到 iforgot.apple.com。 在这里,您可以使用 Apple ID用户名.
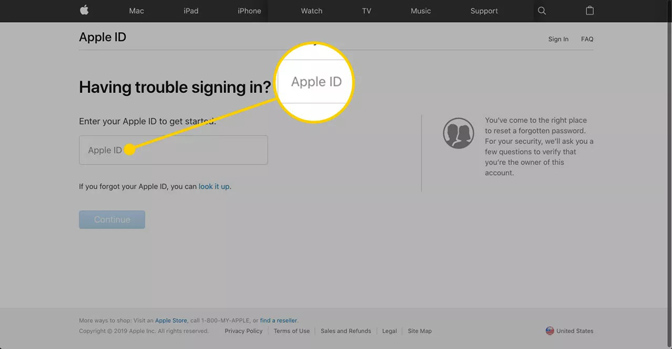
您需要在下一个窗口中输入您的电话号码。 在此处输入您的电话号码,然后单击 继续 按钮移动到下一步。
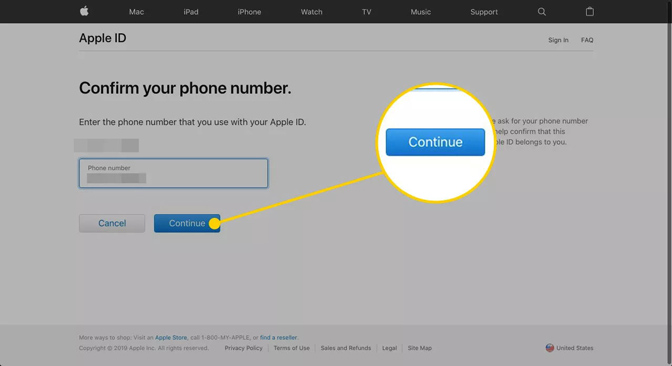
您将在已关联到 Apple ID 的一台 iOS 设备上收到通知。 然后,您可以依靠 Apple 刚刚发送的通知来重置您的 Apple ID 密码。 之后,您可以使用新密码 解锁Apple ID 轻松。
4.禁用Apple ID的专业方法
如果您只是忘记了iPhone Apple ID和密码,可以尝试 iOS解锁 至 解锁iPhone SE、iPhone 12/13 及更多机型。
FoneLab帮助您解锁iPhone屏幕,删除Apple ID或其密码,删除屏幕时间或限制密码(以秒为单位)。
- 帮助您解锁iPhone屏幕。
- 删除Apple ID或其密码。
- 删除屏幕时间或限制密码(以秒为单位)。
可以从官方网站简单下载iOS Unlocker,然后按照屏幕上的说明将其安装在计算机上。
然后,系统会要求您通过USB电缆将iPhone连接到计算机,在主界面上选择“擦除密码”,“删除Apple ID”或“屏幕时间”。 单击开始按钮并开始 解锁iPhone 几分钟内。 (万一怎么办 iPhone未在PC上显示.)

顺便说一下,它的作用是 重置没有Apple ID的iPhone.
5.删除Apple ID及其他人的专业方法
使用上述3种方法,您将有很大的机会解决Apple ID禁用问题。 如果您的Apple ID仍然无法使用怎么办? 还是即使您输入正确的密码,仍然会提示您“ Apple ID已被禁用”?
在这种情况下,您应该寻求专业的解决方案。 在这里,我们强烈推荐功能强大的 适用于iOS的FoneEraser 帮助您轻松解锁Apple ID。 它具有完全永久删除iOS设备上所有设置和无用数据的功能。 在使用此方法开始解决Apple ID无效问题之前, 备份iPhone数据 第一。
适用于iOS的FoneEraser是最好的iOS数据清洁器,可以轻松,永久地擦除iPhone,iPad或iPod上的所有内容和设置。
- 从iPhone,iPad或iPod touch清除不需要的数据。
- 通过一次性覆盖快速擦除数据,可以节省大量数据文件的时间。
双击上方的下载按钮,然后按照屏幕上的说明在计算机上快速安装并运行iOS版FoneEraser。

使用闪电USB电缆将您的iOS设备连接到它。 为了帮助您的计算机成功识别iPhone,在这里您需要解锁iPhone并选择 信任 这台电脑。

注意:如果在此步骤中无法点击“信任”以启用连接,请选择上述内容 iOS解锁 在不知道正确密码的情况下删除屏幕密码。
提供3种擦除级别, 低, 中 和 高 清除设置,无用的数据,应用程序问题以及更多困扰您的iPhone。 选择您喜欢的擦除级别,然后单击 Start 开始 按钮开始删除和修复过程。

之后,您的iOS设备将恢复到全新的状态并可以正常工作。 您可以重新登录Apple ID,以检查Apple ID禁用问题是否已解决。

当你面对 Apple ID已禁用 问题,系统将要求您一次又一次输入密码,但是即使您绝对知道这是正确的,仍然会收到一条消息,提示您的Apple ID已被禁用。 在本文的此处,我们分享了4种简单有效的方法来解决此问题。 希望您阅读此页后可以轻松摆脱它。
