如何通过 4 个首选程序在 Mac 上压缩 MOV 文件
 更新于 欧丽莎 / 19 年 2023 月 16 日 30:XNUMX
更新于 欧丽莎 / 19 年 2023 月 16 日 30:XNUMX再会! 过去几天我的 Mac 存储空间不足。 我已经删除了上面一些不需要的文件。 然而,这还不够。 我注意到我的文件是 MOV 文件格式,而我的 Mac 有数百个。 我哥哥告诉我,也许是时候压缩它们了,因为 MOV 文件格式包含很大的文件大小。 问题是我不知道如何在 Mac 上压缩 .mov 文件。 你能帮助我吗? 谢谢!
在 Mac 上压缩 MOV 文件是一个不错的选择。 该过程可以减小视频的文件大小。 但如何呢? 下面有4种方法等着你。
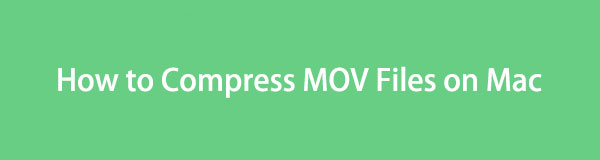

指南清单
第 1 部分:如何在 Mac 上通过 QuickTime Player 压缩 MOV 文件
您是否知道 Apple 创建了 MOV 文件作为主要与 QuickTime Player 一起使用的容器? 是的。 你没看错! 如果是这样,则仅意味着可以在 QuickTime Player 上压缩 MOV 文件,因为它支持该文件格式。 另一个好处是您不需要下载 QuickTime Player。 它是 Mac 上的内置工具。
但是如何在 Mac 上通过 QuickTime 压缩 .mov 文件呢? 请参阅下面我们为您准备的详细步骤。
请在您的 Mac 上启动 QuickTime Player。 之后,您将在屏幕上看不到任何内容。 屏幕上将发生变化的是菜单栏。 选择 文件 按钮在顶部并选择它的 打开文件 选项。 找到 MOV的 选择要压缩的文件,然后单击该文件将其导入到 QuickTime Player。
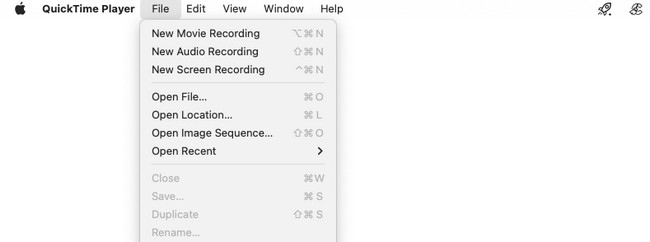
点击 文件 再次在顶部按钮。 之后,选择 导出为 按钮位于底部。 屏幕上将出现分辨率选项。 选择您喜欢的最低质量以降低视频质量(包括文件大小)。
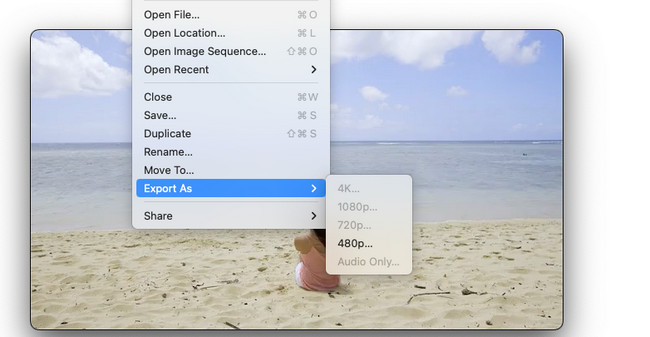
第 2 部分. 如何通过 FoneLab Mac Video Converter Ultimate 在 Mac 上压缩 MOV 文件
FoneLab 视频转换器终极版 是 QuickTime Player 的最佳替代品。 它具有视频压缩器功能,可用于压缩文件。 它的过程非常快,因为它允许您使用拖放技术。
Video Converter Ultimate是最好的视频和音频转换软件,可以快速,高输出图像/声音质量将MPG / MPEG转换为MP4。
- 转换任何视频/音频,例如MPG,MP4,MOV,AVI,FLV,MP3等。
- 支持1080p / 720p HD和4K UHD视频转换。
- 强大的编辑功能,如修剪,裁切,旋转,效果,增强,3D等。
该工具不仅仅是压缩文件! 它还可以将它们转换为多种或不同的文件格式。 它包括 MP4、MKV、WMV 等。 该软件还具有工具箱功能,其中包含 10 多个用于视频的附加工具。
如何在 Mac 上使用压缩 .mov FoneLab 视频转换器终极版? 请参阅下面的详细步骤。
在您的 Mac 上下载 FoneLab Mac Video Converter Ultimate。 您只需访问其官方网站即可。 之后,勾选 免费下载 按钮来下载它。 设置并立即启动它。
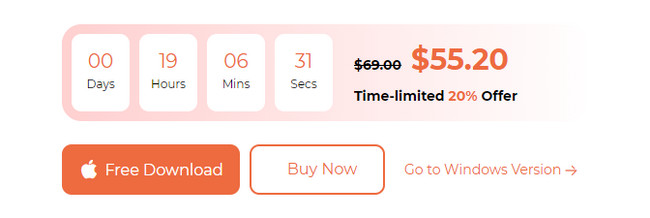
该软件将向您展示有关如何使用该软件的简短教程。 请不要跳过它。 这对于首次使用很重要。 之后,选择 工具箱 按钮位于所有可用选项卡的顶部。
请点击 搜索工具 按钮位于左上角。 之后,请输入 视频压缩器 字。 随后您将在结果中看到该工具。 请单击它进入下一个屏幕。 稍后,请点击 加 图标并上传软件上的 MOV 文件。
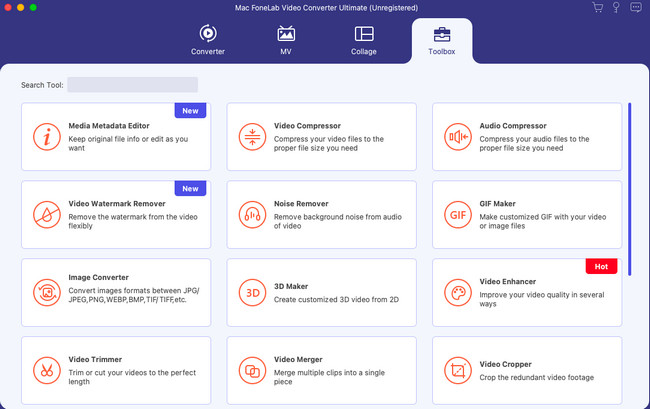
上传视频后,您将看到其一些信息。 您可以转到该工具的“解决方案”部分。 之后,选择 MOV 文件的分辨率进行压缩。 您还可以转到“大小”部分并调整其大小。 之后,单击 压缩 按钮。
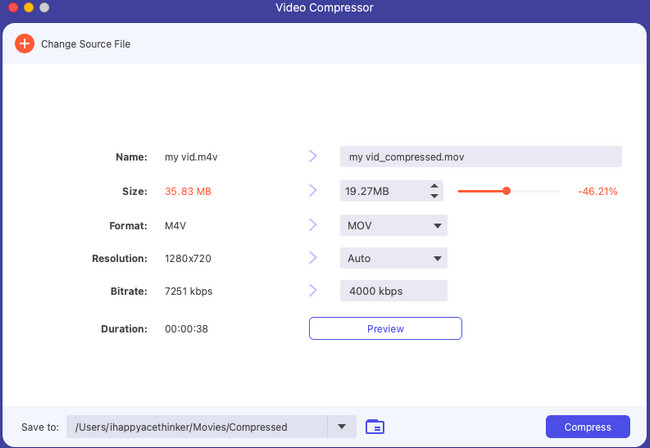
Video Converter Ultimate是最好的视频和音频转换软件,可以快速,高输出图像/声音质量将MPG / MPEG转换为MP4。
- 转换任何视频/音频,例如MPG,MP4,MOV,AVI,FLV,MP3等。
- 支持1080p / 720p HD和4K UHD视频转换。
- 强大的编辑功能,如修剪,裁切,旋转,效果,增强,3D等。
第 3 部分:如何通过 iMovie 在 Mac 上压缩 MOV 文件
iMovie 以其复杂的编辑功能而闻名。 但有时这对于初学者来说是其缺点之一。 iMovie 的好处是它可以 压缩视频 使用它。 然而,它没有具体的工具来做到这一点。 您只能在保存 MOV 文件时对其进行压缩。 您对这将如何发生感到困惑吗? 请参阅下面如何操作。 继续前行。
下载 iMovie中 Mac 上的工具。 设置它并随后启动它。 稍后,单击 Plus 您将在屏幕上看到的第一个界面上的按钮。 选择您想要对视频进行的编辑模式。 稍后,通过拖放的方式将 MOV 文件上传到软件上。
是时候导出视频进行压缩了。 为此,请选择 出口 主界面右上角的图标。 之后,选择 分辨率 部分并选择您喜欢的最低分辨率。 要保存自定义,请单击 下一页 按钮。
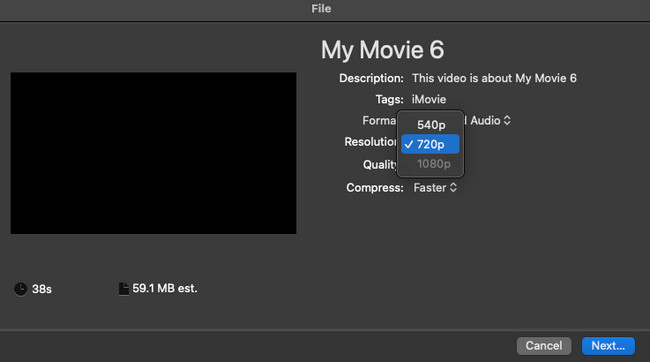
第 4 部分:如何在 Mac 上在线压缩 MOV 文件
您还可以使用在线压缩器。 其中之一是 VEED.IO。 该在线工具可用于压缩和转换。 但是,在处理 MOV 文件时需要强大的互联网连接。 此外,它仅支持有限的文件格式。
如果您想使用此工具来了解如何在 Mac 上压缩 .mov 文件,请按照以下说明进行操作。
显然,您需要首先访问在线工具的官方网站。 之后,单击 压缩视频 主界面左侧的按钮。 您将被引导至另一个屏幕。 请点击 上传 按钮,然后选择要压缩的 MOV 文件。
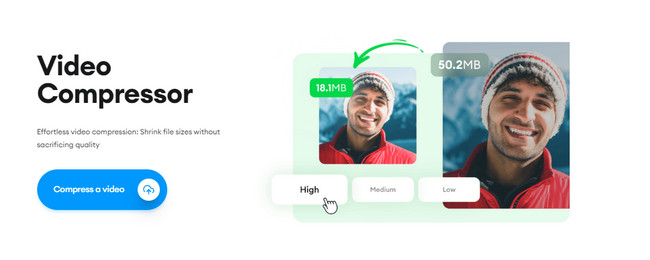
选择 MOV 文件的分辨率。 点击 压缩视频 按钮开始压缩。
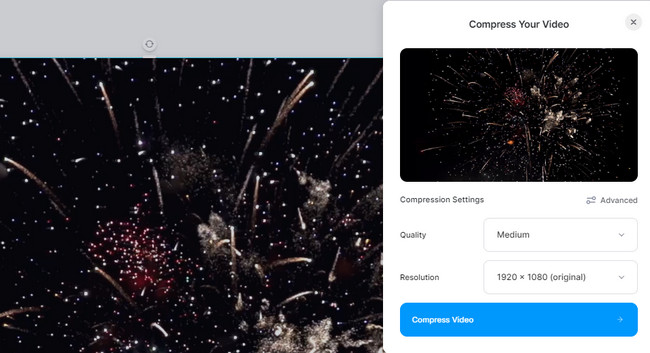
第 5 部分:有关如何在 Mac 上压缩 MOV 文件的常见问题解答
1. MOV是无损压缩还是有损压缩?
MOV 可以是无损压缩或有损压缩。 这取决于您将用于压缩视频的编解码器。 此外,这取决于您将使用的工具和流程。
2. MOV 的质量比 MP4 低吗?
不会。MOV 的质量比 MP4 更高,但文件大小较大。 另一方面,MP4 的压缩程度更高,并且仅包含较小的文件大小。
你有它! 我们很高兴您了解了如何在 Mac 上压缩 MOV 文件。 您对本主题或 Mac 上的任何问题还有更多疑问吗? 请再次联系我们! 感谢您对我们的信任!
Video Converter Ultimate是最好的视频和音频转换软件,可以快速,高输出图像/声音质量将MPG / MPEG转换为MP4。
- 转换任何视频/音频,例如MPG,MP4,MOV,AVI,FLV,MP3等。
- 支持1080p / 720p HD和4K UHD视频转换。
- 强大的编辑功能,如修剪,裁切,旋转,效果,增强,3D等。
