将 MOV 转换为 GIF 的最佳和最方便的工具
 更新于 欧丽莎 / 29 年 2021 月 16 日 30:XNUMX
更新于 欧丽莎 / 29 年 2021 月 16 日 30:XNUMX您想将 MOV 文件的内容用作 GIF 或 meme 是否太有趣或太惊人? 您是否曾经想从 MOV 视频中发送剪辑作为更好地表达情绪的方式? 这并不是什么罕见的事情,尤其是现在 GIF 的受欢迎程度持续上升。 越来越多的人将 GIF 用作模因或表情符号的替代品。 继续阅读以了解如何将任何视频格式(例如 MOV)转换为 GIF。
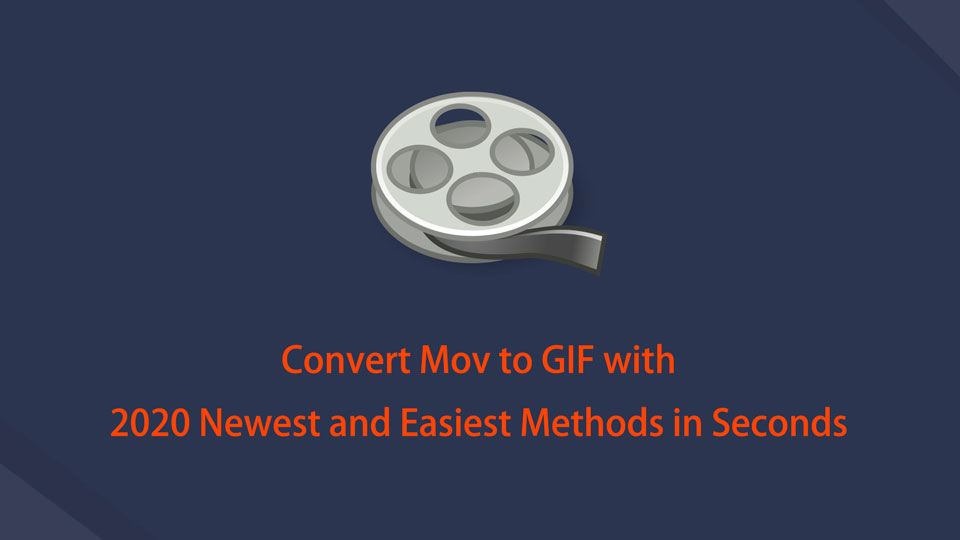

指南清单
1. 如何在 Windows 上将 MOV 转换为 GIF
如何使用 FoneLab Video Converter Ultimate 将 MOV 转换为 GIF
FoneLab 视频转换器终极版 是一款出色的转换器,可帮助您满足转换需求。 有了它,您可以轻松快速地将 MOV 转换为 GIF,而不会损失任何质量。 此外,FoneLab Video Converter Ultimate 是多功能的,您也可以进行编辑,因为它有一个内置的编辑器和修剪器。
Video Converter Ultimate是最好的视频和音频转换软件,可以快速,高输出图像/声音质量将MPG / MPEG转换为MP4。
- 转换任何视频/音频,例如MPG,MP4,MOV,AVI,FLV,MP3等。
- 支持1080p / 720p HD和4K UHD视频转换。
- 强大的编辑功能,如修剪,裁切,旋转,效果,增强,3D等。
使用 FoneLab Video Converter Ultimate 将 MOV 转换为 GIF 的步骤:
FoneLab Video Converter Ultimate(Windows 版)必须首先下载并安装在您的计算机上。

点击 添加文件 程序主界面上的按钮,或者只需拖放 MOV的 文件放到界面上。

现在您已经添加了您的 MOV的 文件到程序,您可以选择输出格式。 为此,请单击 本人简介 旁边的图标 MOV的 刚刚插入的文件。 然后,从出现的下拉面板中,选择 的GIF 作为输出格式。

您还可以更改输出的规格和方面。 要更改设置,请单击 个人设置 要使用的格式旁边的图标。 另一方面,要自定义文件的外观和持续时间,请选择 编辑 or 修剪 图标。
最后,点击 全部转换 按钮开始转换过程。 这就是您可以将 MOV 转换为 GIF 的方法。

更重要的是,FoneLab Video Converter Ultimate 也可用于将 GIF 转换为 MOV,您只需按照上述相同步骤操作即可。
Video Converter Ultimate是最好的视频和音频转换软件,可以快速,高输出图像/声音质量将MPG / MPEG转换为MP4。
- 转换任何视频/音频,例如MPG,MP4,MOV,AVI,FLV,MP3等。
- 支持1080p / 720p HD和4K UHD视频转换。
- 强大的编辑功能,如修剪,裁切,旋转,效果,增强,3D等。
如何使用 Adobe Photoshop 将 MOV 转换为 GIF
您可以用来在 Windows 上将 MOV 转换为 GIF 的替代方法是 Adobe Photoshop。 该程序是您可以使用的最好和最受欢迎的视频编辑工具中最好的之一。
使用 Adobe Photoshop 将 MOV 转换为 GIF 的步骤:
首先,在您的 PC 上启动 Adobe Photoshop。 第一步是打开应用程序并导入您的 MOV 文件。 为此,请转到文件选项卡并选择 可选 从下拉菜单中选择。
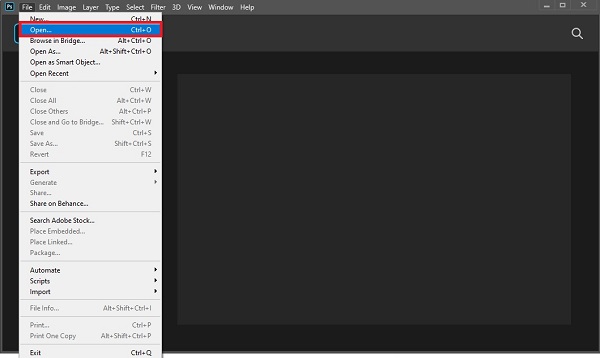
然后,导航到并选择 MOV的 要转换为视频文件格式的文件。
接下来,渲染您对文件所做的修改。 为此,请返回文件选项卡并选择 出口 从下拉菜单中。 之后,点击 渲染视频. 进行任何必要的更改,然后单击 给予 保存您的工作。
最后但并非最不重要的,回到 文件 标签。 选择 出口 从下拉菜单中,然后单击 导出为. 选择后 的GIF 作为导出格式,单击 出口.
但是,Adobe Photoshop 对于初次使用或不熟悉它的用户来说可能会令人生畏。
继续,您可能使用的是 Mac 而不是 Windows。 如果是这样,请继续阅读以了解如何将 MOV 转换为 GIF Mac 版。
2. 如何在 Mac 上将 MOV 转换为 GIF
如何使用 Mac FoneLab Video Converter Ultimate 将 MOV 转换为 GIF
Mac FoneLab Video Converter Ultimate 是 FoneLab 专门为 Mac 用户提供的版本。 该程序以其与 Windows 版本没有太大区别的性能和功能而著称。 在这一点上,它绝对易于使用,而且一点也不令人困惑。
在 Mac 和 Windows 上使用 FoneLab Video Converter Ultimate 将 MOV 转换为 GIF 的方法完全相同。 滚动回上一部分,了解如何使用此工具方便轻松地将 MOV 转换为 GIF。
如何使用 GIPHY Capture 将 MOV 转换为 GIF
GIPHY Capture 是一种在 Mac 上创建 GIF 的简单快速的方法。 这是可用的经典 GIF 制造商之一。 通过以下简化步骤了解如何使用它。
使用 GIPHY Capture 将 MOV 转换为 GIF 的步骤:
首先,在您的 Mac 上安装并运行 GIPHY Capture。
其次,根据要录制的 MOV 视频的大小调整 GIPHY Capture 帧的大小。 请注意,您最多可以录制 30 秒。 此外,您可以编辑和修剪您的剪辑到您想要的长度。
第三,设置所需的循环类型、像素大小和帧速率。
最后,您可以将新的 GIF 上传到 GIPHY 或将 GIF 作为 .GIF 文件保存到您的 Mac。
但是,您可能希望单独在手机上创建 GIF 文件,而不使用 Windows 计算机或 Mac。 不过,您可以使用正确的应用程序来实现。 了解如何在智能手机上将 MOV 转换为 GIF 或将 GIF 转换为 MOV。
3. 如何在 iPhone 或 iPad 上将 MOV 转换为 GIF
如何使用 ImgPlay 将 MOV 转换为 GIF
如果您是 iPhone 或 iPad 用户,并且想用它将 MOV 转换为 GIF,那么您可以使用一个非常有用的应用程序来实现。 ImgPlay 是来自 App Store 的应用程序,它允许您直接从相机转换时刻、视频、照片、GIF、实时照片、连拍,甚至媒体文件。
使用 ImgPlay 将 MOV 转换为 GIF 的步骤:
首先,下载并安装 图像播放 从 App Store 在您的 iPhone 上。 成功下载并打开应用程序后,从媒体格式列表中选择视频制作 GIF。
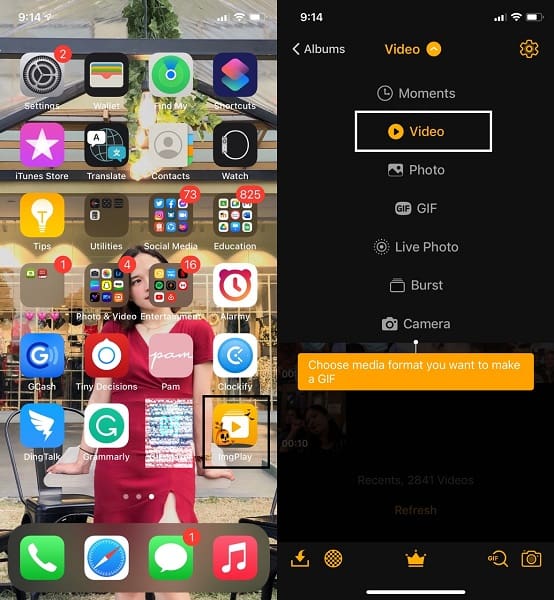
其次,浏览并选择要转换为 GIF 的 MOV 视频。 此外,您可以使用此应用程序将任何视频格式转换为 GIF。
第三,选择要转换的视频后,您可以根据需要编辑或个性化您的视频。 点击菜单栏中的任何工具,从那里,您可以自定义 GIF 的大小、裁剪、添加文本、过滤器等。 最后,点击 保存.
另一方面,您可能是 Android 用户。 但即便如此,也不要担心,因为 Play 商店也有适用于 Android 的 GIF 转换器。
4. 如何在 Android 上将 MOV 转换为 GIF
如何使用 GIF Maker-EDITOR 将 MOV 转换为 GIF
GIF MAKER-EDITOR 是一款适用于 Android 设备的 Play Store 应用程序,多功能且易于使用。 此应用程序允许您编辑 GIF,将图像、视频、屏幕录制文件转换为 GIF。
使用 GIF Maker-EDITOR 将 MOV 转换为 GIF 的步骤:
首先,在您的 Android 手机上下载并打开 GIF Maker-EDITOR。 之后,从应用程序的主菜单中选择 Video-GIF。
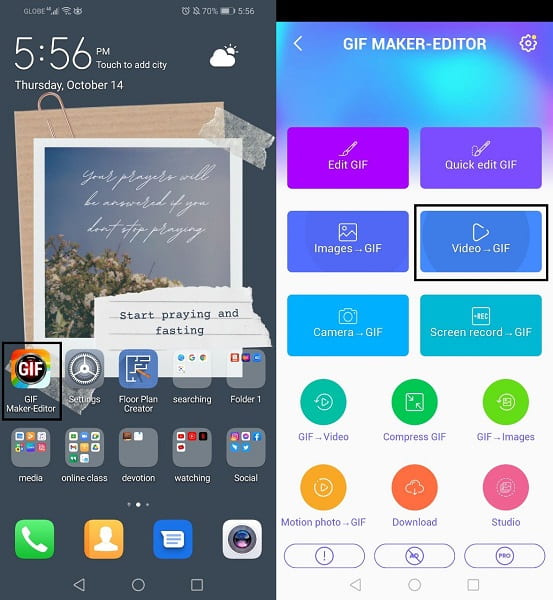
其次,选择 MOV的 您希望转换为 GIF 的视频。 随后,您可以修剪视频并将其设置为 GIF,然后轻点 完成 .
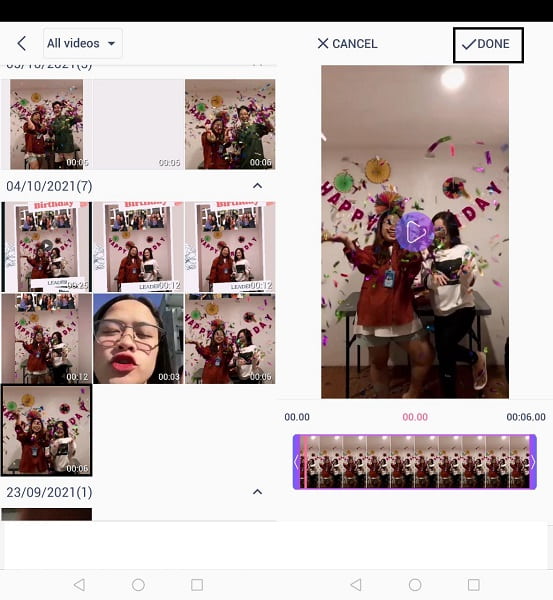
第三,设置输出的格式、分辨率和质量。 最后,点击 OK. 这样,您的视频现在已成功转换为 GIF。
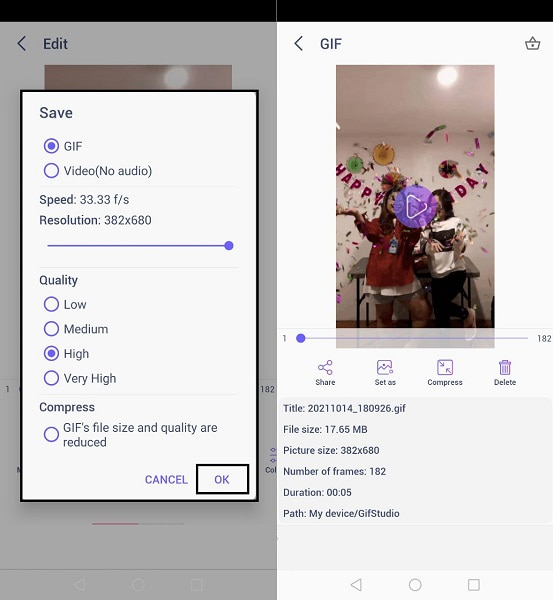
另一方面,无论您使用什么设备或操作系统,您都可能是喜欢在线做事的类型。 这不是问题,因为有许多可靠的在线转换器可以满足您的转换需求。
5. 如何在线将 MOV 转换为 GIF
如何使用 CloudConvert 将 MOV 转换为 GIF
CloudConvert 是另一种在线转换器,可用于将 GIF 转换为 MOV 或将 MOV 转换为 GIF。 此外,它既简单又快捷,请记住,该过程的持续时间取决于您的互联网速度。
使用 CloudConvert 将 MOV 转换为 GIF 的步骤:
首先,打开您的计算机浏览器并查找 CloudConvert 的官方网站。
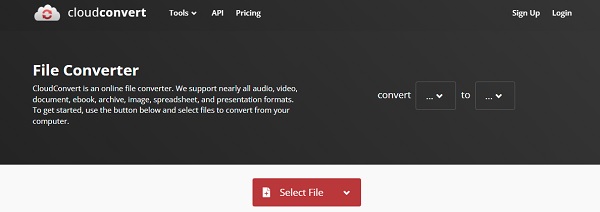
之后,将您的 MOV 文件添加到 CloudConvert。 要上传文件,您有五个选项:从计算机、Google Drive、Dropbox、OneDrive 或 URL 都是可行的选项。
选择 MOV 文件作为转换和 GIF 作为所需的输出视频格式 至 在第二步。 如果您希望更改输出设置,请单击设置图标。
最后点击 转化率 如果您的文件已准备好进行转换。 转换完成后,点击 下载 将您的新 GIF 存储到您的本地位置。
6. MOV 转 GIF 常见问题
你如何从互联网上保存 GIF?
就像从互联网上保存图像一样,保存 GIF 也非常简单。
步骤 1. 在您的设备上打开网络浏览器。 浏览您要保存的 GIF。
第 2 步。 如果您使用的是计算机,请右键单击 GIF。 但是,如果您使用的是智能手机,请长按 GIF。
步骤 3. 最后,从下拉选项中选择将图像另存为。
为什么我在 iMessage 上的 GIF 很小?
这可能是由于您的 iPhone 的互联网连接速度较慢或蜂窝数据不佳。 当互联网速度较慢或较差时,大型视频剪辑和图像会自动降采样。
为什么我的 GIF 看起来很模糊?
GIF 通常较小且质量较低,因为它们通常会发送多次。 共享通常会压缩或牺牲 GIF 的质量。
结论
您总是可以使用动画图像更好地表达您的情绪或想法,而不仅仅是输入它们。 消息经常被误读或误解。 这就是为什么您可能更喜欢与朋友交换照片或视频的原因? 通过与他人发送您喜爱的视频或电影中的 GIF 来提升您的对话水平。 了解如何使用上面给出的工具和解决方案将视频转换为 GIF。 而且, FoneLab 视频转换器终极版 是最推荐的工具,因为它允许您自由方便地编辑、修剪和转换任何媒体文件格式。
Video Converter Ultimate是最好的视频和音频转换软件,可以快速,高输出图像/声音质量将MPG / MPEG转换为MP4。
- 转换任何视频/音频,例如MPG,MP4,MOV,AVI,FLV,MP3等。
- 支持1080p / 720p HD和4K UHD视频转换。
- 强大的编辑功能,如修剪,裁切,旋转,效果,增强,3D等。
