用 3 种出色的方式翻转或镜像 YouTube 视频
 更新于 欧丽莎 / 10-2022-16 00:XNUMX
更新于 欧丽莎 / 10-2022-16 00:XNUMX需要镜像 YouTube 视频? 假设您是特定 YouTube 视频的观众或观看者。 您正在观看的内容已上传到镜像框架中。 您可能希望将其翻转回正常状态。 观看翻转的视频可能会让您感到厌烦或困惑,尤其是当屏幕上有要阅读的内容时。
另一方面,假设您是 YouTube 内容创建者,并且您想在上传之前翻转视频。 对于 YouTube 内容创作者来说,翻转视频大多已完成或必须完成以避免一些问题。 此外,您可能需要在编辑时翻转视频,因为您的相机在拍摄时被镜像。
Video Converter Ultimate是最好的视频和音频转换软件,可以快速,高输出图像/声音质量将MPG / MPEG转换为MP4。
- 转换任何视频/音频,例如MPG,MP4,MOV,AVI,FLV,MP3等。
- 支持1080p / 720p HD和4K UHD视频转换。
- 强大的编辑功能,如修剪,裁切,旋转,效果,增强,3D等。
无论您是 YouTube 观看者还是内容创建者,翻转 YouTube 视频肯定很容易,并且可以使用各种工具来完成。 有了这个,这篇文章将向您展示如何使用 3 种最出色和最著名的解决方案来镜像 YouTube 视频。
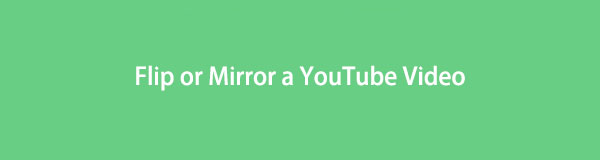

指南清单
1. 如何使用 FoneLab Video Converter Ultimate 在计算机上镜像 YouTube 视频
FoneLab 视频转换器终极版 是终极工具,因为它允许您轻松快速地转换、编辑、裁剪、旋转和翻转视频。 此外,它可以与其他工具相媲美。 它超越了其他工具的限制,因为它在 Mac 和 Windows 上都可用。 此外,该工具支持各种媒体文件格式,并允许 批量处理. 因此,最好一次快速编辑和翻转多个视频。
Video Converter Ultimate是最好的视频和音频转换软件,可以快速,高输出图像/声音质量将MPG / MPEG转换为MP4。
- 转换任何视频/音频,例如MPG,MP4,MOV,AVI,FLV,MP3等。
- 支持1080p / 720p HD和4K UHD视频转换。
- 强大的编辑功能,如修剪,裁切,旋转,效果,增强,3D等。
如何使用 FoneLab Video Converter Ultimate 在计算机上镜像 YouTube 视频的步骤:s
首先,在您的计算机上安装并运行 FoneLab Video Converter Ultimate。 安装后,程序会自动运行。 否则,请手动运行它。

在程序主界面,点击 添加文件 按钮或将 YouTube 视频拖放到程序的界面上。
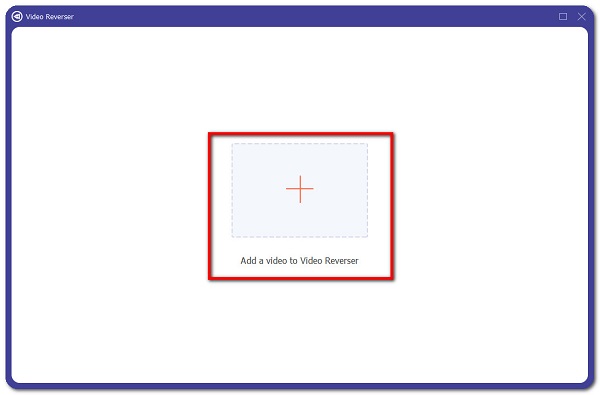
添加视频后,单击 编辑 视频资料旁边的图标。 此步骤将打开编辑窗口。
在编辑窗口中,单击 翻动 图标,要么 横 or 垂直 翻动。 如果您要编辑多张照片,请单击 全部应用.
此外,该程序还提供其他编辑功能。 从编辑窗口顶部的选项卡中单击一个以进一步编辑。 之后,点击 OK 应用所做的所有编辑。
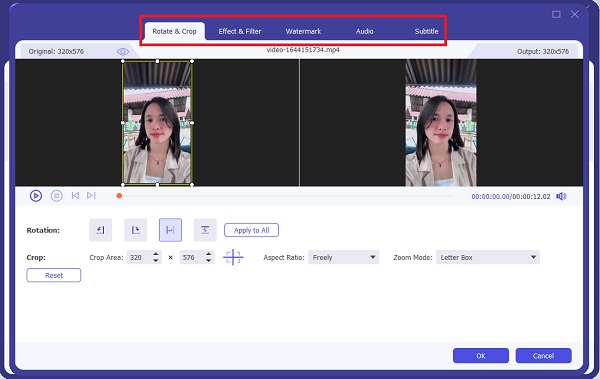
此外,您还可以在导出之前更改视频的文件格式。 您可以通过单击 格式 图标旁边的视频,然后选择您希望导出视频的任何格式。
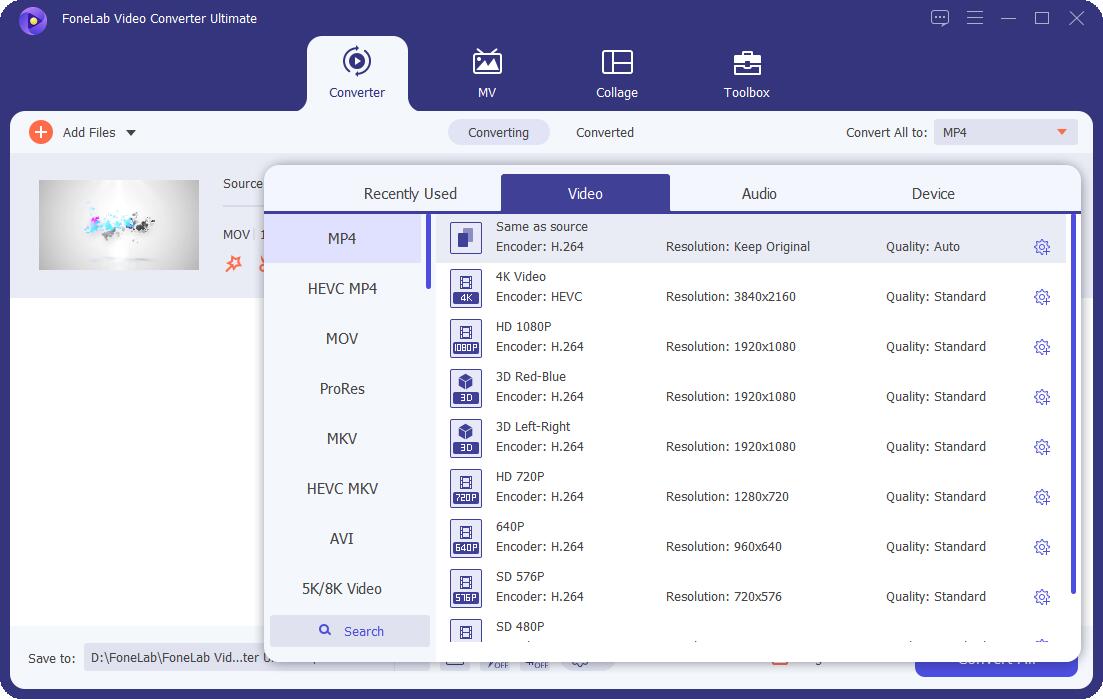
最后,点击 全部转换 当您的视频设置好并准备好查看或上传时按钮。
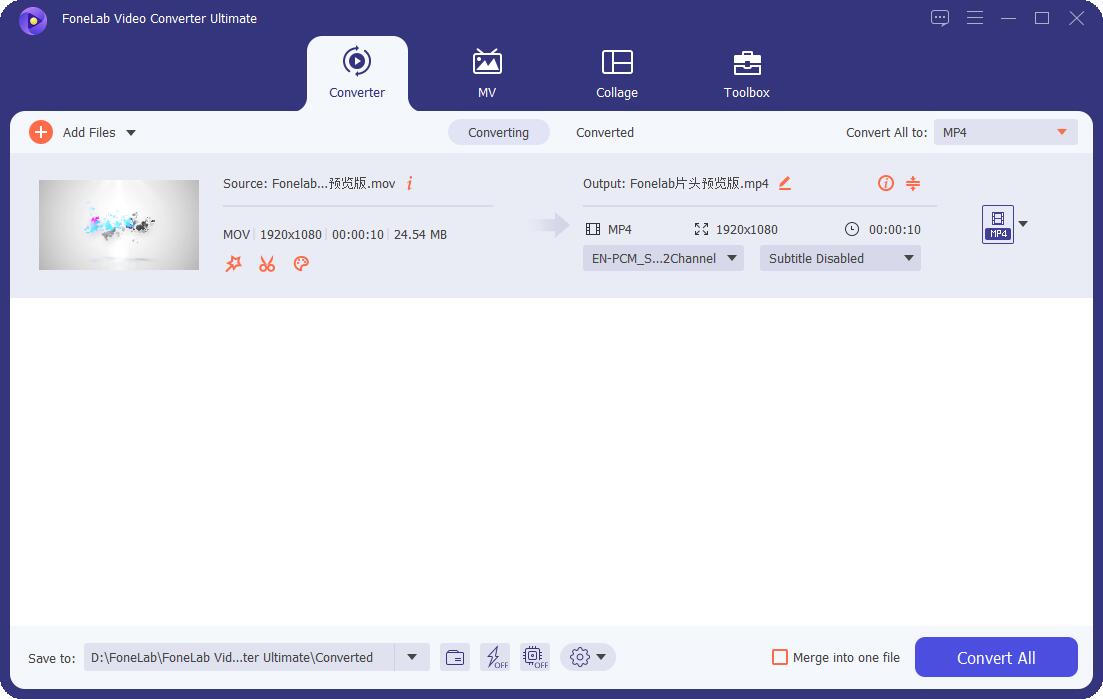
FoneLab Video Converter Ultimate 是一个值得称道的工具,因为它在 Mac 和 Windows 上的多功能性和可用性。 或者,如果您仍在运行较早的操作系统,您也可以使用其他适用于 Windows 计算机的 YouTube 视频翻转工具。
2. 如何使用 Windows Movie Maker 镜像 YouTube 视频
Windows Movie Maker 是一种旧的视频编辑工具,最常用于制作电影和商业视频。 此外,它是作为 Windows Essentials 软件套件的一部分创建的,可以为 YouTube、Facebook、Vimeo、Flickr、OneDrive 和 Windows Live Groups 导出视频。 该工具非常出色,因为它具有整体编辑体验。
如何使用 Windows Movie Maker 镜像 YouTube 视频的步骤:
首先,在您的 Windows 计算机上打开 Windows Movie Maker。 最终打开程序后,导入您的 YouTube 视频。
之后,点击 视觉效果 标签并前往 镜子 部分。 从那里,单击 镜面垂直 or 水平镜像 相应地翻转您的视频。
最后,导出您的视频以保存所有编辑。
但是,如果您的计算机上已经有此工具,则只能继续使用此方法。 据说这个工具已经停产了,所以如果你还没有的话,很难得到它。 假设您的计算机上已经有这个程序。 它可能是一个过时的。
虽然这种方法使用起来简单快捷,但如果你是 Mac 用户,可以参考下一个解决方案。
Video Converter Ultimate是最好的视频和音频转换软件,可以快速,高输出图像/声音质量将MPG / MPEG转换为MP4。
- 转换任何视频/音频,例如MPG,MP4,MOV,AVI,FLV,MP3等。
- 支持1080p / 720p HD和4K UHD视频转换。
- 强大的编辑功能,如修剪,裁切,旋转,效果,增强,3D等。
3. 如何使用 iMovie 镜像 YouTube 视频
可以在 Mac 上翻转 YouTube 视频的最著名的视频编辑器是 iMovie。 它具有易于使用的功能、高质量的性能和出色的输出。 这个编辑工具是苹果设备最著名的,因为它是品牌自己生产的,并且内置在 Mac 上。 有了它,您无疑可以使用 iMovie 翻转您的 YouTube 视频。
如何使用 iMovie 镜像 YouTube 视频的步骤:
首先,打开 iMovie中 Mac 上的程序并立即将视频导入其中。
其次,点击 时间表 屏幕底部的视频。
第三,从顶部 查看器,转到 浏览器 工具栏。 从那里,单击 剪辑过滤器 和 音效 按钮。
最后点击 翻转 下 剪辑过滤器. 最后,保存您的视频。
4. 关于镜像 YouTube 视频的常见问题解答
如何在 YouTube Studio 上镜像视频?
要使用 YouTube Studio 翻转视频,您首先要前往您的 YouTube 频道。 从那里,单击视频并选择要翻转的视频。 之后,单击 编者 按钮,然后右键单击 添加模糊 按钮。 随后,单击检查,然后单击 检查 再次。 之后,将打开一个 HTML 代码框,然后按 Ctrl + F 打开搜索框。 从那里,搜索 增强旋转按钮. 接下来,删除 隐藏=真 编辑该行后。 最后,单击框外的任意位置,然后单击 轮流 按钮现在将出现在 编辑 菜单。 最后,关闭 HTML 代码框,镜像您的视频并保存。
如您所见,这是一个漫长的过程,可能会让某些人感到困惑。 因此,更建议改用 FoneLab Video Converter Ultimate。
什么是最好的 YouTube 到 iMovie 转换器?
将 YouTube 视频转换为与 iMovie 兼容的格式,使用 FoneLab 视频转换器终极版 是最好的。 此工具是支持各种媒体文件格式的终极转换器,尤其是那些与 iMovie 一起使用的文件格式。
为什么我的 YouTube 视频质量下降?
不幸的是,YouTube 视频的上传质量较低,以更快地上传您的视频。 一旦您上传了 1080p 和 4K 等高质量视频,您的高质量视频似乎会在几个小时内丢失。 尽管如此,当高分辨率上传完成后,它们仍将在您的视频中可用。
结论
效率、易于使用和出色的输出质量是上述所有解决方案所显示的特征。 您已经学会了如何用不同的方法翻转 YouTube 视频。 首先, FoneLab 视频转换器终极版 是最好和最推荐的解决方案,因为您可以做的不仅仅是翻转视频。 该工具一定会满足您的期望并实现您镜像 YouTube 视频的目标。
Video Converter Ultimate是最好的视频和音频转换软件,可以快速,高输出图像/声音质量将MPG / MPEG转换为MP4。
- 转换任何视频/音频,例如MPG,MP4,MOV,AVI,FLV,MP3等。
- 支持1080p / 720p HD和4K UHD视频转换。
- 强大的编辑功能,如修剪,裁切,旋转,效果,增强,3D等。
如果您还有任何建议,可以在下面的评论中告诉我们。
