3 修复 Windows 资源保护发现损坏的文件错误
 更新于 索美利亚 / 20年2022月16日30:XNUMX
更新于 索美利亚 / 20年2022月16日30:XNUMXWindows 资源保护发现了损坏的文件,但无法修复其中的一些文件。 发生了什么?
此消息出现在计算机命令提示符下的系统文件检查器中。 系统文件检查器是一种用于扫描受保护系统文件的实用程序。 当在这些文件中发现问题时,此工具将解决相关问题。 sfc/scannow 是您可以键入以运行该程序的命令。 但是,上面的错误消息是它经常出现的常见响应之一。 这意味着该过程失败,您可能需要手动修复损坏的文件。

建议不时运行系统文件检查器。 它不是为了提高计算机的性能,而是修复损坏和丢失的系统文件。 这是一个出色的命令,因为它可以在您的 PC 上遇到未知或随机问题时为您提供帮助。 但请注意,只有拥有管理员权限才能运行它。 此外,您不能总是依赖此命令,因为您可能会遇到类似上述错误消息的情况。 您不必担心,因为这个问题很容易解决。
话虽这么说,本文将解决您可以应用的有效解决方案来度过这种情况。 在尝试了不同的方法之后,我们最终在这篇文章中包含了最有价值的解决方案。 当您发现不同的进程时,数据丢失的可能性就在眼前。 因此,如果您遇到这样的问题,我们准备了一个可靠的工具。 请进一步阅读以开始。

指南清单
第 1 部分。Windows 资源保护发现损坏的文件意味着什么
如介绍中所述,“Windows 资源保护发现损坏的文件但无法修复其中的一些文件”错误消息与系统文件检查器有关。 进一步讨论一下,这条消息基本上意味着受保护的系统文件的扫描和修复过程失败了。 理想情况下,此过程应该用缓存副本替换有问题或损坏的文件。 然后你会在 %WinDir%\System32\dllcache 文件夹中找到这些缓存。 不幸的是,情况并非总是如此。 因此,本文将帮助您自行解决问题。 您只需仔细阅读以下说明即可获得成功的过程。
FoneLab数据检索器-从计算机,硬盘驱动器,闪存驱动器,存储卡,数码相机等中恢复丢失/删除的数据。
- 轻松恢复照片,视频,文档和更多数据。
- 恢复之前预览数据。
- 从设备,iCloud和iTunes恢复数据。
第 2 部分。 如何修复 Windows 资源保护发现的损坏文件
针对这个问题,我们选择了 3 种最有效的方法来修复 Windows 资源保护问题。 您无需安装任何第三方应用程序即可执行解决方案。 您唯一需要的工具是 Windows 计算机上的命令提示符。
选项 1. 在安全模式下运行 SFC
您遇到的问题的一个可能原因是在后台运行的进程。 它可能是阻碍系统文件检查器成功运行的第三方软件、程序或恶意软件。 当您在系统文件扫描正在进行时使用程序时会发生这种情况。 要确认是否属于这种情况,您可能需要在安全模式下运行 SFC。 如果这有效,您可以找出导致此问题的程序。
按照以下说明操作,通过在安全模式下运行 SFC 来修复 Windows 资源保护发现损坏的文件错误:
命中的 Windows + R的 键盘上的键启动 运行. 在文本字段中,键入 msconfig 并按 Enter。
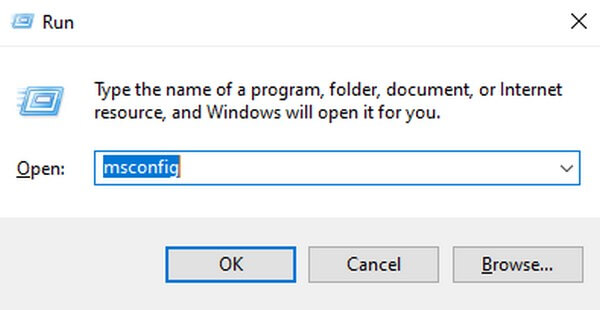
去 开机 以下窗口中的部分。 勾选 安全启动 下半部分的复选框,然后选择 最小 选项。
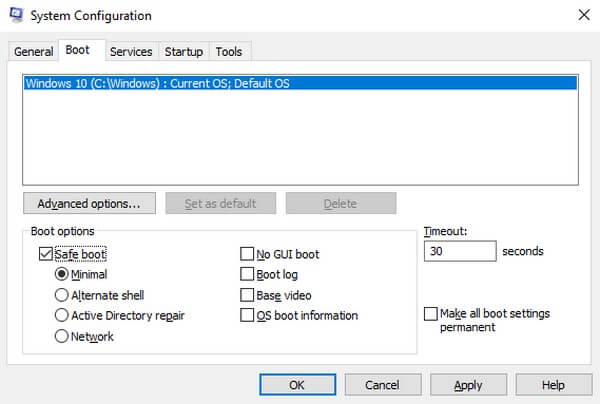
最后,点击 使用 保存更改。 然后计算机将重新启动 安全模式. 重新运行 系统文件检查器 在此模式下查看扫描是否成功。
选项 2. 在启动时运行 SFC
当计算机难以重新启动 Windows 时,通常使用下一种方法。 但是当系统文件检查器无法扫描和修复损坏的系统文件时,您也可以在这样的时候使用它。 您只需要在正式重启或重新启动进入 Windows 之前强制打开命令提示符运行 SFC。
按照下面的说明操作,以修复 Windows 资源保护发现损坏的文件,但无法在启动时在系统文件检查器上修复其中的一些消息:
按下计算机的电源开关并按住至少 5 秒钟,直到您看到它完全关闭。 之后,再次打开它。
当您看到 Windows 加载屏幕时,通过对电源开关执行相同的操作来强制计算机再次关闭。 这样做 3-4 次,直到计算机检测到如此多的启动失败。
完成后,计算机将自动启动 Windows 恢复。 运行 系统文件检查器, 选择 疑难解答,则 高级 选项。 你终于可以打开 命令提示符 在以下选项列表中并重新运行 证监会 命令修复问题。
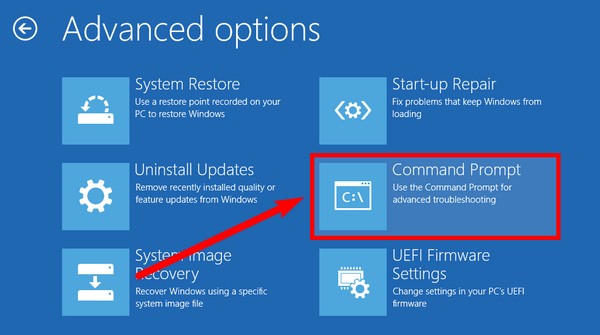
选项 3. 运行检查磁盘命令
系统文件检查器的目的是扫描和修复受保护的系统文件。 但如果遇到检查器本身的问题,可以依靠其他故障排除方法进行修复。 CHKDSK 是一个命令,也可以修复计算机上的一些错误。 与 SFC 一样,您可以在命令提示符下运行它。
按照以下说明修复 Windows 资源保护发现的损坏文件,但无法通过运行检查磁盘命令在 Windows 10 和其他系统上修复其中的一些文件:
单击桌面类型左下方的搜索图标 CMD 在搜索栏上。 一旦 命令提示符 出现程序,右键单击它并选择 以管理员身份运行“.
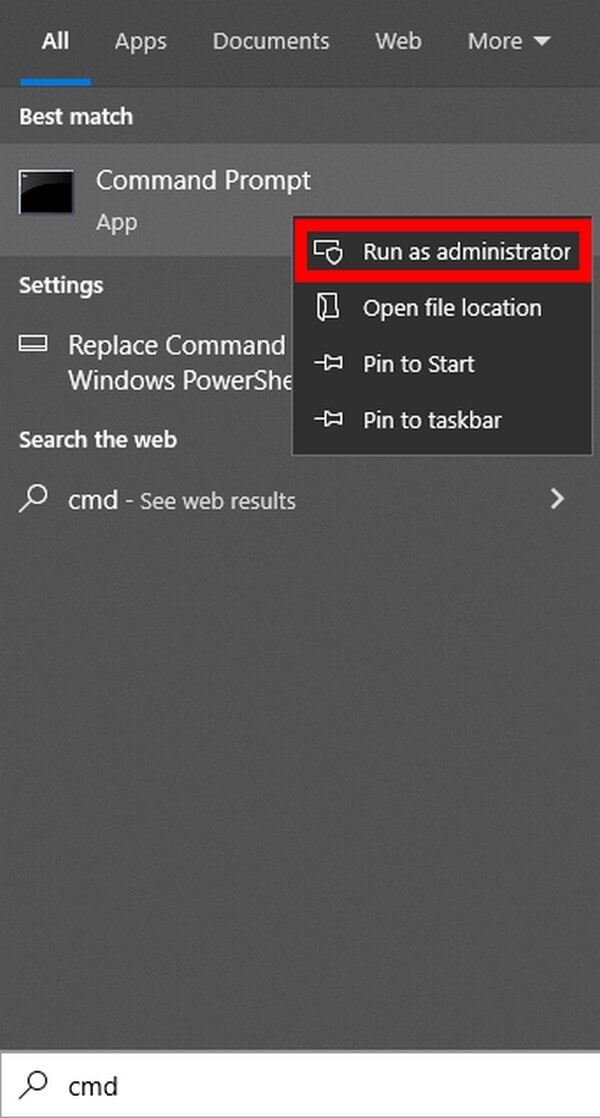
当程序启动时,键入 chkdsk / r 然后按 输入 按钮。 然后,输入 y 作为对有关计划的问题的答复。
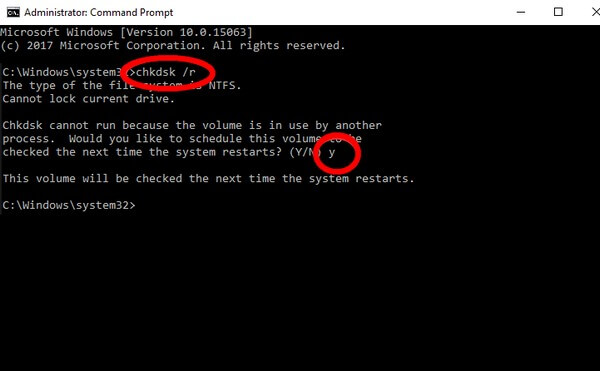
之后,关闭正在运行的程序,然后重新启动计算机。 然后该程序将开始扫描并修复在 PC 上检测到的错误。 稍后,您终于可以重新运行 系统文件检查器 看看这次是否成功。
第 3 部分。如何使用 FoneLab 数据检索器从计算机中恢复损坏的文件
在不断检查和修复计算机问题的过程中,许多损坏的文件可能会被删除。 但是,您可能不希望它们中的一些消失,但它们还是被删除了。 这是不可避免的,因为您正在运行的程序会消除 PC 上损坏的文件。 但不用担心,您仍然可以仅使用几个简单的步骤来恢复它们。 FoneLab数据检索器 将帮助您取回您不想删除的损坏文件。 即使由于系统文件扫描和修复、误删除、不需要的格式、计算机病毒等原因导致文件丢失,也不是问题。 该工具将专业地为您恢复它们,没有麻烦。
FoneLab数据检索器-从计算机,硬盘驱动器,闪存驱动器,存储卡,数码相机等中恢复丢失/删除的数据。
- 轻松恢复照片,视频,文档和更多数据。
- 恢复之前预览数据。
- 从设备,iCloud和iTunes恢复数据。
在 Windows 资源保护发现损坏的文件错误后,按照以下说明从计算机中恢复损坏的文件 FoneLab数据检索器:
导航到 FoneLab Data Retriever 的网站。 您可以通过点击下载安装程序文件 免费下载 页面左下方的按钮。 之后,处理安装并在您的计算机上运行该程序。
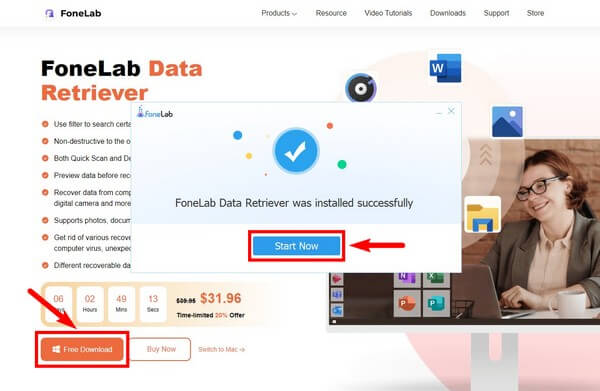
检查主界面上列出的支持的数据类型以查找要检索的文件。 该部分下方是硬盘驱动器。 选择文件的位置,然后单击 Scan 扫描 按钮。
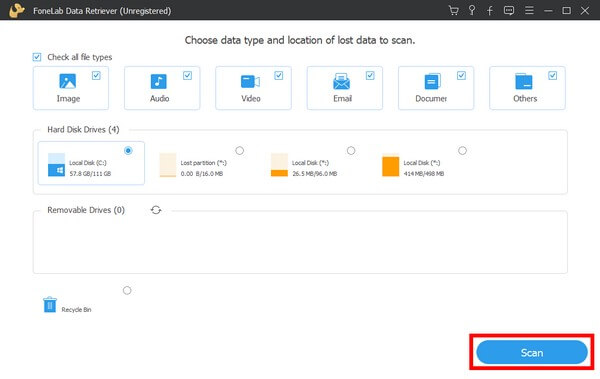
每种文件类型的文件夹将显示在以下界面上。 检查它们以找到您计划恢复的文件。 您还可以使用该程序的其他功能来更快地查看它们。
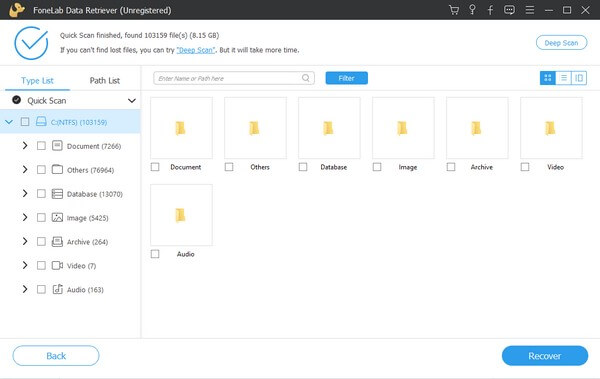
最后,选择您选择的所有文件,然后点击 恢复 在界面的右下部分。 然后该程序将开始恢复损坏的文件。
FoneLab数据检索器-从计算机,硬盘驱动器,闪存驱动器,存储卡,数码相机等中恢复丢失/删除的数据。
- 轻松恢复照片,视频,联系人,WhatsApp和更多数据。
- 恢复之前预览数据。
第 4 部分。有关 Windows 资源保护发现损坏文件修复和恢复的常见问题解答
1、安全模式下运行SFC有什么作用?
计算机仅在安全模式下运行基本软件程序和驱动程序。 因此,在没有其他第三方程序中断的情况下,运行 SFC 会更加顺畅。
2.损坏的文件可以修复吗?
是的。 您可以在网上找到一些工具和方法来在恢复后修复损坏的文件。 您只需要耐心寻找适合您文件的工具或方法。
3. FoneLab Data Retriever 可以从硬盘恢复损坏的文件吗?
是的,它可以。 FoneLab数据检索器 能够从多个兼容设备恢复损坏和未损坏的文件。 除了电脑,还包括硬盘、存储卡、闪存盘、数码相机、手机等等。
FoneLab数据检索器-从计算机,硬盘驱动器,闪存驱动器,存储卡,数码相机等中恢复丢失/删除的数据。
- 轻松恢复照片,视频,联系人,WhatsApp和更多数据。
- 恢复之前预览数据。
如果您有任何意见、建议、问题或疑问,请将其放在下方。 您还可以访问 FoneLab数据检索器 网站以找到更多解决您的设备问题的方法。
