Windows数据恢复:权威指南
 更新于 欧丽莎 / 24年2021月10日00:XNUMX
更新于 欧丽莎 / 24年2021月10日00:XNUMX微软Windows 是一种计算机操作系统,具有图形用户界面,用于控制个人计算机。 它的版本1.0于10年1983月XNUMX日首次引入。
而且,对于越来越大的内存,越来越快的芯片等等的要求,已经有数十种Windows版本。

Windows的最新版本是Win 10,该版本于15年2015月XNUMX日发布,其功能允许您在PC或平板电脑上玩Xbox One游戏,像在另一个屏幕上一样运行另一组窗口,但没有物理显示器,请查看您在操作中心中的所有通知…
如果您遇到相同的问题,请继续检查常见问题及其有效解决方案。

指南清单
1. Windows基础:解决基本问题
如您所知,目前使用最多的是三个版本,Windows 7,Window 8和Windows 10。
在深入探讨常见问题之前,让我们先简单介绍一下它们的功能。
Windows XP中: 它仅具有32位版本,并且不支持9.0c之后的DirectX版本。
Windows的7: 您可以选择32位版本或64位版本,为桌面,文档设置,开始菜单,库,家庭组等提供更加流畅和舒适的设计。
Windows的8: 默认情况下,“开始”按钮不存在,此外,您还可以使用更简单的任务管理器,改进的复制,移动,重命名和删除功能,用于重置PC的功能…
Windows的10: 开始菜单又回来了。 令人惊讶的是,您可以使用Cortana来使“开始”菜单变得更智能,并且可以使用一个中央通知中心,并且可以一次运行多个任务。
好,
您是否在Windows 7上遇到安全证书问题? 您是否在没有警告的情况下意外地将重要文件删除到了装有Windows 8的计算机上的回收站中? 您认为装有Windows 10的PC运行太慢吗?
如果您的回答是“是”,我相信以下内容将使您满意,因为它将教您轻松解决上述和更多问题。
Windows的7:
1.如何顺利执行操作?
由于Windows 7需要大量可用空间才能顺利运行系统。 毫无疑问,您可以删除不需要的软件,以在PC上适当地获得更多空间。
由于用户需求不同,将安装不同的程序。 用户很少习惯清除计算机上无用的软件,因为他们认为这样做不会浪费计算机上的太多空间。
同时,这可能是提高计算机运行速度的重要组成部分。
下面是演示。
点击 Start 开始,然后打开 系统 面板。
点击 “程序和功能”.
双击要移动的程序,然后等待卸载完成。
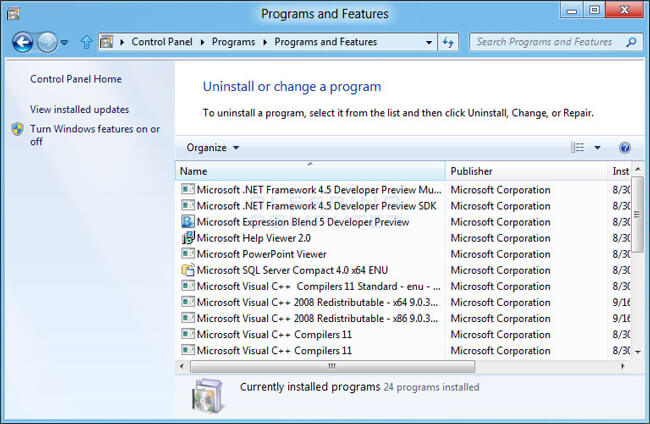
2.如何停止警告对话框?
您可能会遇到在访问网站时弹出警告对话框,例如 该网站的安全证书有问题。 如果您经常收到它,那么可能是因为您输入的时间和日期不正确。
请按照以下步骤进行更正。
单击时钟,然后选择 更改时间和日期设置.
更正时间和日期。
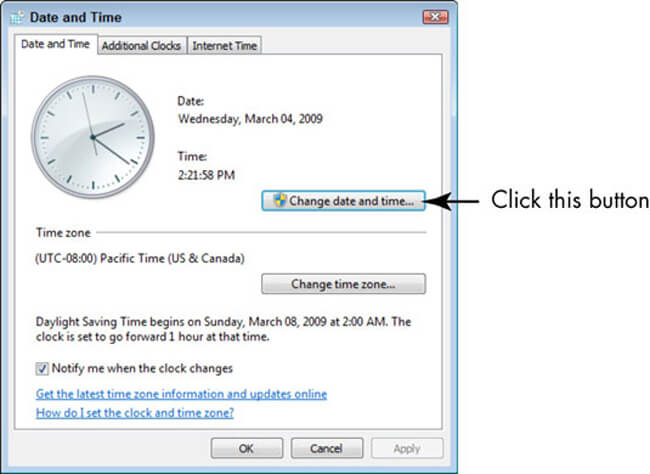
3.如何保护计算机免受病毒侵害?
病毒是困扰每个Windows用户的最初问题,因此您无法确定哪个是安全的,而哪个是不安全的,会损害您的数据。 有一些PC数据恢复程序可以帮助您保存丢失的数据,但是您必须确保计算机保持无病毒状态。
您需要注意:
- 防病毒程序是最新的,并且实时保护已打开。
- 打开Windows防火墙。
- 每周至少扫描一次计算机病毒。
- 注意任何链接或文件。
4.如何提高视频性能?
在Windows 7上,视频播放存在一个常见问题,如果您不想停止观看视频并因为播放效果不佳而将笔记本电脑扔掉,则可能需要以下说明。
在MyCAD中点击 软件更新 Start 开始 和搜索 电源选项.
点击 电源选项 > 更改计划设置 > 变更进阶设定 > 多媒体设定.
找到最适合您的地方 播放视频 并点击 优化性能.
Windows的8:
1.如何启用删除确认对话框?
习惯于使用新方法来禁用Windows 8上的删除确认对话框并不容易,特别是对于有经验的Windows 7用户而言。
那么如何定制它的设置呢?
右键单击回收站,然后单击 查看房源.
勾选旁边的框 显示删除确认对话框.
点击 OK.
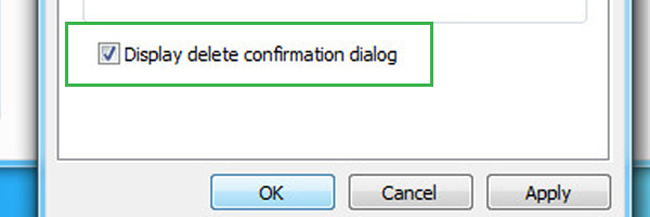
2.如何从启动中停止Microsoft服务?
不同的事情可能会拖累计算机系统,然后您应该选择一种合适且有效的方法来加速计算机。
如您所知,启动是影响计算机启动速度的重要部分。 您会发现某些程序将在Windows启动时自动启动,程序越多,系统速度越慢。
是否想让您的Windows 8计算机系统运行得更快?
继续阅读…
搜索 MSCONFIG 在开始栏中。 如果您使用的是Win 10,请输入 系统配置 代替。
运行程序,选择 特色服务 标签。
单向阀 隐藏所有Microsoft服务 并点击 OK.
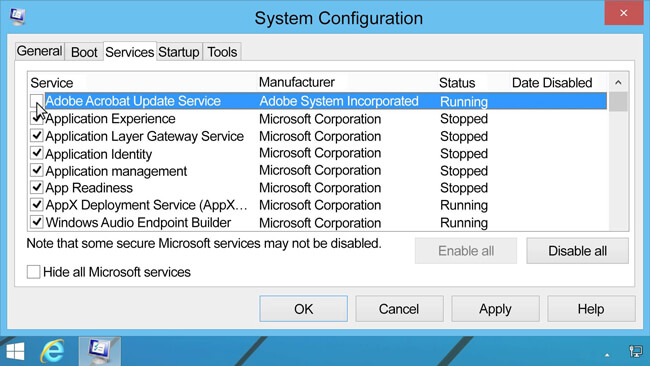
3.如何打开笔记本电脑的触摸板?
您是否遇到触摸板由于未知原因无法正常工作的情况?
如果这样做,请检查以下解决方案。
媒体 Windows键 + C.
点击 个人设置 > 修改PC设置.
在MyCAD中点击 软件更新 PC和设备 > 鼠标和触摸板.
确认已启用。
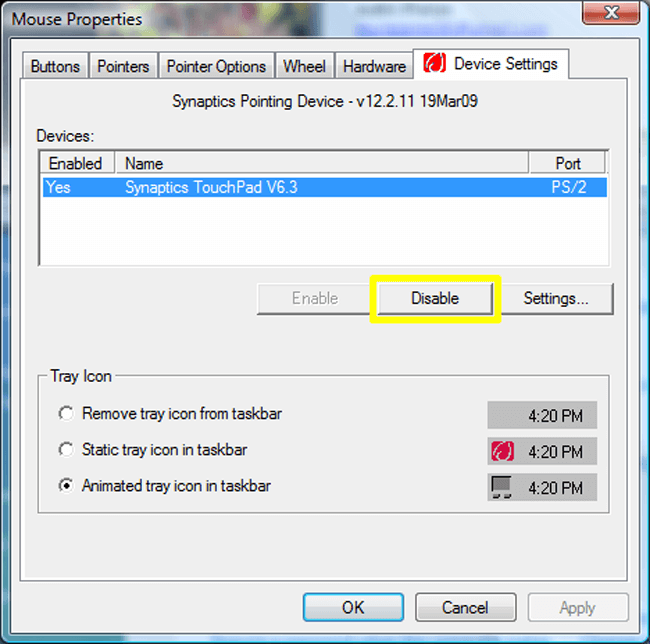
Windows的10:
1.如何打开系统还原?
系统还原是一项功能,它使您可以将时钟回滚到一切运行良好的时间并恢复数据。 毫无疑问,您无需担心数据丢失等问题。
搜索 创建一个还原点 在搜索栏中。
点击 配置 在系统驱动器中。
蜱 打开系统保护的,单击“ 使用.
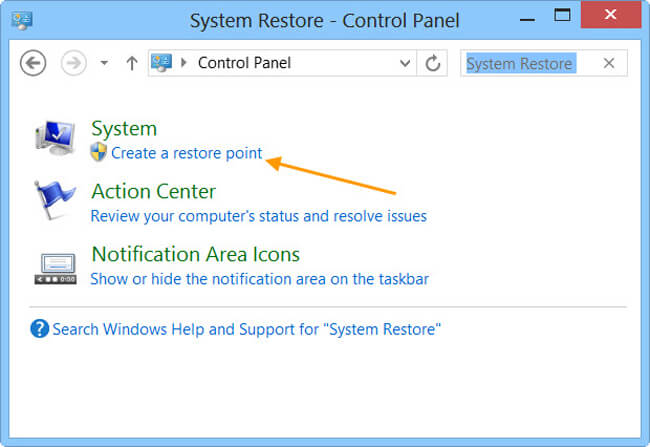
2.如何在Microsoft Edge浏览器中停止弹出广告
Microsoft Edge是Windows上新的默认浏览器,可为用户提供用户友好且功能强大的体验。
此外,它允许您在“开始”字段中键入Internet Explorer,然后它将仍然存在。
它的烦人的广告可能会破坏一整天的好心情,您可以阅读下面的方法来删除烦人的广告。
打开浏览器,然后单击右上角的三点。
选择 个人设置 并找出 查看高级设置.
启用 阻止弹出窗口.
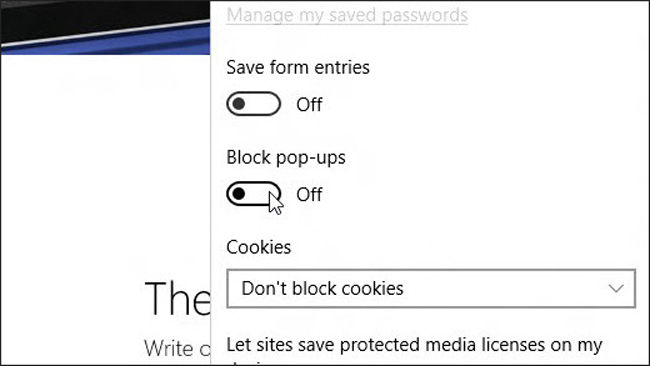
3.如何播放DVD?
Windows 10没有预装DVD播放器似乎很疯狂,因此商店中将需要DVD播放器。 只需在商店中搜索DVD播放器并安装即可。
2.备份Windows:PC备份完整指南
大多数Windows用户可能会遇到或不高兴的是,有时计算机上的文件已经没有合理的解释。 丢失它们会很痛苦,因为您可能无法轻松地将其恢复。
您可以做的就是,如果您之前没有做过任何备份,请在回收站中反复查找它们。 很明显,您什么也得不到。
您应该已经发现有必要定期备份计算机文件,以确保数据不会永远消失,因为您可以轻松地从备份中恢复它们。
好吧,让我们来看看如何备份PC。
1.手动备份PC
手动备份方法使您可以选择将文件备份到可移动媒体或其他网络位置。
只需单击几下即可完成。
打开包含文件的文件夹,然后选择它们。
将文件拖到要保存的位置。
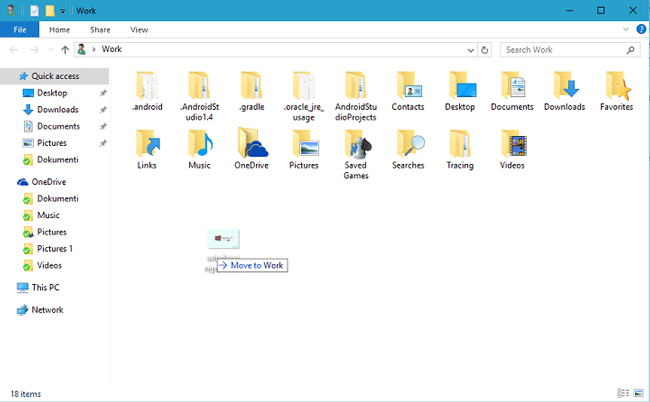
2.使用默认设置备份PC
对于普通的PC用户来说,这不是常见的功能,因为他们没有备份计算机数据的习惯。
以下是PC不同备份方式的简单介绍。
选项1.制作备份文件
Windows具有默认功能,该功能使用户能够备份和还原PC数据。 对于不想做很多事情的用户来说,这是解决这两个问题的最简便方法。
请阅读以下指南。
在MyCAD中点击 软件更新 Start 开始 > 控制面板 > 系统和维护“ > 备份和恢复.
建立备份 如果您以前从未使用过此功能,请选择 立即备份 如果要创建新的备份。
按照说明完成操作。
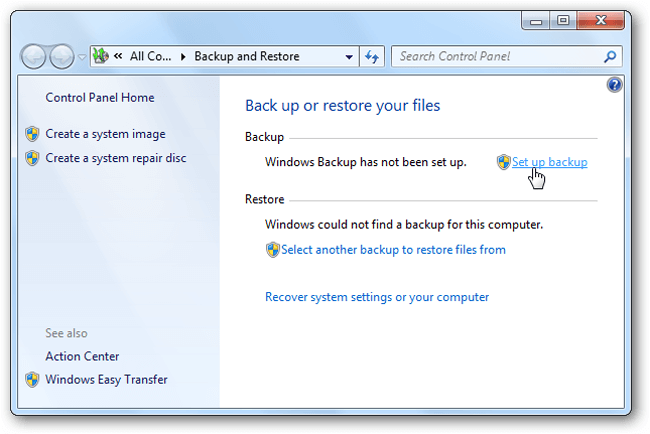
选项2。制作系统映像
您计算机上的所有信息将以特定状态包含在系统映像中,以便您可以将其用于将这些数据保存到内部或外部硬盘驱动器,Internet位置或其他可移动驱动器。
请记住:
- 如果要将系统映像保存在硬盘驱动器或其他可移动驱动器上,它将被格式化为使用NTFS文件系统。
- 系统映像将保存在drive \ WindowsImageBackup \ computer name \中,新的系统映像将覆盖现有的映像。 如果要保存不同版本的系统映像,则可以转到该文件夹,然后将WindowsImageBackup文件夹复制到新位置。
以下是制作系统映像的方法。
点击开始> 控制面板 > 系统和维护“ > 备份和恢复.
点击 创建系统映像 在左侧,然后在出现提示时输入密码。
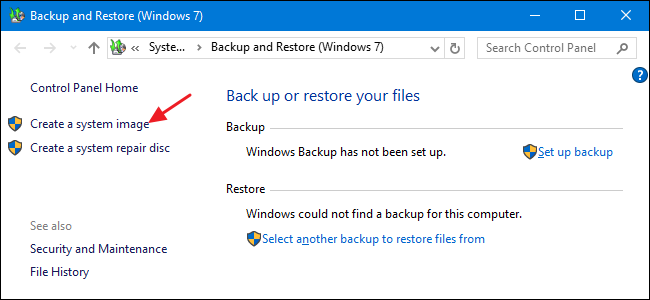
选项3.创建一个还原点
还原点是一项功能,它可以在每周一次检测到计算机上的更改时及时创建系统文件的备份。
这是创建还原点的方法。
单击开始按钮,然后转到 控制面板 > 系统和维护“ > 系统.
左侧面板上有4个选项,选择 系统保护.
点击 创建 在下面 系统保护部分.
输入描述并选择 创建 在弹出窗口中 系统保护 对话框。
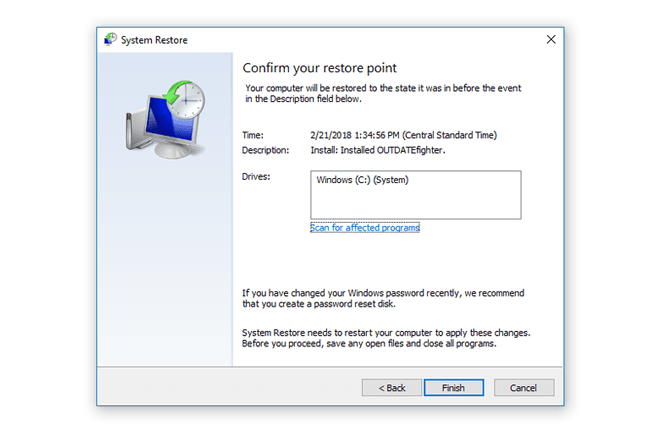
您也可以从 点击此处.
3.将PC备份到OneDrive
OneDrive是在线保存数据的最佳选择之一,因此您可以随时随地访问文件而不会丢失数据。
当您丢失计算机,USB电缆或其他可移动驱动器上的原始文档时,保存文件可能是一种魔术。
您可以通过3种不同的方法将PC文件上传到OneDrive,以在基于云的存储服务上进行备份。
选项1.使用计算机OneDrive程序备份文件
在计算机上下载并安装OneDrive。
打开OneDrive文件夹。
将文件或文件夹添加到您的OneDrive文件夹中。
检查蓝色同步按钮开始,然后等待过程完成。
登录OneDrive网站,并在登录帐户后确认您的数据是否已完全上传。
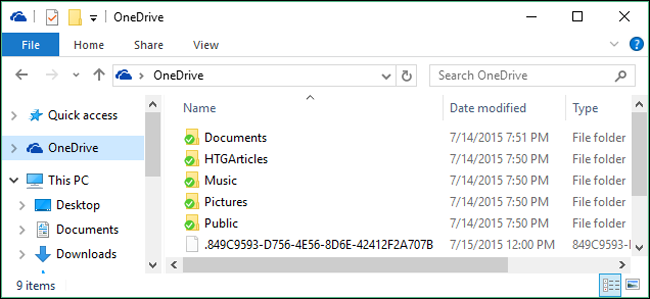
如果您不想在计算机上安装该软件,也可以访问该网站并直接上传文件。
选项2.在OneDrive网站上备份文件
可选 OneDrive 官网 在浏览器中。
登录您的 OneDrive 帐户。
点击 上传 在窗口顶部,然后选择 档 or 夹 在下拉菜单上。
点击 可选 or OK 完成上传。
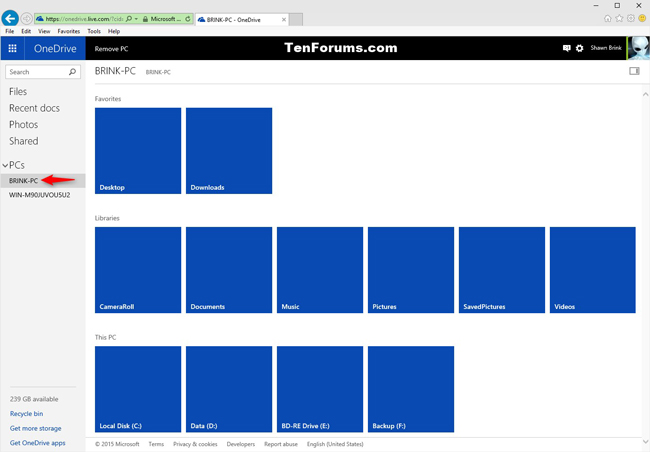
嗯,手机是当今的便携式驱动器,如果您已经将数据存储在手机中,那么您也可以在手机上使用OneDrive应用上传数据。
选项3.通过OneDrive电话应用程序备份文件
在您的手机上下载OneDrive,然后启动它。
登录您的OneDrive帐户。
通过点击找到文件或文件夹 + 按钮,然后点击 上传 并选择文件或文件夹。
轻按 完成
如果您不喜欢OneDrive,也可以使用Google Drive。
4.将PC备份到Google云端硬盘
您还可以使用Google云端硬盘上传,查看,共享和编辑文档,图像,音频和视频。
以下是使用Google云端硬盘备份PC数据的方法。
选项1:使用Google Drive软件备份同步PC数据
在PC商店中搜索Google云端硬盘,然后下载并按照说明进行安装。
打开计算机上的Google云端硬盘文件夹,然后将文件或文件夹拖到该文件夹中。
检查文件是否已上传到Google云端硬盘。

选项2:使用Google云端硬盘网站上传PC数据
在MyCAD中点击 软件更新 drive.google.com 在你的电脑上
打开一个文件夹以保存要上传的文件。
将文件拖到文件夹中。
在计算机上备份数据后,可以根据需要开始对其进行加密。 由于没有正确的密码无法访问加密的数据。 在加密之前,请确保所有数据都已备份。
3.加密Windows:为数据提供最佳保护
有多种保护他人隐私的方法,您需要做的第一件事是在有人参加打开计算机时添加密码。
1.开机时如何在计算机上输入密码
在MyCAD中点击 软件更新 Start 开始 > 控制面板 > 用户帐号和家庭安全 > 添加或删除用户帐户,然后单击 继续 是否需要许可?
单击您的帐户名,然后单击 创建一个密码.
输入所需的密码,然后单击 创建密码.
重新启动计算机,然后输入帐户密码。
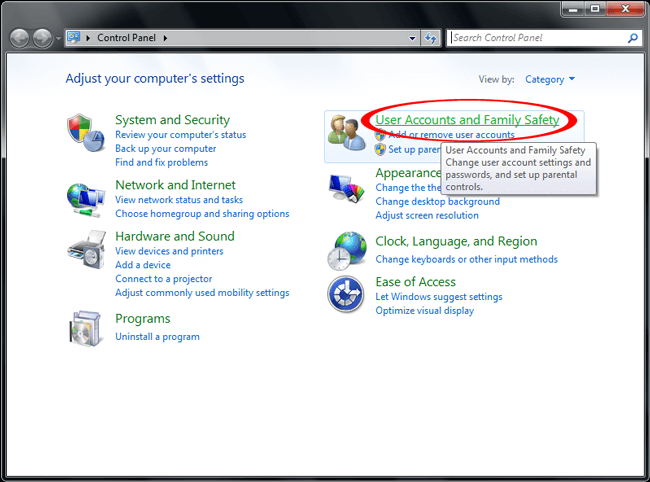
2.在PC上加密您的敏感数据
Windows具有一项功能,使您可以根据需要加密文件或文件夹。
右键单击要加密的文件或文件夹,然后选择 查看房源.
点击 高级 在下面 总类 标签。
选中附近的框 加密内容以保护数据,然后单击 OK.
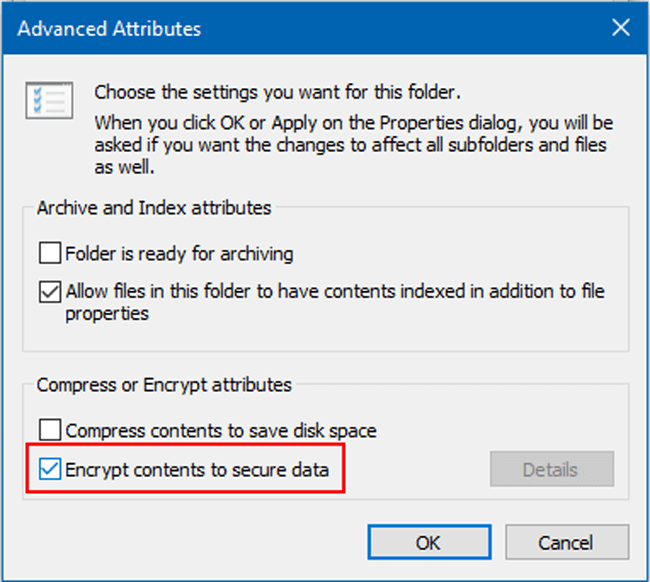
3.如何向您的Microsoft文件添加密码
如果您只想锁定Microsoft文件,则可以尝试以下简单的提示,以防止修改或从其他用户那里读取。
在计算机上打开Microsoft文档文件,如Word。
点击 文件 在左上角,然后单击 资料包 > 保护文档.
用密码加密,然后输入两次密码进行确认。
点击 OK.
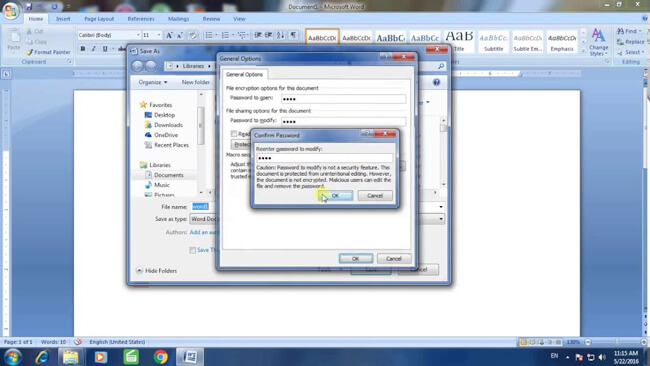
4.压缩并将密码添加到计算机上的文件或文件夹
您可能尝试过 压缩文件 在计算机上,以便您可以节省可用空间。 您可能还会惊讶它可以用来在您的文件中添加密码。
右键单击要添加密码的文件夹文件,然后转到 发送 > 压缩(压缩)文件夹.
完成后,右键单击压缩文件,然后单击“添加到”。 档案 > 设置密码.
在框中输入密码,然后单击 OK.
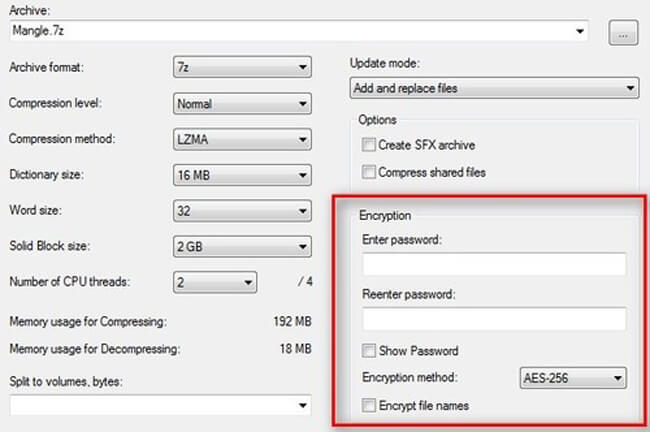
5.使用密码保护软件
有几种密码保护软件可以防止计算机上的文件泄露。 您可以在互联网上搜索并选择合适的一种以确保数据安全。
6.在Windows 10上打开设备加密
Win 10具有设备加密功能,可帮助用户保护数据,除非有人使用正确的密码对其进行加密。
另外,它仅适用于获胜的10位用户。
登录您的Windows帐户。
在MyCAD中点击 软件更新 Start 开始 并进入 加密,然后选择 管理BitLocker 从名单。
选择转弯 BitLocker的,按照说明进行操作,并使用密码锁定您的文件夹。
您已经在上一节中了解了如何备份和加密PC数据,是否对完全不备份就丢失了数据该怎么办?
如果是这样,请继续前进...
4. FoneLab数据检索器| 从Windows 10、8、7,XP取消删除文件
造成计算机数据丢失的原因有很多,例如计算机崩溃,病毒感染,意外删除,突然重新启动等等。
如果计算机上没有任何重要数据,即使您丢失了这些数据也不会是一个严重的问题,但是对于某些用户来说,这将是一场灾难,因为他们将其视为生活中必不可少的一部分。
例如商人将所有文件保存在计算机上,用硬盘或其他设备存储了许多珍贵照片的人。
如果您不确定是否可以获取这些数据,那么您来对地方了。
当然,它有解决方案,而且不止一个。
1.如何从回收站中恢复已删除的文件
回收站是您用来将已删除文件存储在计算机上的位置,如果您遗憾地这样做,可以将其取出并取回。
所以,
您可以找到已删除文件的第一个地方是回收站。 达到最大音量之前,不会删除数据。 您可以右键单击要恢复的文件,然后选择 恢复 让他们轻松回来。
有时,由于启用了“请勿将文件移动到回收站”以永久删除文件,因此您在垃圾箱中什么也找不到。
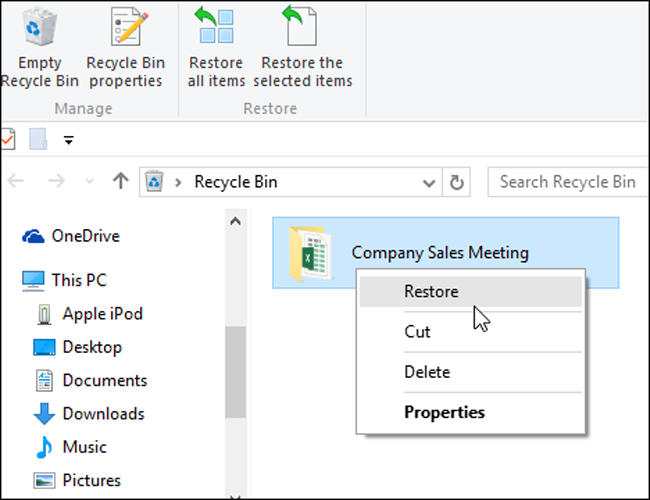
2.使用FoneLab恢复PC数据
最推荐的恢复Windows数据的方法是使用第三方 数据恢复 软件,称为FoneLab数据检索器。
您应该已经体验到文件突然消失,然后进行搜索并尝试了各种方法将它们取回,但没有任何效果。
无论发生什么情况,FoneLab数据检索器都可以帮助您解决这些令人沮丧的事情。 它是一款功能强大的软件,适合以下情况:
- 意外删除数据。
- 从存储卡,闪存驱动器,硬盘驱动器等中恢复丢失的数据。
- 格式化后不备份就丢失数据。
- 计算机崩溃或病毒感染。
- 支持文档,图像,视频,音频,电子邮件,zip,坐等。
顺便说一句,易于使用,如下所示。
在计算机上下载并安装软件,然后它将自动启动。 如果要从驱动器恢复数据,请将可移动驱动器插入计算机,然后它将出现在 可移动驱动器 标签。
FoneLab数据检索器-从计算机,硬盘驱动器,闪存驱动器,存储卡,数码相机等中恢复丢失/删除的数据。
- 轻松恢复照片,视频,文档和更多数据。
- 恢复之前预览数据。
检查您要恢复的文件类型。
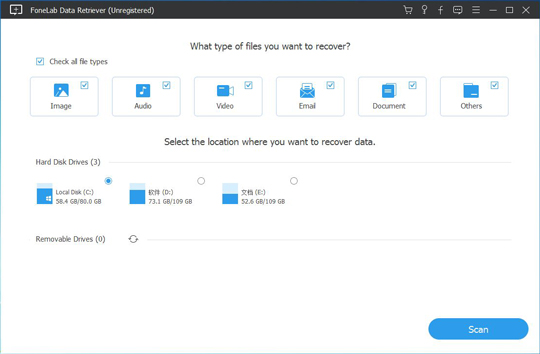
点击 Scan 扫描,然后您可以选择 深层扫描 完成后,如果需要。
选中所需数据旁边的框,然后单击 恢复.
3.从备份还原PC数据
如果您有良好的习惯来备份PC,则可以轻松地从其中还原文件。
在您的计算机浏览器上访问该网站。
登录您用于备份数据的帐户。
查找您想要取回的数据。
将它们保存到您的计算机文件夹中。
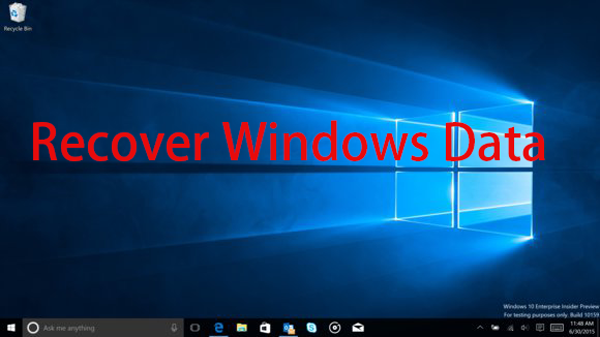

4.在“计算机设置”中还原PC数据
一些用户过去使用系统设置备份计算机数据。 这样您就可以从设置中的这些备份文件还原数据。
备份和恢复 通过 开始按钮 > 控制面板 > 系统和维护“ > 备份和恢复.
点击 恢复我的文件 or 恢复所有用户的文件 根据需要,然后选择要还原的文件。
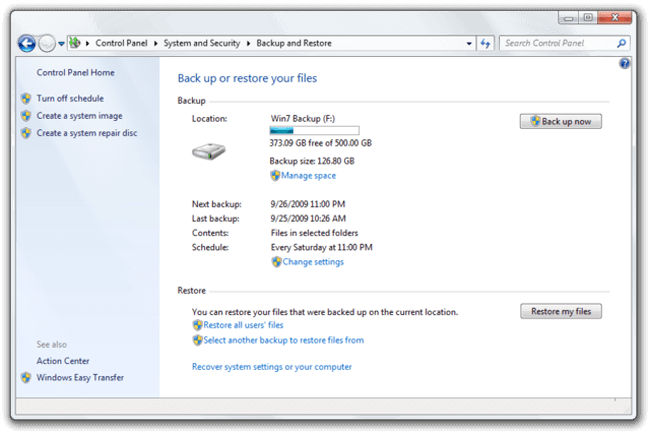
如果您在公共场所使用计算机,则应了解如何清除PC历史记录以保护您的隐私。
如果您认为计算机太慢而无法玩游戏,则可能需要清理PC存储。
如果垃圾文件太多,则需要尽快从有限的计算机存储中删除它们。
FoneLab数据检索器-从计算机,硬盘驱动器,闪存驱动器,存储卡,数码相机等中恢复丢失/删除的数据。
- 轻松恢复照片,视频,文档和更多数据。
- 恢复之前预览数据。
5.清理Windows PC或笔记本电脑的3种方法
1.清除Windows中的浏览器历史记录
有时您会希望在PC上擦除浏览器历史记录,因为您不希望接下来使用此计算机的其他人知道您要查找的内容。
这是一个清晰的教程。
按 按Ctrl + 转移 + 删除 立刻打开窗口。
在弹出的窗口中打勾。
点击 删除, 现在清楚 or 清除浏览数据 如果您使用的是IE,Firefox或Chrome。
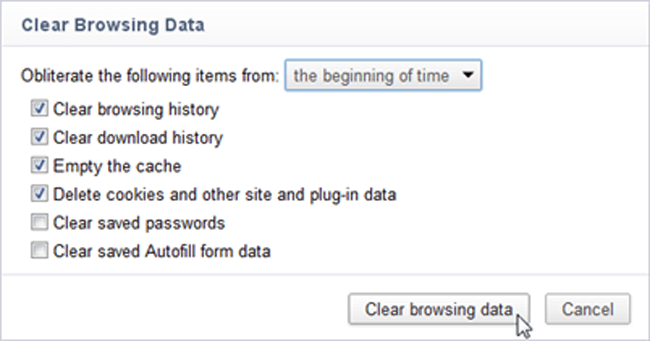
2.如何清理Windows中的磁盘
您可能知道,它在使用计算机的过程中会创建缓存和其他垃圾文件。 它占用空间并使计算机系统运行越来越慢。
如下所述,有必要每周至少洗一次澡。
您可以使用一种简单的方法来运行它,而无需执行任何复杂的操作来删除临时文件。
搜索 磁盘清理 在任务栏中,然后从列表中选择它。
选择要从磁盘中删除的项目。
点击 OK.
点击 删除文件 提示时。
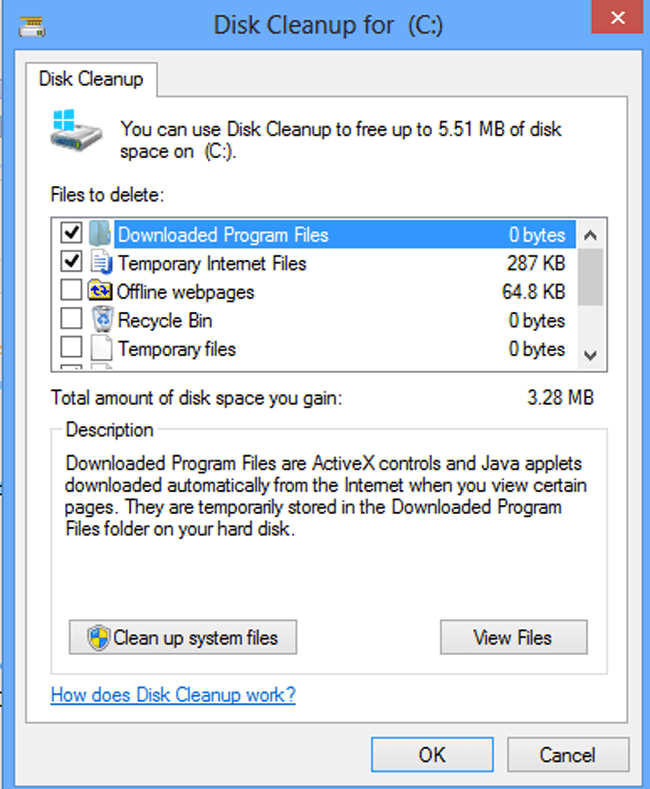
3.在Windows上清除应用程序数据文件
如果计算机上的程序太多,并且您不想删除它们,那么仍然可以通过一种可行的方法来清除Windows上的应用程序数据文件。
点击 Start 开始 > 我的电脑.
启用通过以下方式查看隐藏的文件或文件夹 组织 > 文件夹和搜索选项 > 查看.
在下面 隐藏文件和文件夹“ 选项卡,检查 显示隐藏的文件,文件夹和驱动器和点击 OK.
双击本地磁盘(C :)> 用户 > 应用程序数据 > 本地品牌 > 温度.
在MyCAD中点击 软件更新 组织 > 查看房源,取消选中 只读 框,然后单击 使用 > OK.
可选 温度 文件夹中,选择项目并删除它们。
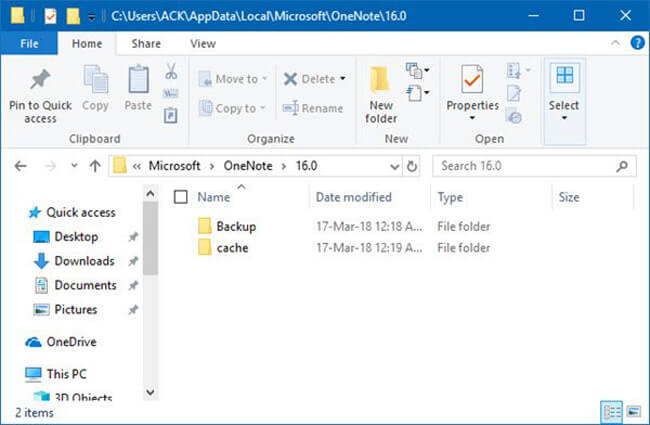
FoneLab数据检索器-从计算机,硬盘驱动器,闪存驱动器,存储卡,数码相机等中恢复丢失/删除的数据。
- 轻松恢复照片,视频,文档和更多数据。
- 恢复之前预览数据。
