iPhone 上 Wi-Fi 密码的著名指南和方法
 更新于 欧丽莎 / 25年2023月14日20:XNUMX
更新于 欧丽莎 / 25年2023月14日20:XNUMX我的同学要过来参加我们学校的项目。 我需要与他们共享我们的 Wi-Fi,以便我们都可以进行研究。 但是,密码太长太复杂,而且我们的路由器在我父母的卧室里。 有没有简单的方法可以在 iPhone 上找到 Wi-Fi 密码,以便在家里有客人时分享它更方便?
如今,Wi-Fi已成为人们日常生活中必不可少的需求之一。 无论您是在做工作或学校项目,与亲人交流,还是在社交媒体上与朋友保持联系。 您将设备连接到 Wi-Fi 网络,除非再次更改密码,否则该网络将保持连接很长时间。 因此,无需记住密码,因为您无需每次都手动输入密码。
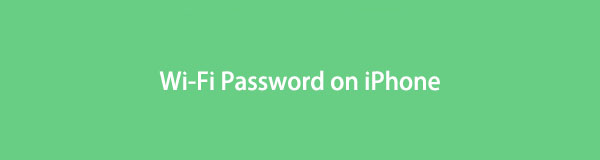
也就是说,每当客人询问密码时,您可能会忘记并带来不便。 幸运的是,现在可以使用更简单的方法在 iPhone 上查找和共享您的密码。 这样,您就不需要每次都检查您的路由器。 此外,如果您在连接新设备时忘记了它,也不再是问题。 最值得注意的方法将在下面列出,并且还将包括更改 Wi-Fi 密码的指南。

指南清单

FoneLab iPhone 密码管理器使您能够扫描、查看和分类 iPhone、iPad 或 iPod Touch 等。
- 在 iPhone、iPad 或 iPod touch 上扫描密码。
- 从设备导出密码并将其保存为 CSV 文件。
- 恢复您的电子邮件、Wi-Fi、Google、Facebook 等密码。
第 1 部分。 如何在 iPhone 上查找 Wi-Fi 密码
以下是在 iPhone 上查找 Wi-Fi 密码的绝妙方法。 无论您喜欢手动查看、在“设置”应用程序上查看,还是使用方便的第三方工具,总有一种方法适合您。
方法 1. 检查 Wi-Fi 路由器
查看 Wi-Fi 密码的最基本方法是检查路由器。 大多数时候,路由器上某处的标签几乎总是可以帮助您查看其信息。 这始终包括 Wi-Fi 网络的默认名称和密码。
请牢记以下简单的说明,以掌握如何通过检查 Wi-Fi 路由器在 iPhone 上找出 Wi-Fi 密码:
转到您的 Wi-Fi 路由器,检查背面或下方,找到包含其信息的标签。 该贴纸将显示您的 Wi-Fi 网络的用户名、密码和详细信息。
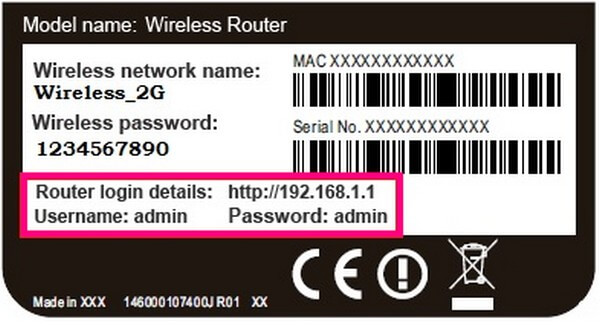
一旦您看到贴纸上的密码,您就可以访问 iPhone 的 个人设置 应用> Wi-Fi > Wi-Fi 网络的名称,然后输入密码进行连接。 另一方面,如果网络是隐藏的,请点击 其他名称 选项。 然后,输入 Wi-Fi 网络的名称、安全类型和密码。
但是,如果您已经更改密码,则无法再检查 Wi-Fi 路由器。 这仅适用于您仍使用默认密码的情况,因为它印在路由器的标签上。

FoneLab iPhone 密码管理器使您能够扫描、查看和分类 iPhone、iPad 或 iPod Touch 等。
- 在 iPhone、iPad 或 iPod touch 上扫描密码。
- 从设备导出密码并将其保存为 CSV 文件。
- 恢复您的电子邮件、Wi-Fi、Google、Facebook 等密码。
方法二、运行设置App
您可能已经更改了 Wi-Fi 网络的用户名和密码,但不要担心。 通过在您的 iPhone 设置应用程序上操作 Wi-Fi,您可以再次看到密码并稍后与家里的客人分享。 这种方法只需要简单的指导,所以过程几乎和以前的方法一样基本。
按照下面的简单说明确定如何通过运行“设置”应用程序从 iPhone 获取 Wi-Fi 密码:
解锁您的 iPhone 并启动 个人设置 您设备上的应用程序。 然后,转到 Wi-Fi 选项卡。 您会在个人资料下方设置的上部看到它。
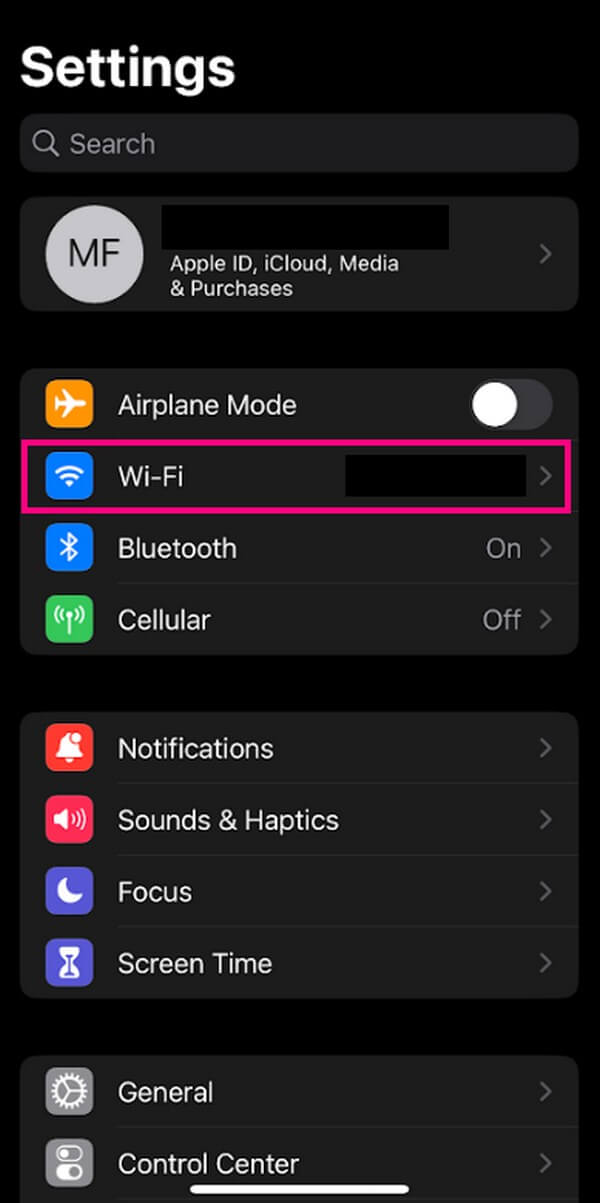
在以下屏幕上,活动的 Wi-Fi 网络与其他选项一起显示。 找到您的 Wi-Fi 网络并点击其最右侧的信息符号。
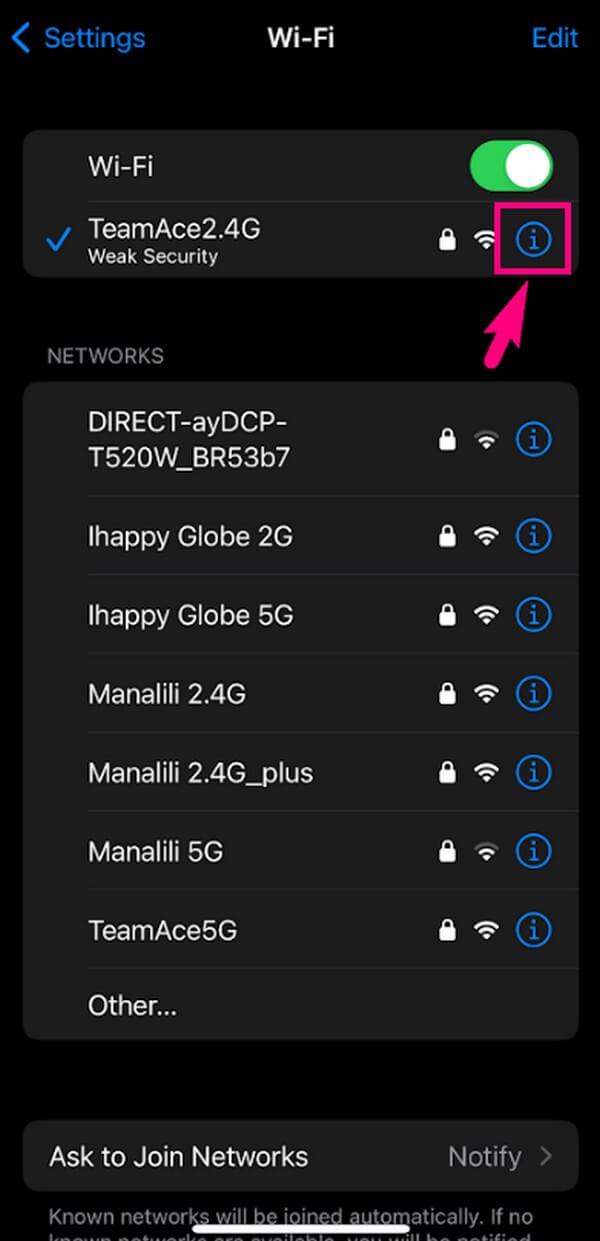
您将从选项列表中看到带有隐藏字符的密码。 点击一次,它会自动显示密码,没有问题。
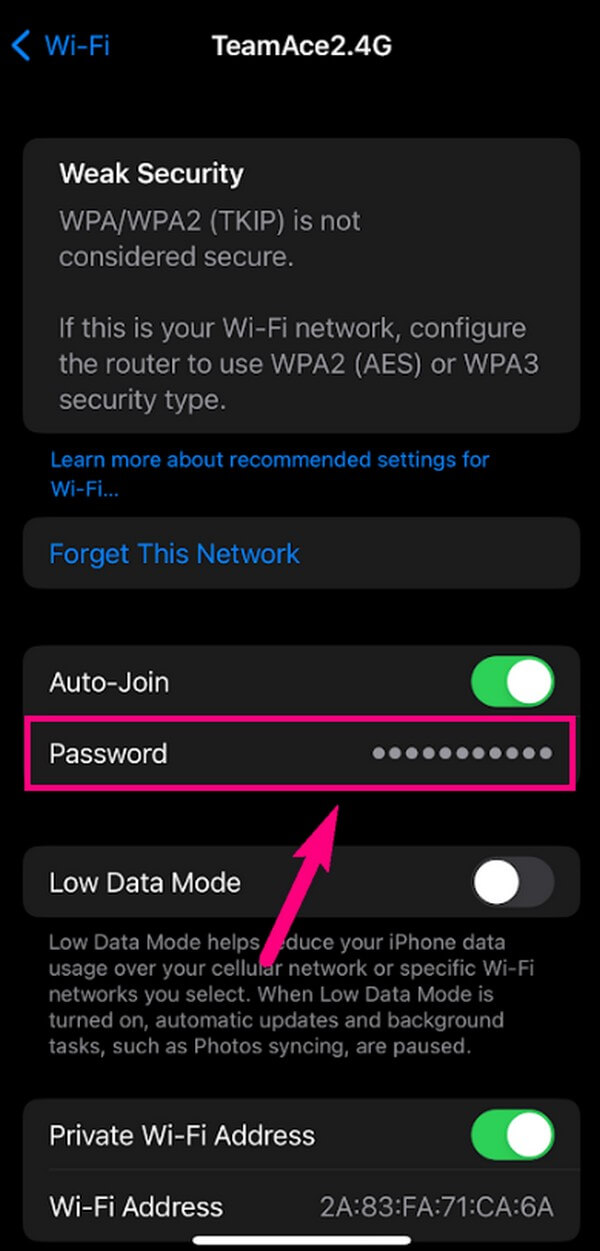
请注意,如果您不再连接到 Wi-Fi 网络,则无法使用此方法。 请继续进行即将到来的过程以克服这种情况。
方法 3. 试试 FoneLab iPhone 密码管理器
如果您与 Wi-Fi 网络断开连接,您仍然有机会在 iPhone 上找到 Wi-Fi 密码。 那就是尝试 FoneLab iPhone 密码管理器. 该程序可以扫描您 iPhone 上的多个密码,包括 Wi-Fi 密码。 只需点击几下,您就可以查看密码,并在以后与房客甚至家人(如果他们忘记了密码)共享。 由于该工具的界面简单易用,因此该方法的过程非常简单。 因此,您不必担心会遇到复杂的程序。 此外,您还可以将其用于其他密码,例如 Instagram密码, Facebook密码等等。

FoneLab iPhone 密码管理器使您能够扫描、查看和分类 iPhone、iPad 或 iPod Touch 等。
- 在 iPhone、iPad 或 iPod touch 上扫描密码。
- 从设备导出密码并将其保存为 CSV 文件。
- 恢复您的电子邮件、Wi-Fi、Google、Facebook 等密码。
以下面的简单步骤为例,查看 iPhone 上保存的 Wi-Fi 密码 FoneLab iPhone 密码管理器:
免费获取 FoneLab iPhone 密码管理器的副本。 您可以通过进入其官方网站并点击 免费下载 按钮,左侧带有 Windows 图标。 对于 Mac 用户,请单击 转到Mac版本 首先选择选项,然后会显示带有 Apple 标志的下载按钮。 之后,安装密码管理器并在您的计算机上运行它。
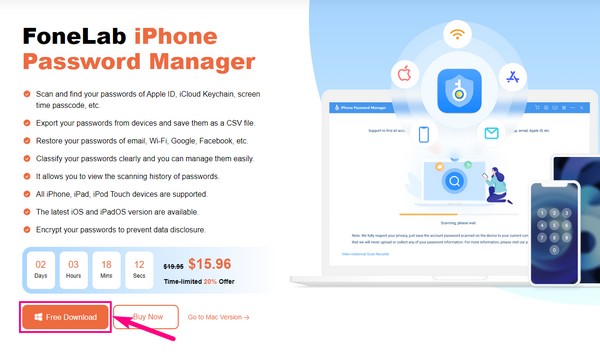
首先,您必须使用避雷线将 iPhone 连接到计算机。 确保遵循屏幕上的正确说明以成功连接。 之后,点击右下角 Start 开始 按钮。 将出现一个对话框,要求验证您的 iTunes 备份密码。 输入它,然后单击 验证密码 继续。
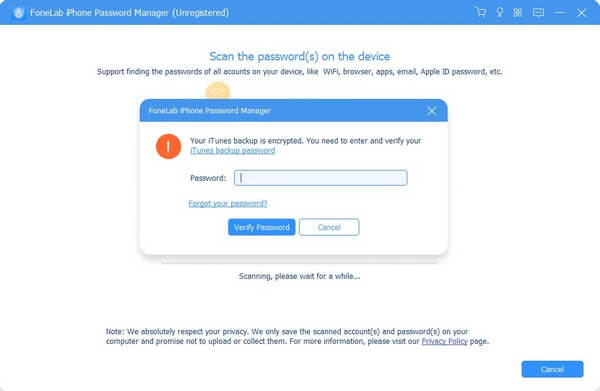
FoneLab iPhone 密码管理器将开始扫描保存在 iPhone 上的密码。 稍等片刻,直到完成,您会在屏幕上看到密码分类列表。 在左侧,单击列表顶部的 WiFi 帐户选项。 与您的 iPhone 关联的 Wi-Fi 网络将出现在界面的右侧。
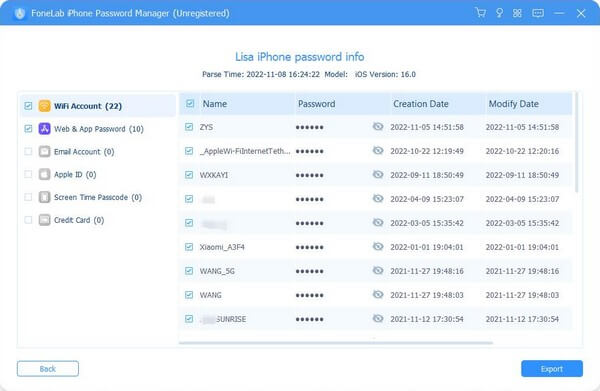
找到您希望查看密码的网络。 然后点击 眼 与右侧网络相对应的符号,位于“密码”部分下。 这将让您查看您选择的密码。 此外,如果您想将它们保存在您的设备上,请标记您想要的密码,然后点击 出口 界面右下角的按钮。

FoneLab iPhone 密码管理器使您能够扫描、查看和分类 iPhone、iPad 或 iPod Touch 等。
- 在 iPhone、iPad 或 iPod touch 上扫描密码。
- 从设备导出密码并将其保存为 CSV 文件。
- 恢复您的电子邮件、Wi-Fi、Google、Facebook 等密码。
第 2 部分。 自动共享 Wi-Fi 密码 iPhone
现在您已经知道如何在 iPhone 上查找和查看 Wi-Fi 密码,与房客分享密码会更加容易。 另一方面,您也可以将 Wi-Fi 密码分享给您的朋友,而无需手动输入密码。 与其他移动设备一样,iPhone 现在具有可以自动共享 Wi-Fi 密码的功能。
请注意下面的可管理指南,以自动在 iPhone 上共享 Wi-Fi 密码:
在 iPhone 的主屏幕上,从右上角或底部滑动手指(如果它有主页按钮)以访问控制中心。 从那里,打开 Wi-Fi 和蓝牙功能。 确保您的 iPhone 已连接到 Wi-Fi 网络。
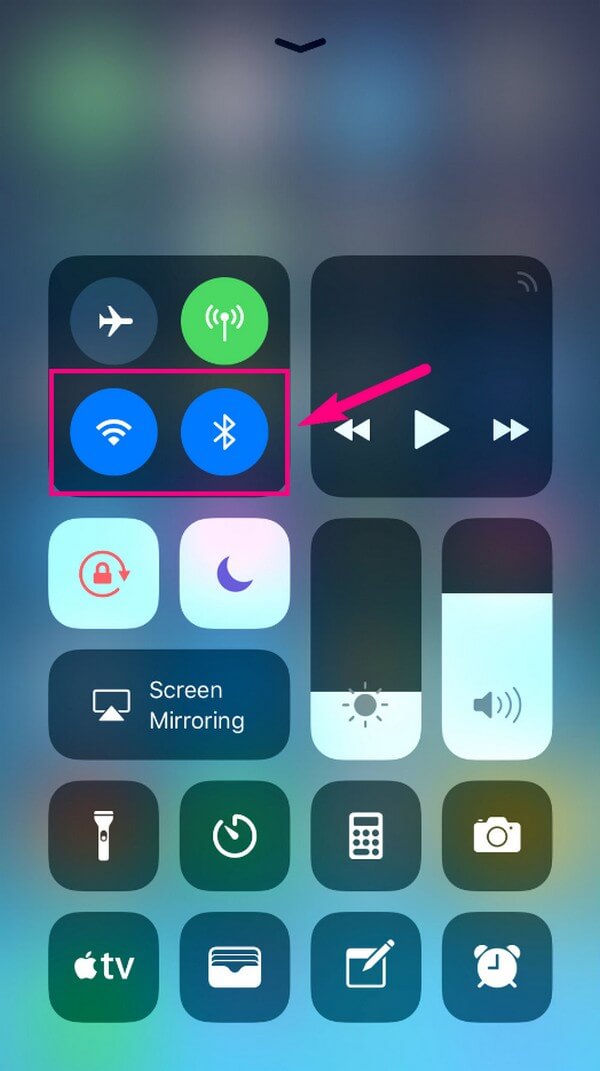
获取您想要连接到 Wi-Fi 的另一部 iPhone 并前往其 个人设置 应用程式。 点按 Wi-Fi 查看活动网络的选项。 选择您的 Wi-Fi 网络以继续。 回到您的设备; 将出现一个弹出窗口,询问您是否要共享您的密码。
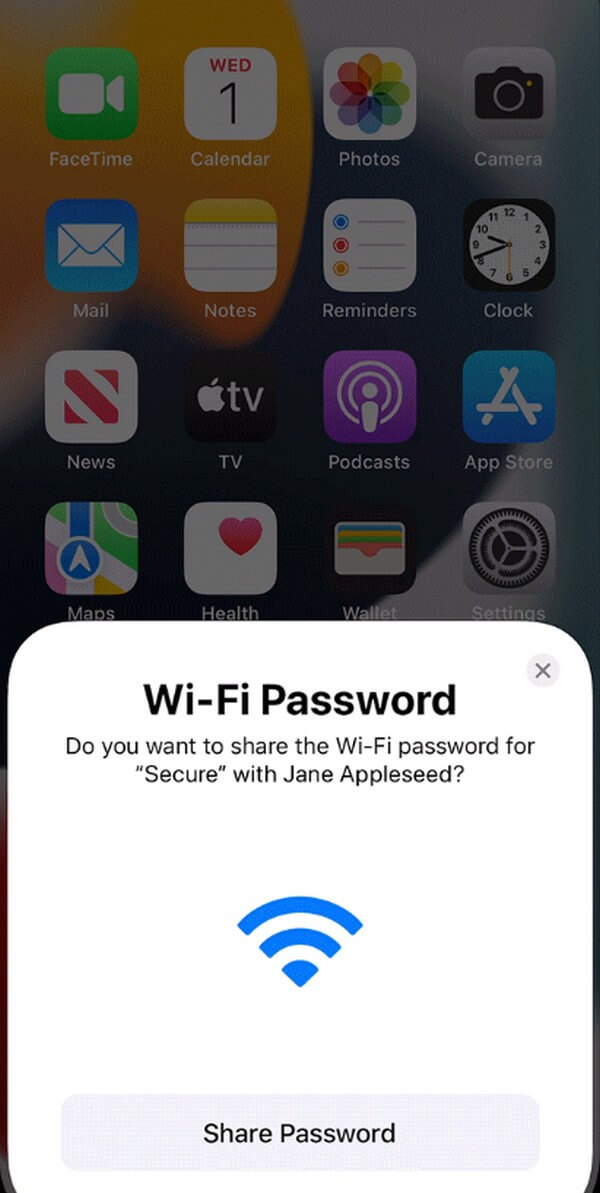
最后,点击 共享密码 底部的按钮以共享密码。 但如果弹窗没有出现,可能是因为没有执行 Apple 对密码共享的要求。 确保您的 Apple ID 电子邮件保存在请求密码的设备中 联系我们 应用程序,反之亦然。
Wi-Fi 密码共享功能在 iOS 11 及更高版本上可用。 如果您使用较早的 iOS 版本,您可以返回上一部分查看您的 iPhone 的 Wi-Fi 密码并手动共享。
第 3 部分。 如何在 iPhone 上更改 Wi-Fi 密码
如果您想将 Wi-Fi 密码更改为更容易记住的密码,这里有一个简单的方法。 或者您可能只想更改它,以便其他不受欢迎的设备消失。 无论哪种方式,您都可以使用 iPhone 高效地更改 Wi-Fi 网络密码。 您只需要准备网络的基本信息,包括用户名、密码和路由器IP地址。 然后你就可以更改密码了。
请牢记以下示例说明,以获取有关如何在 iPhone 上更改 Wi-Fi 密码的知识:
首先,导航到您的 iPhone 个人设置 并通过点击立即移动 Wi-Fi 标签。 之后,点击“i”图标与您所连接的 Wi-Fi 网络对齐。 向下滚动并在 IPV4 地址下,选择并按住 路由器 选项,然后 复制.
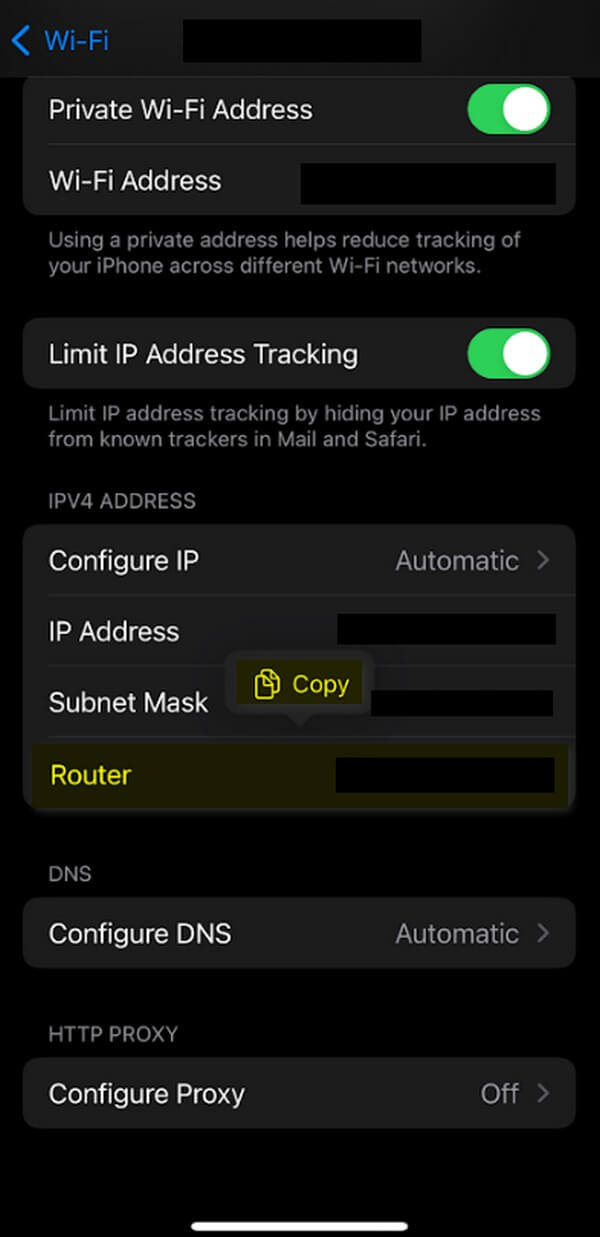
启动 Safari 并将您复制的 IP 地址粘贴到浏览器顶部或底部的地址栏。 之后,系统会提示您登录 Wi-Fi 网络的用户名和密码。
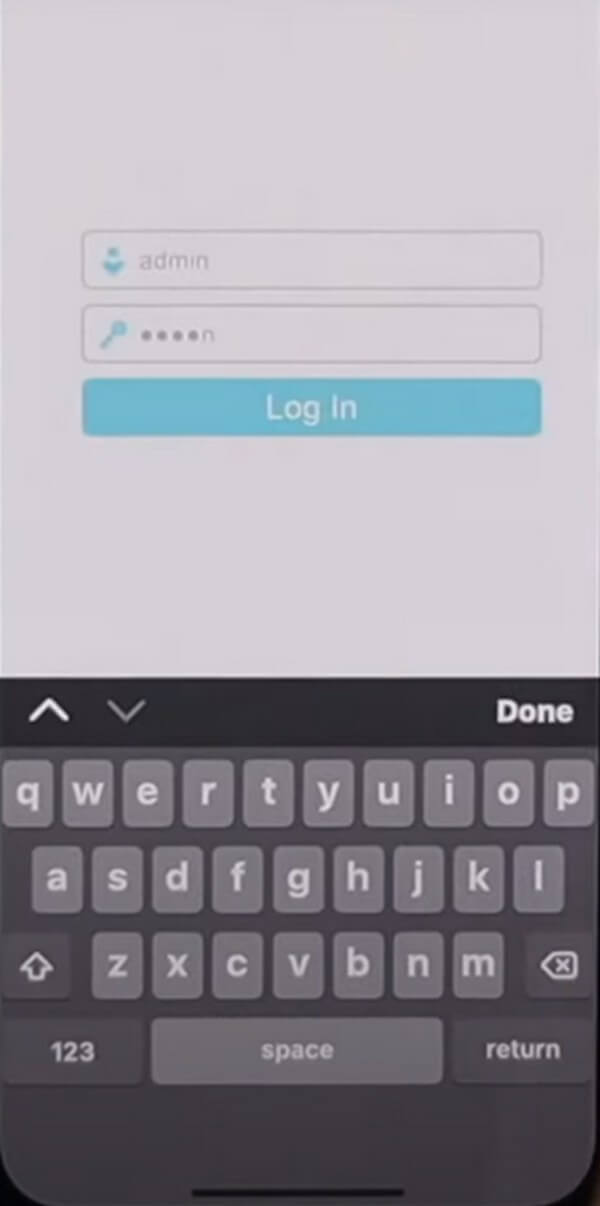
在屏幕左侧,点击 无线耳机 选项,然后选择下面的无线安全。 密码设置将出现在右侧。 相应地更改无线密码字段中的密码。 然后向下滚动并点击底部的保存选项卡以成功更改密码。
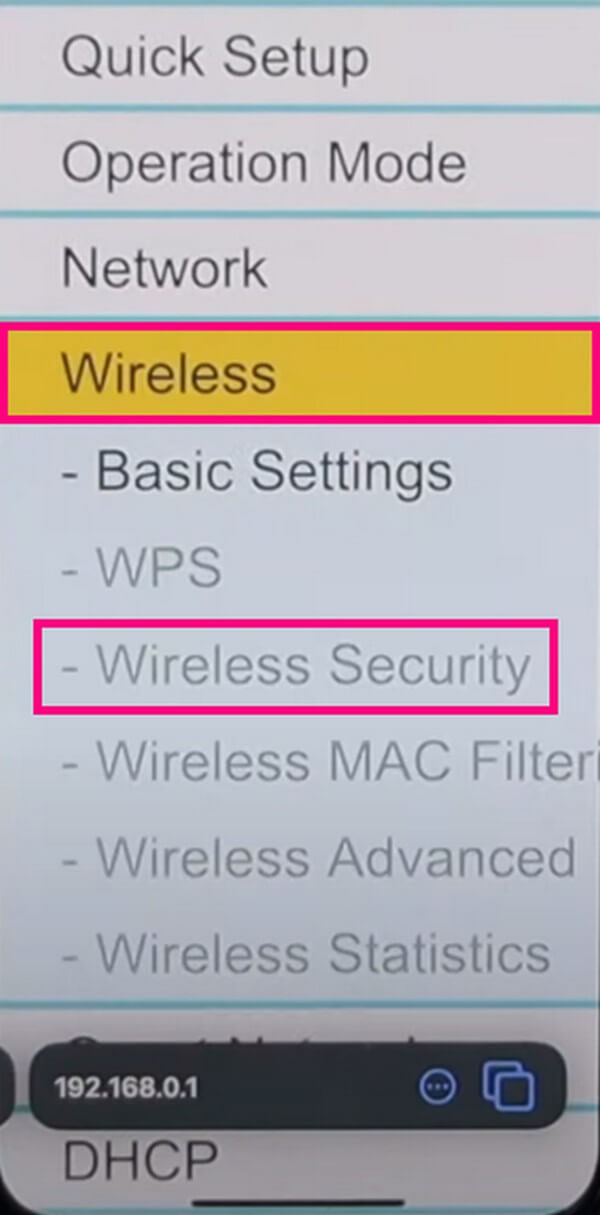

FoneLab iPhone 密码管理器使您能够扫描、查看和分类 iPhone、iPad 或 iPod Touch 等。
- 在 iPhone、iPad 或 iPod touch 上扫描密码。
- 从设备导出密码并将其保存为 CSV 文件。
- 恢复您的电子邮件、Wi-Fi、Google、Facebook 等密码。
第 4 部分。 关于 iPhone 上 Wi-Fi 密码的常见问题解答
1. iPhone连不上Wi-Fi怎么办?
如果无法连接到 Wi-Fi,您可以尝试重新启动 iPhone。 这将解决故障、滞后等问题,因此当您在重启后再次尝试连接时可以刷新。 如果这不起作用,请检查您的其他设备是否已成功连接到 Wi-Fi。 如果他们也遇到问题,则问题可能出在路由器上。 因此,这次您可以通过拔下然后重新插入来重新启动 Wi-Fi 路由器和电缆或 DSL 调制解调器。
2. 为什么在 iPhone 上共享 Wi-Fi 密码不起作用?
要使 Wi-Fi 密码共享功能发挥作用,两台设备都必须运行更高版本的 iOS,而不仅仅是一台设备。 另外,检查两个设备的 个人热点 如果它们中的任何一个被打开。 如果是,请将其关闭以成功使用 Wi-Fi 共享功能。 此外,不要忘记启用 Wi-Fi 和蓝牙,如上所述。
借助当今的技术,使用多种方法连接到 Wi-Fi 网络要容易得多。 因此,在内置功能、技术和第三方工具的帮助下,查看、共享和更改 Wi-Fi 密码也变得高效。 而上面提到的那些,是迄今为止关于此事最引人注目的。 立即试用它们以实现您在 iPhone 上设置 Wi-Fi 密码的目标。

FoneLab iPhone 密码管理器使您能够扫描、查看和分类 iPhone、iPad 或 iPod Touch 等。
- 在 iPhone、iPad 或 iPod touch 上扫描密码。
- 从设备导出密码并将其保存为 CSV 文件。
- 恢复您的电子邮件、Wi-Fi、Google、Facebook 等密码。
