OBS录音何去何从,引领另类
 更新于 欧丽莎 / 03年2023月16日00:XNUMX
更新于 欧丽莎 / 03年2023月16日00:XNUMXOBS Studio 是互联网上领先的直播软件之一。 这个工具的好处在于,它不仅适用于游戏流媒体。 您可以使用该软件进行屏幕录制。 它很有趣,因为它有许多免费功能,而且视频不难保存在您的计算机上。 但是,很多人会问:obs录音去哪儿了? 稍后,您将通过阅读本文了解它们在计算机上的位置。

如果您不熟悉 OBS 的界面,那您来对地方了! 您将了解如何使用该软件进行录音。 一旦您因为界面混乱而不想使用该软件,您可以使用 FoneLab Screen Recorder 作为替代方案。
第1部分。OBS记录去哪里
许多 OBS 用户不知道他们的视频的路径或位置。 问题是:OBS将录音存储在哪里? 如果不了解它们在计算机上的位置,您将浪费时间寻找视频文件。 例如,您急于上传录制的视频,但在不同的文件夹中找不到它。 在这种情况下,这是非常令人沮丧的。 幸运的是,您不会很难找到它们。 如果您知道设备文件夹和 OBS Studio,您可以立即找到它们。 除此之外,本文将向您展示定位它们的过程。 查看以下步骤以访问它们。
在录制之前,您需要设置屏幕录制的路径。 在您的计算机上启动该工具。 之后,选择 文件 部分,然后找到 个人设置 图标。 它位于软件的左侧。
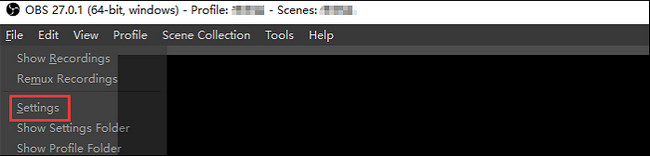
将弹出一个新的 OBS 记录器窗口。 您所要做的就是找到 显示录音 该部分的下拉按钮上的按钮。 之后,该工具将向您显示您使用 OBS 录制的视频。 您必须选择要保存或观看的视频。
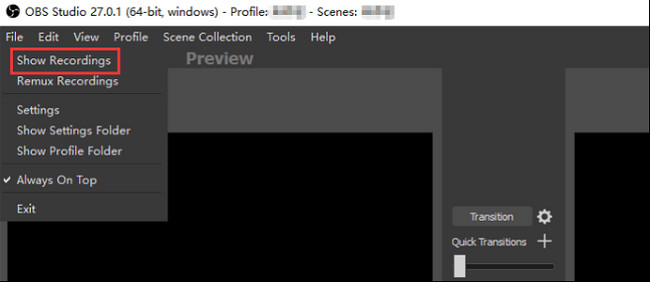
现在这篇文章回答了这个问题:“OBS 录音保存在哪里?” 是时候学习如何使用它了。 继续前行。
FoneLab屏幕录像机允许您在Windows / Mac上捕获视频,音频,在线教程等,并且您可以轻松自定义大小,编辑视频或音频等。
- 在Windows / Mac上录制视频,音频,网络摄像头并拍摄屏幕截图。
- 保存前预览数据。
- 它是安全且易于使用的。
第 2 部分。 如何使用 OBS 录制屏幕
如果你想要自由和 用于视频录制的开源软件 和流媒体,OBS 是您应该下载的工具。 您不必担心当前使用的操作系统。 该软件支持多种操作系统,如 Windows、Mac 和 Linux。 这个工具的另一个好处是您可以使用热键来执行其他软件功能。 但是,该软件的缺点是您很难熟悉它。 它的界面上有很多工具,它们没有任何名称或标签。 在这种情况下,您将需要使用试错法来了解它们的功能。 继续前进以了解其步骤。
在主界面上,在您的互联网上搜索 OBS 工作室。 要下载该软件,请选择您当前使用的计算机的操作系统。 您可以选择 Windows、macOS 和 Linux。 设置 > 安装 > 启动 > 立即运行。
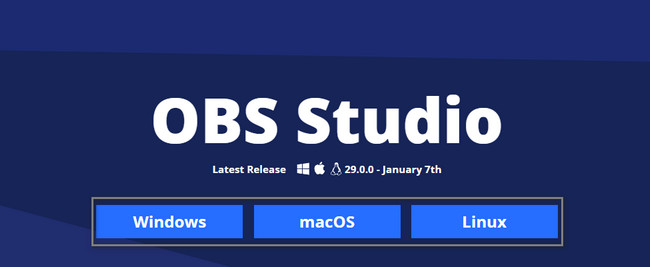
您将看到该工具的主界面。 您将看到它不同的录制模式、来源、场景转换和更多功能。 要开始录制过程,请选择屏幕录制的来源,然后勾选 开始录制 软件右侧的图标。
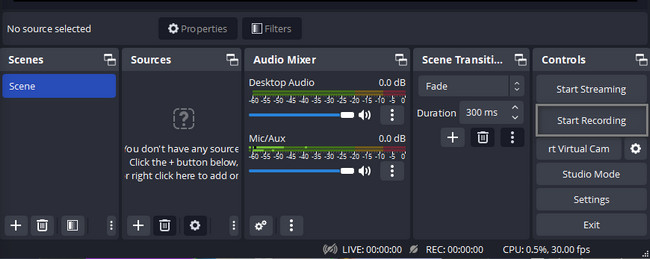
要结束录制会话,您必须单击 停止录制 按钮,位于主界面右侧。 该软件会将视频保存在其相册中。 如果您阅读顶部的说明,您就可以找到它们。
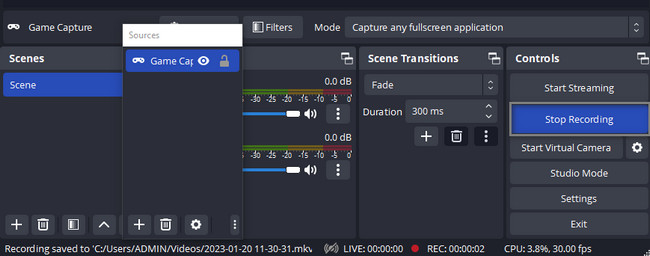
除非您结束会话,否则 OBS 不会停止录制。 与其他无法运行的屏幕录像机不同。 但是,您可以使用另一个出色的工具。 FoneLab Screen Recorder 是 OBS 的最佳替代品; 如果你想知道为什么在下面探索它。
第 3 部分。 最佳 OBS 替代品 - FoneLab 屏幕录像机
您是否正在寻找可以录制屏幕的工具,例如 OBS Studio? FoneLab屏幕录像机 是替代该软件的领先工具。 它可以 无延迟地录制您的屏幕 无论你将做什么。 这个工具的另一个好处是它在录制方面没有限制。 除此之外,您还可以使用键盘上的热键或快捷键来操作此工具。 但是,最好谨慎使用此技术。 如果您执行了错误的命令,可能会导致您的计算机出现错误。 但是,本文的这一部分将教您使用该软件的简单步骤。 下面继续。
FoneLab屏幕录像机允许您在Windows / Mac上捕获视频,音频,在线教程等,并且您可以轻松自定义大小,编辑视频或音频等。
- 在Windows / Mac上录制视频,音频,网络摄像头并拍摄屏幕截图。
- 保存前预览数据。
- 它是安全且易于使用的。
要下载 OBS 录制的主要替代品,请勾选 免费下载 主界面上的图标。 之后,等待下载过程结束。 点击下载软件的文件,然后进行设置。 安装 > 启动 > 在您的计算机上运行它。
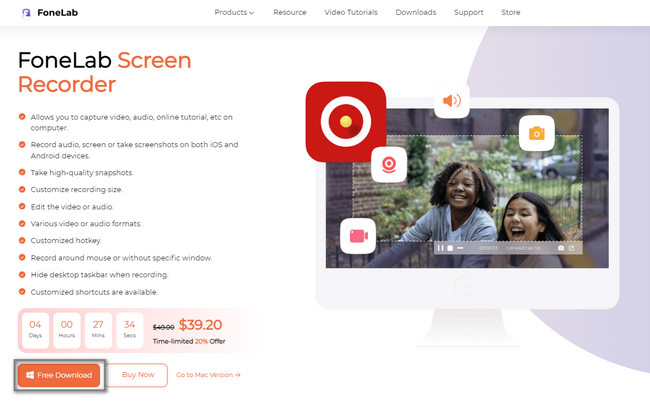
在该工具的界面上,您将看到用于屏幕录制的选项。 您可以选择 Video Recorder、Audio Recorder、Game Recorder 等更多录制模式。 您还可以在底部使用该软件的其他独特工具。
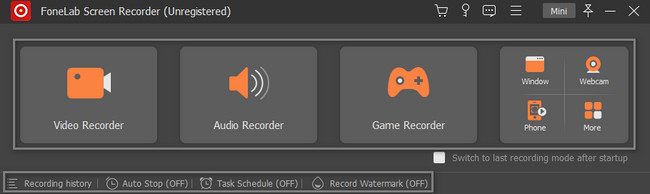
选择您要使用的录音功能。 这取决于您选择的录制模式。 之后,一旦屏幕准备好捕捉,点击 REC 软件右侧的按钮。 它会倒计时几秒钟,直到开始录制。
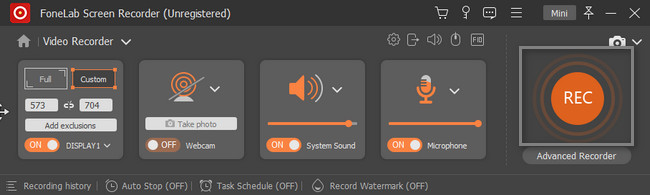
要停止计算机屏幕的录制会话,请单击 红盒子 按钮。 该设备将使用该工具向您显示视频。 您只需点击 完成 按钮将其保存在其中一个计算机文件夹中。
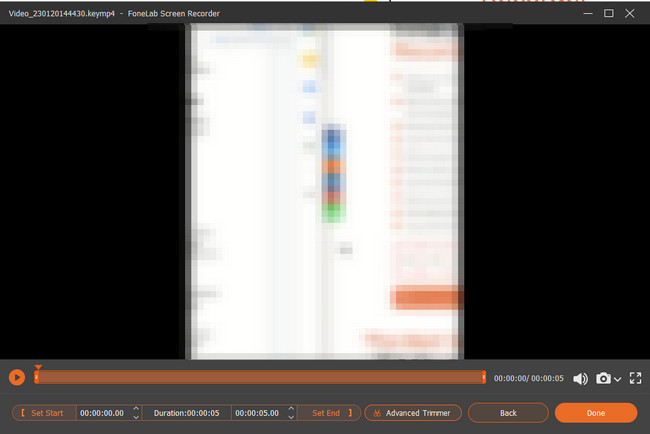
FoneLab屏幕录像机允许您在Windows / Mac上捕获视频,音频,在线教程等,并且您可以轻松自定义大小,编辑视频或音频等。
- 在Windows / Mac上录制视频,音频,网络摄像头并拍摄屏幕截图。
- 保存前预览数据。
- 它是安全且易于使用的。
Part 4. OBS 录制常见问题解答
问题1.如何观看OBS录音?
默认情况下,OBS 会将您的录音保存为 FLV 格式,但您可以切换为 MP4. 在您的输出路径中找到您正在录制的内容,然后使用您的媒体播放器(例如 Windows Media Player)观看它。
问题2.如何还原OBS记录?
有时,渲染屏幕录像时,OBS会冻结或崩溃。 在这种情况下,您将无法恢复OBS记录。 或者,您必须重新记录要保存的任何内容。 如果您担心OBS错误,则最好使用更稳定的屏幕录像机应用程序。
问题3.如何将OBS录音转换为MP4?
OBS会将记录保存在FLV中,以产生较小的文件大小。 However, you can change it to MP4 format in the Settings dialog.但是,您可以在“设置”对话框中将其更改为MPXNUMX格式。 Click the点击 个人设置 右下角的按钮,然后转到 输出 tab from the left side on the popup dialog.弹出对话框左侧的标签。 Then choose mp4 from the然后从中选择mpXNUMX 录制格式 下 录音 部分。
问题4. OBS如何设置时间限制?
设置 OBS 录制的时间限制很容易,因为该软件具有停止功能。 要做到这一点:
在您的计算机上启动 OBS 软件。
找到 工具 关于选项的部分。
在主界面上,选择 输出 定时器。
在这种情况下,您可以设置您喜欢的录音定时器。
问题 5. 使用 OBS 录制音频应该使用多少码率?
如果您要使用音频流,建议使用低至 64 kbps 的 OBS 比特率设置。 在这种情况下,您将获得良好的录音体验。 但是,您可以使用 192-320 kbps 来获得高质量的音频。
如果您不知道在哪里可以找到 obs 记录,那么这篇文章最适合您。 它还将教您如何轻松使用 OBS。 除此之外,它还会向您介绍 FoneLab屏幕录像机 一直以来! 立即下载并享受其独特的功能。
FoneLab屏幕录像机允许您在Windows / Mac上捕获视频,音频,在线教程等,并且您可以轻松自定义大小,编辑视频或音频等。
- 在Windows / Mac上录制视频,音频,网络摄像头并拍摄屏幕截图。
- 保存前预览数据。
- 它是安全且易于使用的。

