使用 4 种主要方法方便地录制 WebEx 会议
 发布者 华伦 / 11 年 2022 月 16 日 00:XNUMX
发布者 华伦 / 11 年 2022 月 16 日 00:XNUMXWebEx 是用于在线会议、网络研讨会、屏幕共享等的视频会议软件。 无论您身在何处,它都可以让您与同事、朋友、家人等举行实时会议。 尽管当今有许多其他流行的视频会议平台,但 WebEx 仍因其强大的功能而广为使用。
其中之一是它最多可容纳 1000 名参与者。 此外,由于其虚拟背景和降噪功能,其用户可以始终呈现专业形象。 不仅如此,它还允许他们主持自己的会议。 如果您是 WebEx 用户,肯定有很多时候您希望录制 WebEx 会议,例如网络研讨会、在线聚会或会议。 要么回顾它们以更好地了解会议的基本细节,要么将它们保存为您与亲人谈话的记忆。 不管是什么原因, 录制会议 有很多好处。
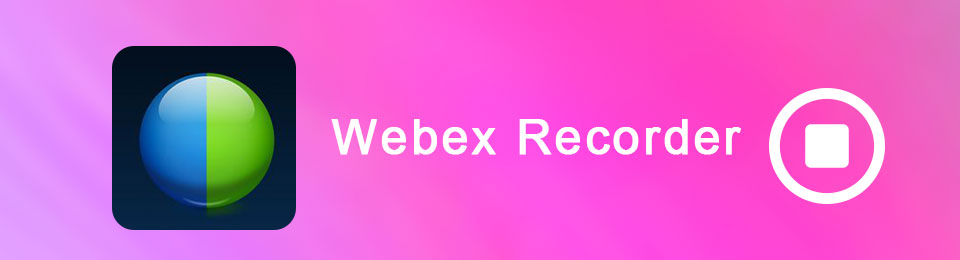
但是,您不能只在网上搜索录音机并期望它表现出色。 你可以在网上找到很多,但只有少数真正脱颖而出。 因此,我们决定尝试多个记录器并测试它们的有效性。 在本文中,我们汇总了我们列表中的 4 种主要方法。

指南清单
第 1 部分。 如何使用 FoneLab 屏幕录像机录制 WebEx 会议
当我们从互联网上测试不同的软件和方法时, FoneLab屏幕录像机 特别是比所有其他录音机都要亮眼。 它是产生高质量录音的轻量级软件。 无论您是想录制整个 WebEx 屏幕、仅录制其中的一部分、仅录制音频还是您的网络摄像头,一切皆有可能 FoneLab屏幕录像机. 由于 WebEx 有一个 降噪 功能,此工具将保持其出色的音频质量,或者甚至可以通过录音机的降噪和增强功能来改善它。 它在 Mac 和 Windows 上都可用,因此您只需安装您的计算机所需的版本即可使用这个令人难以置信的工具。
FoneLab屏幕录像机允许您在Windows / Mac上捕获视频,音频,在线教程等,并且您可以轻松自定义大小,编辑视频或音频等。
- 在Windows / Mac上录制视频,音频,网络摄像头并拍摄屏幕截图。
- 保存前预览数据。
- 它是安全且易于使用的。
按照以下说明将 WebEx 会议录制为参与者 FoneLab屏幕录像机:
查看 FoneLab 屏幕录像机的官方网站。 点击 免费下载 带有 Windows 徽标的按钮用于下载文件,如果您使用的是 Mac,则带有 Apple 徽标。 要安装,请允许该软件对您的设备进行更改。 在安装窗口中选择您喜欢的语言,然后单击 Install 安装. 在进行配置安装时,将显示一些软件的功能。 之后在您的计算机上启动该程序。
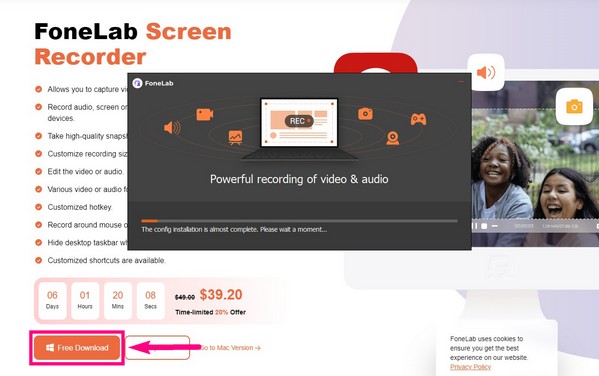
看到 FoneLab 屏幕录像机主界面后,单击 视频录像机 在左侧。 如果您只想录制音频,您可以选择 录音机 or 网络摄像头 如果您只想在会议期间录制自己。 还有其他类型的录音机,以备日后需要时使用。 除此之外,您可以在界面底部自定义您自己的水印记录水印选项。
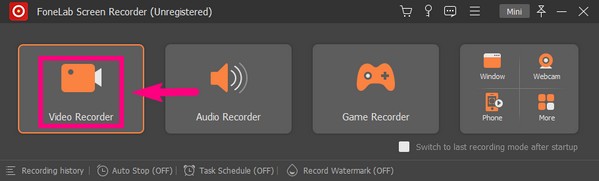
如果要录制整个屏幕,可以选择 是 or 定制版 如果你只想要一部分。 然后通过调整图标下方的滑块来修改音响系统和麦克风的音量。 您还可以通过单击麦克风图标旁边的向下箭头来启用降噪和增强功能。
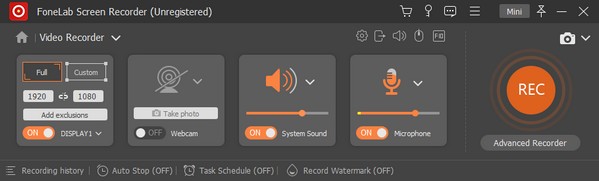
当您点击 记录 按钮。 如果您想立即继续录制,您可以在“设置”中禁用它。 还可以使用多个选项,例如开始录制时发出哔声、显示录制边界等。 您可以随时启用和禁用它们。
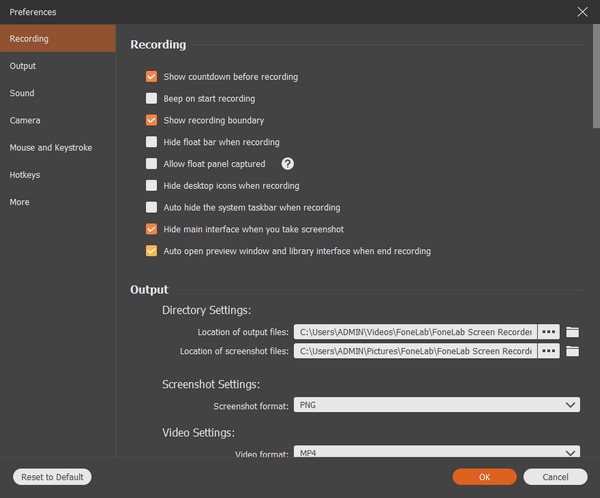
完成自定义后 视频录像机,在您的计算机上显示 WebEx 会议。 你终于可以点击 REC 圈开始录制会议。 在将视频文件保存到计算机之前,您可以尝试暂停、恢复和编辑功能。
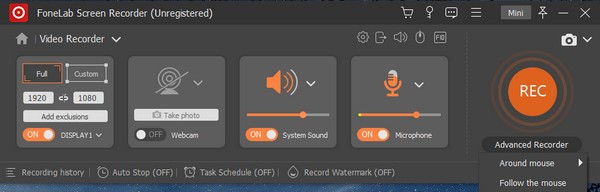
FoneLab屏幕录像机允许您在Windows / Mac上捕获视频,音频,在线教程等,并且您可以轻松自定义大小,编辑视频或音频等。
- 在Windows / Mac上录制视频,音频,网络摄像头并拍摄屏幕截图。
- 保存前预览数据。
- 它是安全且易于使用的。
第 2 部分。如何使用其内置功能录制 WebEx 会议
如果您不想安装其他软件,您可以学习如何使用 WebEx 的内置功能进行录制。 如果您在计算机上安装了 WebEx,则此方法会容易得多,因为只需单击一下即可录制。 但是,WebEx 的 Web 版本不提供录制功能。 另外,免费版本也不允许这样做。 因此,如果您不想遇到这些麻烦,请继续进行下一部分。
请按照以下说明使用其内置功能进行 WebEx 会议录制:
前往 WebEx 网站并在您的计算机上安装软件。 购买订阅以拥有录音机功能。
加入或主持会议,然后单击 Record 屏幕底部的标签。
如果您没有看到该按钮,请让管理员启用录制。 最后,停止录制以将录制内容保存在您的设备上。
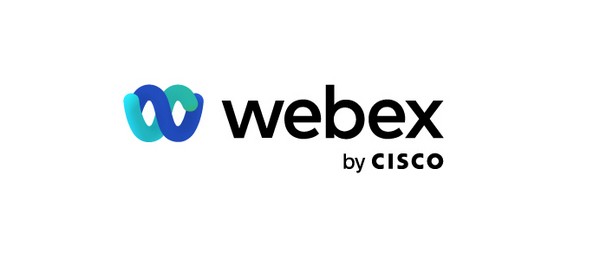
FoneLab屏幕录像机允许您在Windows / Mac上捕获视频,音频,在线教程等,并且您可以轻松自定义大小,编辑视频或音频等。
- 在Windows / Mac上录制视频,音频,网络摄像头并拍摄屏幕截图。
- 保存前预览数据。
- 它是安全且易于使用的。
第 3 部分。 如何使用 QuickTime 在 Mac 上录制 WebEx 会议
如果您使用的是 Mac,则可以使用其预装软件 QuickTime。 但是,此方法仅限于 Mac,因此如果您的计算机是 Windows,请继续执行下一个。
请按照以下说明录制 WebEx 会议 QuickTime记录器:
打开 QuickTime Player 并单击 文件。 选择 新的屏幕录制 在下拉菜单上。
显示 WebEx 会议,然后点击 记录 QuickTime 上的按钮开始录制。
您可以随时停止录制并将其保存在您的 Mac 上。
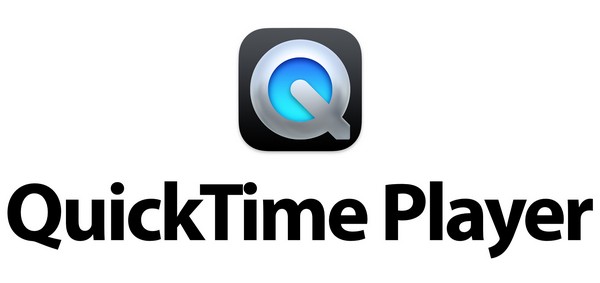
第 4 部分。 如何在 iPhone 上录制 WebEx 会议
iPhone 具有内置的屏幕录像机功能。 即使没有主持人的许可,您也可以使用它来录制 WebEx 会议。 但此功能仅适用于 iPhone 和其他 Apple 设备。 有关在多个设备上可用的工具,请参阅上面的第一种方法。
请按照以下说明在 iPhone 上录制 WebEx 会议:
点击旁边的添加符号 屏幕录制 在 设置 控制中心。
打开 控制中心 从 iPhone 的主页,然后按 开始录制 WebEx 会议开始后按钮。
点击 红色 点击上面的图标停止录制并将其保存在您的 iPhone 上。
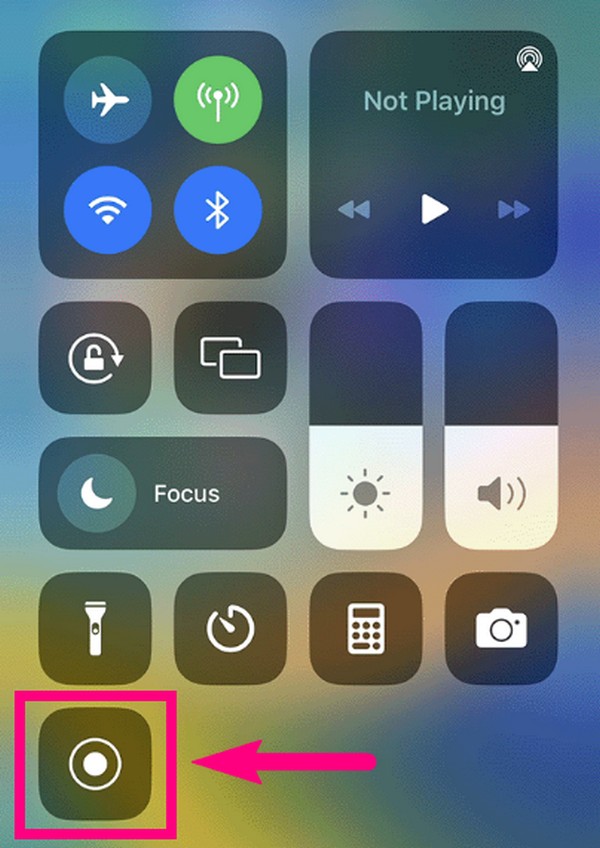
FoneLab屏幕录像机允许您在Windows / Mac上捕获视频,音频,在线教程等,并且您可以轻松自定义大小,编辑视频或音频等。
- 在Windows / Mac上录制视频,音频,网络摄像头并拍摄屏幕截图。
- 保存前预览数据。
- 它是安全且易于使用的。
第 5 部分。有关 WebEx 会议记录器的常见问题解答
1. 我可以使用 FoneLab 屏幕录像机在其他参与者不知情的情况下在 WebEx 上录制会议吗?
是的,你可以。 FoneLab屏幕录像机 不会通知会议中的任何人您正在录制。
2. WebEx 在哪里保存录音?
WebEx 录制文件会自动保存在您计算机的某个文件夹中。 如果您没有看到它们,请浏览您的 WebEx 页面并查找录音。 从那里,您可以下载它们并将它们保存在您的计算机上。
3. 我可以使用电话在 WebEx 上录制会议吗?
是的你可以。 除了手机内置的功能外,您还可以使用 FoneLab屏幕录像机. 该程序允许您通过将手机连接到计算机来录制手机屏幕,包括 WebEx 会议。
要查找有关设备问题、故障和问题的更可靠工具,请访问 FoneLab屏幕录像机 官方网站查看解决方案。
FoneLab屏幕录像机允许您在Windows / Mac上捕获视频,音频,在线教程等,并且您可以轻松自定义大小,编辑视频或音频等。
- 在Windows / Mac上录制视频,音频,网络摄像头并拍摄屏幕截图。
- 保存前预览数据。
- 它是安全且易于使用的。
