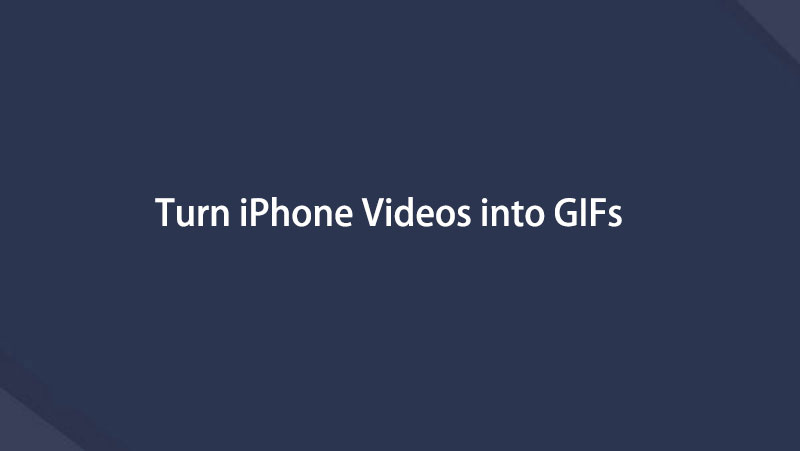使用简单的技巧将 iPhone 视频转为 GIF
 更新于 欧丽莎 / 02年2023月16日30:XNUMX
更新于 欧丽莎 / 02年2023月16日30:XNUMX我和我的朋友们一边开玩笑一边在我们的群聊中发送有趣的 GIF。 现在,我希望使用我朋友的一个有趣的视频并将其转换为 GIF,以便我也可以发送。 在 iPhone 上,有没有可以用来将视频转换为 GIF 的优秀工具?
图形交换格式,通常称为 GIF,是网络上广泛使用的流行格式。 人们大多用它来创造性地表达自己的感受和想法。 它也非常易于访问和使用,因为它不需要视频播放器来播放。 此外,与常规视频文件相比,它们的文件大小很小。 通常,您可以在大多数应用程序的 GIF 部分中找到它们。 但问题是,如何从保存在 iPhone 上的视频创建 GIF?
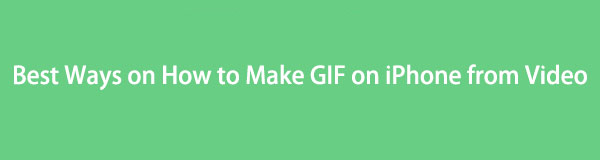
好吧,不用再怀疑了,因为这篇文章将为您提供将 iPhone 视频转换为 GIF 的最便捷方法。 在网上转了一圈之后,我们终于收集了将视频转换为 GIF 格式的最佳工具和策略。 您还将获得每种方法的详细而简单的说明,以使转换更易于操作。
Video Converter Ultimate是最好的视频和音频转换软件,可以快速,高输出图像/声音质量将MPG / MPEG转换为MP4。
- 转换任何视频/音频,例如MPG,MP4,MOV,AVI,FLV,MP3等。
- 支持1080p / 720p HD和4K UHD视频转换。
- 强大的编辑功能,如修剪,裁切,旋转,效果,增强,3D等。

指南清单
第 1 部分。 如何使用快捷方式应用程序在 iPhone 上制作视频 GIF
iPhone 有一个名为 Shortcut 的内置应用程序,可让您操作多个进程以更快地完成工作。 您可以享受的功能之一是视频转 GIF。 快捷方式可让您方便地将 iPhone 视频转换为 GIF 文件。 该应用程序已预装在您的设备上,但如果您已将其删除,您可以在 App Store 中重新获取它。
按照下面的简单说明,了解如何使用快捷方式应用程序从 iPhone 上的视频制作 GIF:
在 iPhone 上运行“快捷方式”应用,然后点击右下角的图库。 之后,搜索 制作GIF 并点击 添加快捷方式 打开选项后。
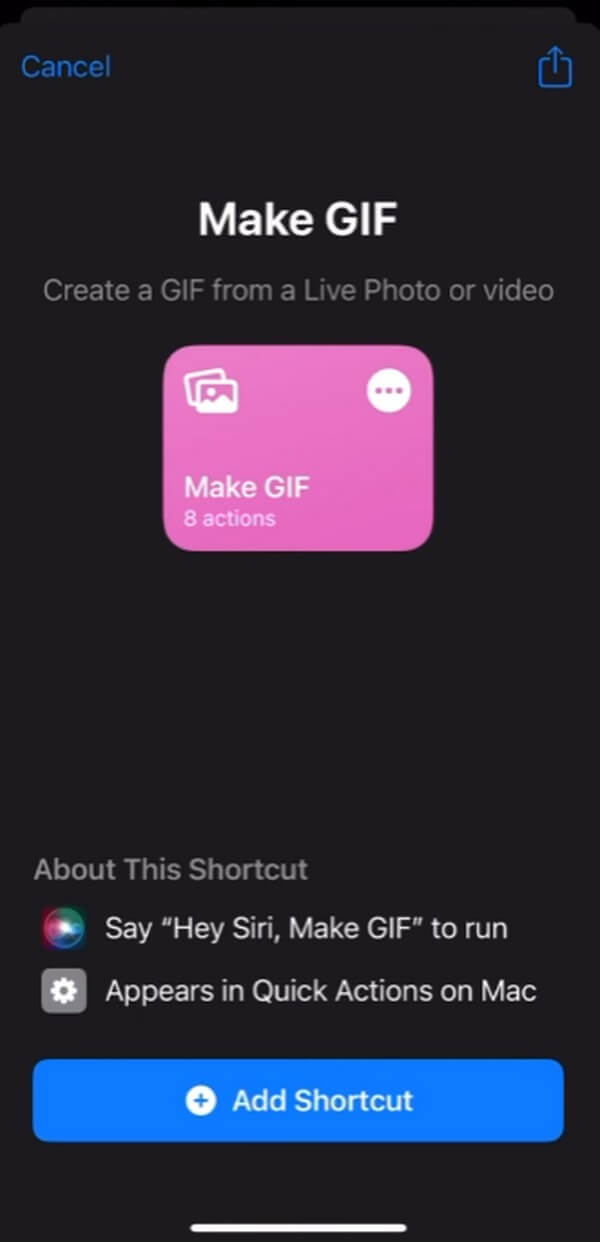
之后,点击 我的捷径 左下角的图标,然后在以下屏幕上选择“所有快捷方式”选项卡。 从那里,点击 制作GIF 选项。 然后,您将需要选择希望转换为 GIF 的视频。
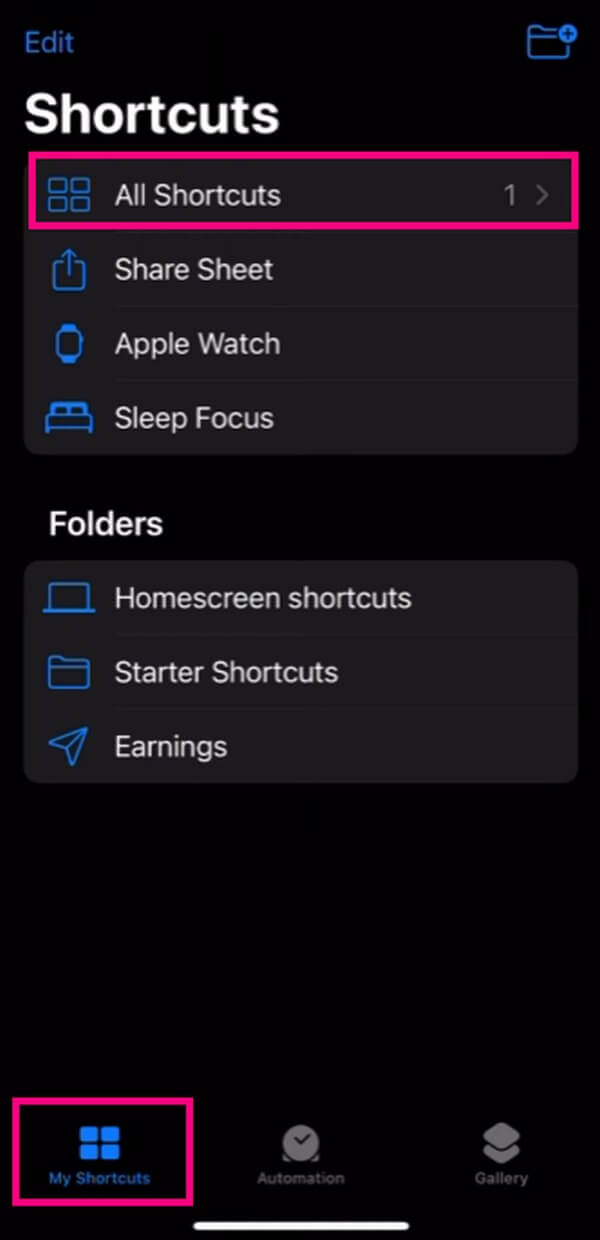
点击视频后,就可以在下一个屏幕上根据您想要的 GIF 长度对其进行修剪。 完成后,点击保存,GIF 制作将处理几秒钟。 最后,点击 完成 将 GIF 保存在照片应用程序中。

但是,此功能仅适用于 iOS 12 及更高版本。 因此,如果您的 iOS 版本较早,您将无法在您的设备上使用此方法。 相反,请继续阅读下面的部分,以使用更易于访问的方法来制作 GIF。
第 2 部分。 如何使用 FoneLab Video Converter Ultimate 在计算机上将 iPhone 视频制作成 GIF
使用 FoneLab 视频转换器终极版. 这个转换程序可能主要作为计算机上的转换器,但如果您探索其功能,它会提供更多。 与其他程序不同,您只需安装一个工具即可享受多种功能。 这包括一个 GIF 制作器,它几乎可以将任何视频或图像转换为 GIF 文件。 它甚至允许您剪切视频以仅从文件中获取您想要的部分。
Video Converter Ultimate是最好的视频和音频转换软件,可以快速,高输出图像/声音质量将MPG / MPEG转换为MP4。
- 转换任何视频/音频,例如MPG,MP4,MOV,AVI,FLV,MP3等。
- 支持1080p / 720p HD和4K UHD视频转换。
- 强大的编辑功能,如修剪,裁切,旋转,效果,增强,3D等。
以下面的简单说明为例,使用 FoneLab Video Converter Ultimate 在 iPhone 上将视频转换为 GIF:
在 FoneLab Video Converter Ultimate 网站上找到您的方式。 在程序页面的左侧部分,点击 免费下载 获取安装程序文件。 根据您的操作系统,您可以选择带有 Windows 徽标的按钮或单击 转到Mac版本 对于带有 Apple 标志的那个。 之后,在您的计算机上启动 GIF 制作工具之前使用安装。
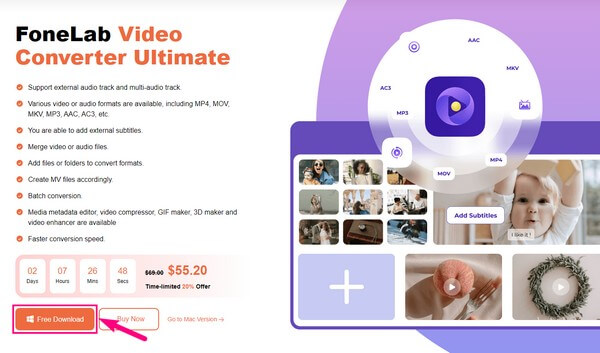
确保将您的 iPhone 视频导入计算机。 当程序的主界面启动时,期待它用转换功能迎接你。 其用户友好的界面让您可以在屏幕上方的列表中看到“工具箱”选项卡。 单击它可查看该程序的其他功能。 从那里,您可以搜索或找到 GIF Maker 手动选择功能并单击其框。
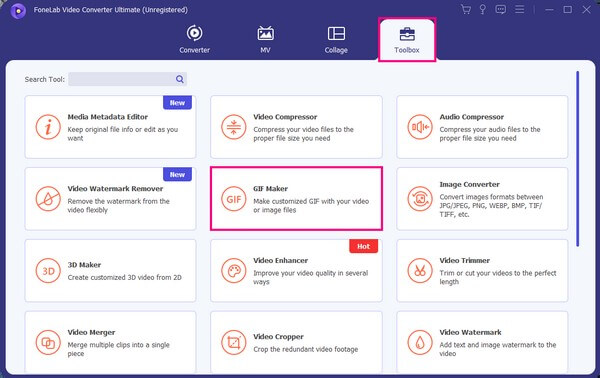
选择 视频到GIF 即将出现的界面上的两个选项框。 之后,从出现的文件夹中选择视频。 选择后,视频将在程序窗口中预览。 要修剪它,请单击 切 并从视频中获取您想要的部分。 您也可以通过添加效果等方式对其进行编辑。之后,点击 产生GIF 在界面的右下角将视频的选定部分转换为 GIF。 然后将其传输回您的 iPhone。
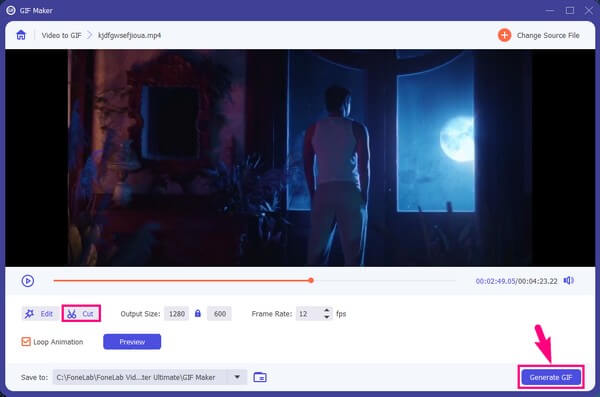
Video Converter Ultimate是最好的视频和音频转换软件,可以快速,高输出图像/声音质量将MPG / MPEG转换为MP4。
- 转换任何视频/音频,例如MPG,MP4,MOV,AVI,FLV,MP3等。
- 支持1080p / 720p HD和4K UHD视频转换。
- 强大的编辑功能,如修剪,裁切,旋转,效果,增强,3D等。
第 3 部分。如何在 iPhone Online 上制作视频 GIF
您可以尝试的可靠在线工具是 EZGIF 视频到 GIF 转换器。 此在线程序可将多种视频格式(如 MP4、WebM、FLV、AVI、WMV 等)转换为 GIF。 只需上传您希望转换为 GIF 的视频,您就可以毫不费力地在页面上对其进行修剪和转换。
请遵循下面的无故障指南,以确定如何使用在线工具 EZGIF Video to GIF Converter 从 iPhone 上的视频制作 GIF:
将您的 iPhone 视频传输到计算机。 之后,将您的浏览器指向 EZGIF Video to GIF Converter 官方网页。 点击 选择文件 选项卡在中心的框上,然后在弹出文件夹中找到并选择您的视频文件。
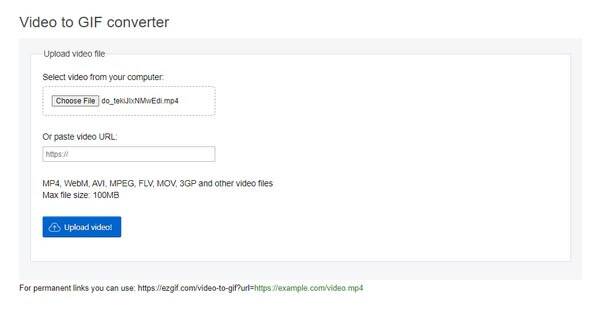
选择好后,点击 上传视频! 点击下面的选项卡进入下一页。 您可以调整 Start 开始 和 结束 时间在视频预览下的字段中。
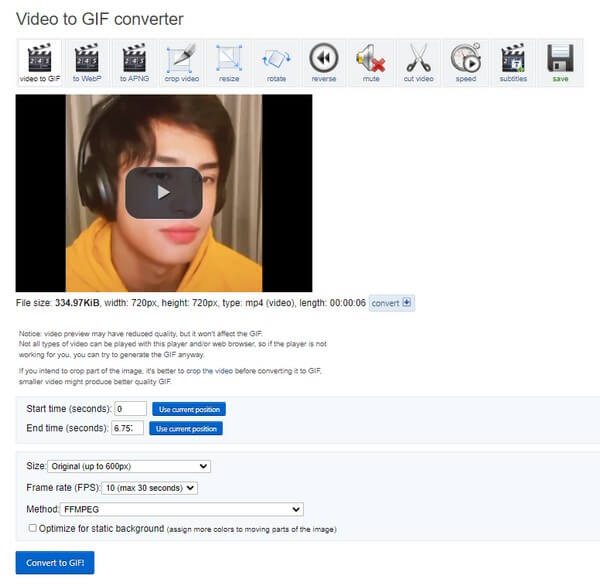
您还可以调整一些选项,包括大小、帧率等,以改进它。 完成后,单击 转换为 GIF! 将视频转换为 GIF。 然后,您可以将它放在您的 PC 上,然后将其移回您的 iPhone。
第 4 部分。关于将视频制作为 GIF 的常见问题解答
1. 如何将 Android 视频转换为 GIF?
您可以使用本文中的一些方法。 请参阅适用于 Android 视频的第 1 部分和第 2 部分。 例如, FoneLab 视频转换器终极版 不一定需要 iPhone 视频。 只要您将 iPhone 或 Android 视频传输到计算机上,此程序就会毫无问题地将其转换为 GIF。
2. 我可以将 iPhone 照片变成 GIF 吗?
是的你可以。 在我们在网络上遇到的可靠方法中,我们发现 FoneLab 视频转换器终极版 最灵活。 这是因为它不仅可以将视频转换为 GIF,还可以将照片转换为 GIF。 因此,无论要转换的文件是照片还是视频,您都可以使用此工具。
如果您使用出色的方法,将您的视频转换为 GIF 是不费吹灰之力的。 因此,尝试上述方法 将您的视频文件转换为 GIF 成功。
Video Converter Ultimate是最好的视频和音频转换软件,可以快速,高输出图像/声音质量将MPG / MPEG转换为MP4。
- 转换任何视频/音频,例如MPG,MP4,MOV,AVI,FLV,MP3等。
- 支持1080p / 720p HD和4K UHD视频转换。
- 强大的编辑功能,如修剪,裁切,旋转,效果,增强,3D等。
下面是一个视频教程供参考。