YouTube 上视频不可用的 5 个原因以及解决方法
 更新于 欧丽莎 / 27 年 2021 月 19 日 30:XNUMX
更新于 欧丽莎 / 27 年 2021 月 19 日 30:XNUMX您是否已经到了正在观看自己喜欢的视频(尤其是在 YouTube 上)但它只是说“此视频不可用”的地步? 嗯,这种情况经常发生在你我身边。 当它发生时,很难访问我们想要观看的内容。 因此,对于那些喜欢看他们在互联网上看到的任何东西的人来说,这是一场共同的斗争,尤其是在 YouTube 上。 而且,发生此类问题的潜在原因有很多。 所以,在这篇文章中,我们将讨论为什么我们会遇到这种类型的错误以及如何解决它。
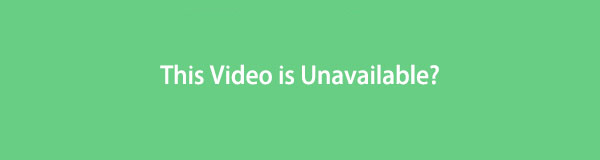
1. 为什么这个视频不可用
Youtube 是当今消费者常用的最受欢迎的社交网络平台之一。 但是,我们无法避免在使用视频平台时出现问题,主要是无法播放您想在其上观看的视频。 而且,此视频不可用的原因有很多。 因此,了解导致问题的原因很重要,然后您可以找到如何完全修复它们的方法。 Youtube 说此视频不可用的原因如下:
- 首先,这是由于国家/地区的限制。 视频的所有者限制了谁可以访问 YouTube 上上传的内容,这意味着来自其他国家/地区的用户无法观看,因为他们没有权限。 这就是您因地域限制而无法打开内容的原因。
- 侵犯版权也可能是视频不可用的原因之一。 由于这个原因,YouTube 可能已经阻止并删除了视频博主或内容所有者上传的视频。
- 年龄限制也可能是导致 YouTube 无法播放此视频的主要原因之一。 因为就像任何其他科技公司一样,YouTube 会考虑用户的年龄。 因此,就他们的服务而言,大多数情况下,他们不适合儿童。 此外,还有只有成年人才能打开观看的内容。
- 视频的所有者可能已决定关闭或删除创建的视频或频道。 因此,您无法针对此问题或错误在视频平台上一遍又一遍地访问您喜欢的视频。
- 而且,也许您有互联网连接问题或丢失了它。 所以,可能很难打开YouTube平台,尤其是你想在里面观看的视频。 因此,如果您的连接丢失,则在使用此平台时会遇到困难。
- 另一个问题可能是由于分辨率的原因,您用于视频的质量越高,您就越无法观看视频。
- 最后,您的 chrome 标签可能会被许多扩展程序轰炸,导致 Youtube 上的视频无法加载或无法加载。
如果您想了解如何解决此类问题。
2. 如何修复此视频不可用。
连接设置疑难解答
当视频无法在 Chrome 中播放时,首先要查找的是您的互联网连接问题。 如果 Chrome 中的视频根本无法播放或反复缓冲,几乎可以肯定是由于互联网连接不良,这就是为什么定期对连接设置进行故障排除将帮助您充分利用 Chrome 浏览体验,尤其是在观看视频。 运行速度测试和打开和关闭 Wi-Fi 是此故障排除活动的一部分。
更新Chrome浏览器
Chrome 会不时进行系统更新和更改,因此应首先通过更新来解决任何浏览器问题。 一般来说,更新系统可以解决很多应用程序性能问题。 Chrome 的更新通常可以修复兼容性和与错误相关的问题。 此外,更新 Chrome 将提高浏览器的性能和速度,并可能提供新功能来增强您的整体用户体验。
如何更新 Chrome 浏览器的步骤:
打开您的 Chrome 浏览器,然后在其主界面上单击 自定义 和 控制谷歌浏览器 或右上角的三 (3) 个点图标。 在主菜单面板上单击 关于Chrome.
然后,点击 更新Google Chrome. 之后,更新将自动下载并应用到您的 Chrome 上。 然后,点击 重新开张 或在提示使用更新的浏览器时重新启动它。 但是,请注意,如果更新选项不可见,则表示您的 Chrome 已更新。

清除 Chrome 设置、历史记录和缓存
当您通过 Chrome 的正常浏览功能浏览视频时,它的播放效果不如在 Chrome 的隐身窗口中完美,这意味着并揭示了其背后的原因是您的缓存、cookie、浏览历史记录和临时文件没有让您的视频在 Chrome 中播放。
如何在 Chrome 中清除 Chrome 设置、历史记录和缓存的步骤:
在 Chrome 浏览器主界面,点击 自定义和控制谷歌Chrome浏览器 或右上角的三 (3) 个点图标。 然后,点击 个人设置.
之后,单击面板以显示主菜单选择。 然后,在下拉菜单中选择 隐私和安全。 然后点击 清除浏览数据,然后点击 清除日期 清除您的历史记录和任何浏览数据。 接下来是点击 Cookie和其他网站数据.

禁用插件和扩展
停用或禁用它们可能会帮助您解决无法在 Chrome 浏览器中播放的视频的问题。 主要目标是禁用所有扩展程序和插件,然后尝试在 Chrome 中播放视频。
如何禁用插件和扩展的步骤:
要关闭插件,请转到 个人设置。 然后选择 隐私和安全 和 内容设置禁用插件.
要删除 Chrome 中的扩展程序,请单击 难题 图标点位于主界面的右上角。 然后,导航到 扩展 在 更多工具. 关闭 Toggle-Switch 按钮以禁用或停用 Chrome 上的任何扩展程序。

禁用硬件加速设置
当您在浏览时允许 Chrome 中的硬件加速工作时,它会使用您计算机的 GPU 来播放高分辨率视频或其他 CPU 不够用的图形密集型任务,并且在大多数情况下,硬件加速可能不起作用由于驱动程序问题,按预期执行。 哪些结果会使您在 Chrome 中播放的视频出现延迟或冻结。
如何禁用硬件加速设置的步骤:
在 Chrome 浏览器设置中,转到 高级 然后点击 系统. 取消选中或关闭开关 在可用时使用硬件加速来关闭和关闭窗口 确认后。 点击 重新开张 然后再试一次。

重置 Chrome 设置
最近的活动(如下载和安装)可能会影响您的浏览器性能。 因此,重置您的 Chrome 设置可以将 Chrome 的设置恢复为默认设置,您的网络视频可以毫无问题地再次播放。
如何重置 Chrome 设置的步骤:
在 Chrome 浏览器上,转到 自定义 和 控制谷歌浏览器 或个人资料旁边右上角的三 (3) 个点图标。
然后,点击 个人设置 然后点击 高级 在左侧面板上。 之后,如果您使用的是 Windows PC,请执行以下操作:选择 重置和清理以及重置设置. 该过程完成后,在计算机上重新启动 Chrome。

3.关于此视频的常见问题解答不可用
1. 我的 Youtube 视频显示“此视频不可用”是什么意思?
此视频不可用意味着 YouTube 上的视频不可用的原因有很多。
2. 如何解决 YouTube 中此视频不可用的问题?
为了解决视频不可用的问题,尝试在谷歌上寻找方法,你肯定可以找到很多。 使用它们作为您的指南,如果您尝试过的方法不起作用,请使用其他方法。
人们现在观看的大多数视频都在 YouTube 上。 但是,我们仍然无法让这些视频远离错误和问题。 但是,我们可以修复它并为他们提供解决方案。 因此,这篇文章肯定会帮助您解决您真正想观看的 YouTube 视频中的错误。
FoneLab使您可以将iPhone / iPad / iPod从DFU模式,恢复模式,Apple徽标,耳机模式等修复到正常状态而不会丢失数据。
- 修复禁用的iOS系统问题。
- 从禁用的iOS设备中提取数据,而不会丢失数据。
- 它是安全且易于使用的。

