- 第 1 部分:使用 iTunes 将笔记从 iPhone 同步到 Mac
- 第 2 部分:使用 Finder 将笔记从 iPhone 同步到 Mac
- 第 3 部分:使用 iCloud 在从 iPhone 到 Mac 之间同步笔记
- 第 4 部分:使用 Airdrop 将笔记从 iPhone 同步到 Mac
- 第 5 部分:如何通过电子邮件在没有 iCloud 的情况下将笔记从 iPhone 同步到 Mac
- 第 6 部分:如何通过 Mac FoneTrans for iOS 将笔记从 iPhone 转移到没有 iCloud 的 Mac
- 第 7 部分:关于将笔记从 iPhone 同步到 Mac 的常见问题解答
如何将笔记从 iPhone 同步到 Mac:6 种最方便的技术
 发布者 欧丽莎 / 04-2022-13 30:XNUMX
发布者 欧丽莎 / 04-2022-13 30:XNUMX大多数时候,我们会在笔记中记录不同的信息。 因此,我们将来会很容易找到它们,尤其是在我们需要它们的时候。 有时您可能想在 Mac 上查看它们以获得更大的屏幕。 或者您可能需要在 Mac 上备份它们。 另一件事可能是您的笔记堆积了很多,因此,有必要在 Mac 之类的地方同步或备份它们。 但问题是,如何将笔记从 iPhone 同步或传输到 Mac? 好吧,有很多方法可以做到这一点。 因此,今天,我们将教您并分享 6 种有用的技巧,将您的笔记从 iPhone 同步到 Mac。
使用iOS版FoneTrans,您将可以自由地将数据从iPhone传输到计算机。 您不仅可以将iPhone短信传输到计算机,而且可以将照片,视频和联系人轻松地移动到PC。
- 轻松传输照片,视频,联系人,WhatsApp和更多数据。
- 传输前预览数据。
- 提供iPhone,iPad和iPod touch。
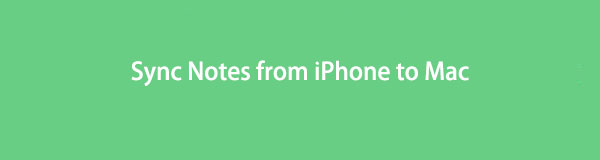

指南清单
- 第 1 部分:使用 iTunes 将笔记从 iPhone 同步到 Mac
- 第 2 部分:使用 Finder 将笔记从 iPhone 同步到 Mac
- 第 3 部分:使用 iCloud 在从 iPhone 到 Mac 之间同步笔记
- 第 4 部分:使用 Airdrop 将笔记从 iPhone 同步到 Mac
- 第 5 部分:如何通过电子邮件在没有 iCloud 的情况下将笔记从 iPhone 同步到 Mac
- 第 6 部分:如何通过 Mac FoneTrans for iOS 将笔记从 iPhone 转移到没有 iCloud 的 Mac
- 第 7 部分:关于将笔记从 iPhone 同步到 Mac 的常见问题解答
第 1 部分。 使用 iTunes 将笔记从 iPhone 同步到 Mac
可以在 iOS 设备和计算机之间同步文件的知名应用程序之一是 iTunes。 用户可以播放和组织他们的数据,甚至可以用它备份他们的重要文件。 如果您想使用 iTunes 将您的笔记从 iPhone 同步到 Mac,这也是可能的。 此外,iTunes 已预装在每台 Mac 上,因此您无需下载和安装。 现在,您可以按照以下步骤操作。
如何使用 iTunes 将笔记从 iPhone 同步到 Mac 的步骤:
首先,在您的 Mac 上启动 iTunes 应用程序。
然后,使用 USB 电缆将 iPhone 连接到 Mac。
接下来,单击主界面左上角菜单栏上的设备图标。
之后,您将在左侧边栏中看到 iPhone 上的所有内容。 只需点击 资料包 选项。
最后,在旁边的框上打勾 同步备注 与下 其他名称 部分。 然后单击左下角的同步按钮,您的笔记将在 Mac 上同步。
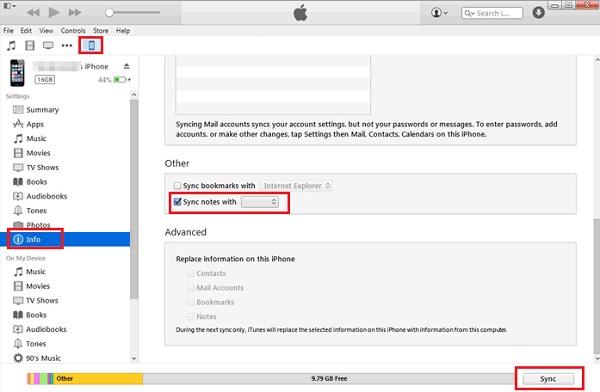
而已! 如果您有早期版本的 Mac 操作系统,例如 macOS Mojave,则此方法适用于您。 但是,此方法不再适用于更高版本的 macOS。 有了它,您可以在本文的下一部分看到以下适用于更新后的 Mac 的方法。
使用iOS版FoneTrans,您将可以自由地将数据从iPhone传输到计算机。 您不仅可以将iPhone短信传输到计算机,而且可以将照片,视频和联系人轻松地移动到PC。
- 轻松传输照片,视频,联系人,WhatsApp和更多数据。
- 传输前预览数据。
- 提供iPhone,iPad和iPod touch。
第 2 部分。 使用 Finder 将笔记从 iPhone 同步到 Mac
如果您使用的是更新的 Mac 操作系统版本,则可以改用 Finder 应用程序。 它是一种工具,可让您立即在设备上找到所需内容。 它还使您能够像 iTunes 一样访问设备和 iPhone 上的所有内容。 最后,您也可以在此处同步您的笔记。 你想知道怎么做吗? 请参阅并遵循以下给定步骤。
如何从 iPhone 与 Finder 同步笔记的步骤:
首先,启动 发现者 你的Mac上的应用程序。
之后,使用 USB 线将您的 iPhone 设备连接到 Mac。
然后,在主界面的左侧窗格中选择您的 iPhone 名称。
最后,在菜单栏上,单击信息选项。 并勾选旁边的框 同步备注。 就是这样!
现在,您终于使用 Finder 将您的笔记从 iPhone 同步到了 Mac。 该过程与iTunes相同,因为它们都具有相似的界面和功能。 iPhone 用户知道 iCloud 以及它可以做什么,但你也可以在那里同步或存储你的笔记吗? 继续进行下一部分时找出它。
第 3 部分。 使用 iCloud 在从 iPhone 到 Mac 之间同步笔记
很多用户都知道 iCloud 是什么。 它是一种云和存储同步服务。 当然,您可以从 iPhone 同步笔记并在其他设备上访问它们。 确实是从 Apple 设备备份数据的有用方法。 但是,使用它,您只能在 iCloud 上存储有限的笔记,因为它只提供 5 GB 的免费 iCloud 存储空间。 因此,以下是使用此方法同步笔记的方法。
如何使用 iCloud 在 iPhone 和 Mac 之间同步的步骤:
首先,前往 个人设置 你的 iPhone。 然后,点击 [你的名字].
接下来,点击 iCloud的 选项。
然后,向下滚动,直到找到 并打开它。
之后,在您的 Mac 上,转到 系统偏好设定 并登录到同一个 iCloud。 最后,您的所有笔记将从您的 iPhone 同步到 Mac。
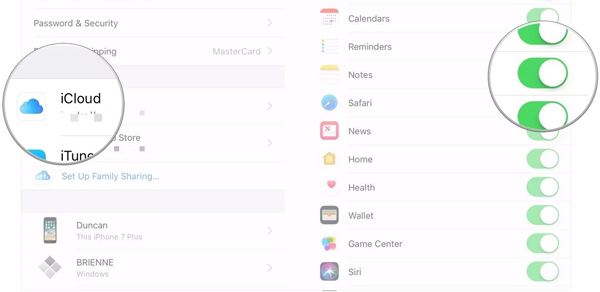
给你! 请注意,您还可以将 iCloud 备忘录转到您的 Mac。 为此,请转到系统偏好设置> Apple ID > iCloud,最后,勾选笔记旁边的框。 现在,您已经同步了笔记。 但是,请始终记住,您只有有限的 iCloud 存储空间,您可以选择相应地同步哪些笔记。
第 4 部分。使用 Airdrop 将笔记从 iPhone 同步到 Mac
无需使用 iCloud 同步笔记,您只需将它们从 iPhone 传输到 Mac。 从这个意义上说,你在 iPhone 和 Mac 上也有你的笔记。 您可以选择要保留和备份的笔记,方法是使用 Airdrop 将它们发送到您的 Mac。 这就是你的做法。
如何使用 Airdrop 将笔记从 iPhone 同步到 Mac 的步骤:
首先,在 iPhone 和 Mac 上,打开 Airdrop。 但是,你也可以打开你的笔记,选择笔记,点击三点图标 发送副本 > 空投. 它会自动在你的 iPhone 上打开你的 Airdrop。
接下来,选择 Mac 或其名称作为您要共享的笔记的收件人。
然后,您的 Mac 上会弹出一条消息,只需点击 接受 在 Mac 上添加和保存项目的选项。
最后,通过转到 Mac 上的应用程序。 就是这样!
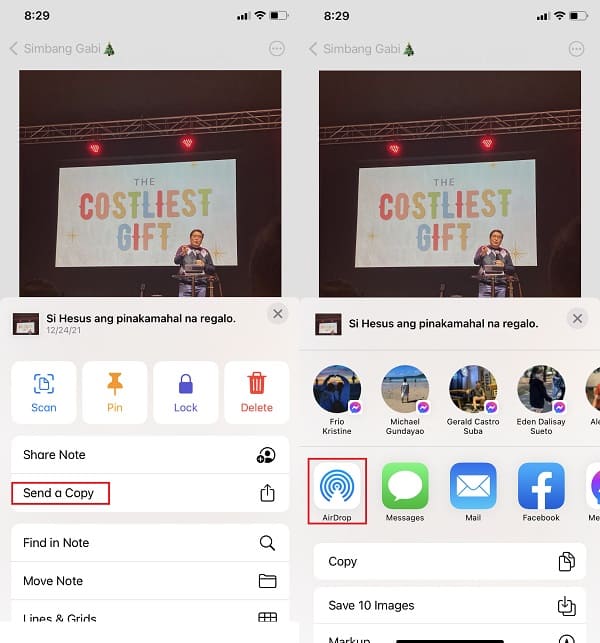
您现在可以通过 Airdrop 功能将便笺存储在 Mac 上。 如果您想以另一种方式将重要笔记从 iPhone 传输到 Mac,请在下一部分中查看。
使用iOS版FoneTrans,您将可以自由地将数据从iPhone传输到计算机。 您不仅可以将iPhone短信传输到计算机,而且可以将照片,视频和联系人轻松地移动到PC。
- 轻松传输照片,视频,联系人,WhatsApp和更多数据。
- 传输前预览数据。
- 提供iPhone,iPad和iPod touch。
第 5 部分。如何通过电子邮件在没有 iCloud 的情况下将笔记从 iPhone 同步到 Mac
将笔记从 iPhone 同步到 Mac 的另一种方法是通过电子邮件或使用您的 Google Gmail 帐户。 不用担心。 它被允许并且这些天仍在工作。 您只需在 Mac 或 iPhone 上的设置中启用此选项。 请参阅并按照以下说明了解它是如何完成的。
在 iPhone 上为 Gmail 启用 Notes Sync 的步骤:
首先,转到 个人设置 应用程序在你的iPhone上。
然后,向下滚动并搜索邮件选项并点击它。
接下来,点击 账户 然后 Gmail的 选项。 如果您尚未添加 Gmail 帐户,请点击 添加帐号 > 登录 到您的 Google 帐户按钮。
最后,打开 Notes 选项并单击 保存 按钮。
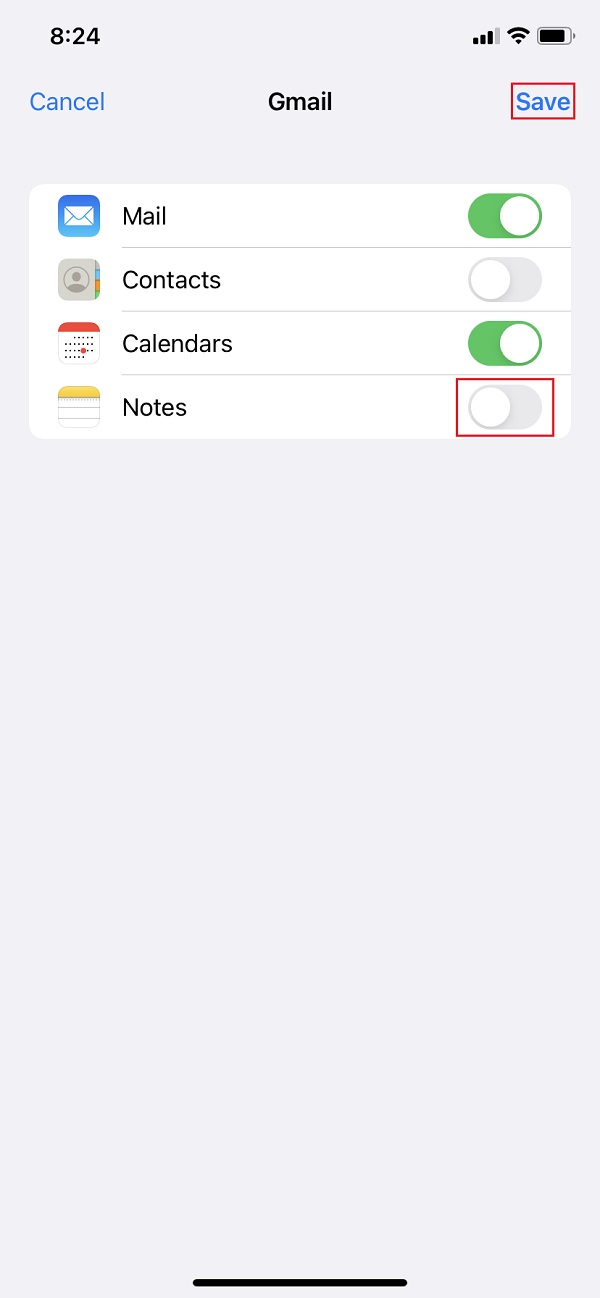
在 Mac 上为 Gmail 启用 Notes Sync 的步骤:
首先,启动 你的Mac上的应用程序。
接下来,点击 在菜单栏中。
然后,点击 发现者 > 账户 > 谷歌 并登录到您的帐户。
最后,勾选注释旁边的框。 就是这样!
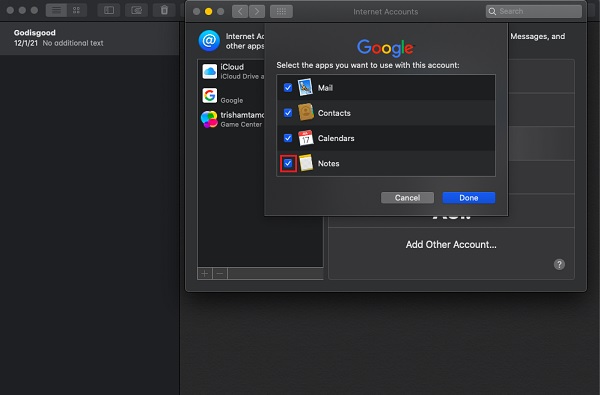
现在,无论您在便笺上保留什么,都将在您的电子邮件或 Gmail 帐户中同步。 如果您仍然对这种方法不满意,您可以尝试使用您将拥有的最好的传输工具。 移至本文的下一部分以查看高度推荐的工具。
第 6 部分。 如何通过 Mac FoneTrans for iOS 将笔记从 iPhone 转移到没有 iCloud 的 Mac
在将笔记从 iPhone 传输到 Mac 时,您可以使用 适用于iOS的Mac FoneTrans. 适用于 Mac 和 Windows 用户的专业 iOS 笔记传输工具。 事实上,您可以使用此程序将所有类型的数据从 iPhone 移动到 Mac。 此外,您还可以利用它来备份您的设备数据文件。 更有趣的是,您可以有选择地将文件(包括笔记)从 iPhone 设备移动到 Mac。 这是一个完美的工具,可以帮助您转移必需品。 现在,按照下面给出的详细步骤开始传输您的笔记。
使用iOS版FoneTrans,您将可以自由地将数据从iPhone传输到计算机。 您不仅可以将iPhone短信传输到计算机,而且可以将照片,视频和联系人轻松地移动到PC。
- 轻松传输照片,视频,联系人,WhatsApp和更多数据。
- 传输前预览数据。
- 提供iPhone,iPad和iPod touch。
如何使用 iCloud 将笔记从 iPhone 转移到 Mac 的步骤:
首先,下载并安装该工具 适用于iOS的Mac FoneTrans 在您的 Mac 上访问其官方网站。 通过将该工具的图标拖到 Applications 文件夹图标,安装它。 并打开它。
之后,使用 USB 数据线将 iPhone 连接到 Mac。 然后,该工具将自动检测您的设备并向您显示您的 iPhone 的基本信息。
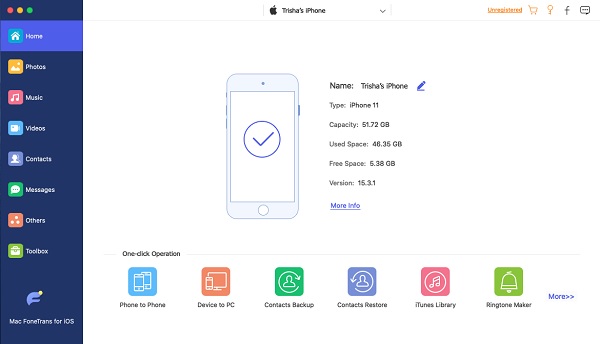
接下来,在主界面的左侧窗格中,单击 其它 选项。 从那时起,您将看到 左第二列上的选项。
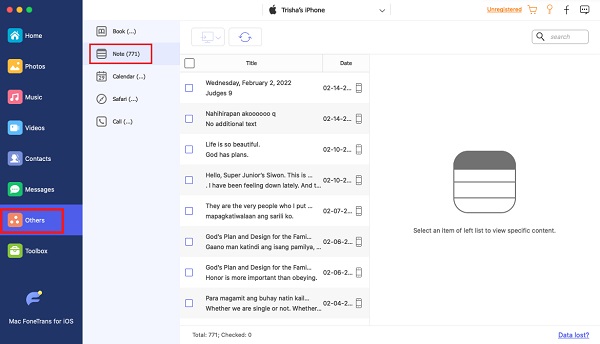
然后,开始选择您希望在 Mac 上传输或同步的笔记。 在注释框上打勾。
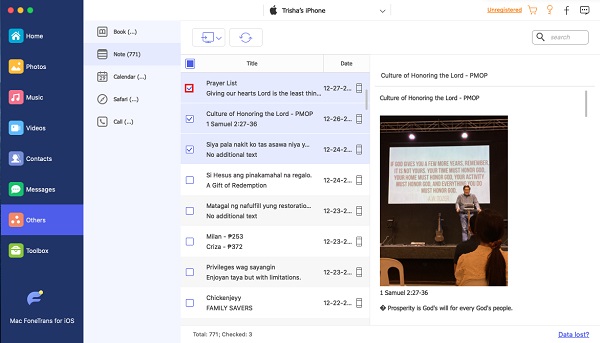
最后,点击 出口 图标并选择要保存笔记的文件类型 导出到Mac 下拉菜单中的选项。 笔记将自动保存在您的 Mac 上。 而已!
这种方式也可用于将笔记从 Mac 同步到 iPhone。 使用 iOS 版 FoneTrans 可以做更多的事情。 因此,我们真诚地建议您使用该工具来满足您的需求。
第 7 部分。关于将笔记从 iPhone 同步到 Mac 的常见问题解答
1. 如何将笔记从 Mac 同步到 iPhone?
要将重要笔记从 Mac 同步到 iPhone,请从 Mac 扩展坞打开系统偏好设置。 然后,勾选 Apple ID 并登录您的帐户。 最后,单击要同步的列出的应用程序中的 Notes 旁边的框。 并且推荐用于 iOS 的 FoneTrans,因为它的步骤很简单。
2. 为什么我不能将我的笔记从 iPhone 同步到 Mac?
根据您使用的方法,导致无法将 iPhone 的笔记同步到 Mac 的原因有多种: 1. Apple ID 帐户不相同。 2. 笔记本地存储在您的 iPhone 上。 3. 为笔记禁用 iCloud。 这就是为什么要确保检查此项,这样您在同步笔记时就不会遇到问题。
使用iOS版FoneTrans,您将可以自由地将数据从iPhone传输到计算机。 您不仅可以将iPhone短信传输到计算机,而且可以将照片,视频和联系人轻松地移动到PC。
- 轻松传输照片,视频,联系人,WhatsApp和更多数据。
- 传输前预览数据。
- 提供iPhone,iPad和iPod touch。
总而言之,您可以使用上述 6 种方法有效地将笔记从 iPhone 同步和传输到 Mac。 不用担心。 所有这些技术仍然有效,您可以尝试其中一种或部分或全部。 然而,我们强烈推荐 适用于iOS的Mac FoneTrans,尝试一下,我们向您保证,它肯定可以在很多方面为您提供帮助。 因此,它仍然是您的选择。
