使用卓越且无与伦比的解决方案在 iPhone 上同步日历
 发布者 欧丽莎 / 11年2022月09日00:XNUMX
发布者 欧丽莎 / 11年2022月09日00:XNUMX iPhone 上的日历同步对于使用多台设备的人来说非常聪明。 也许您有不同的设备供工作、学校或个人使用。 也许您正在担任秘书,要求您拥有与老板相同的日历活动。 也有可能您正在使用新设备在新地方工作,并且您需要将日历与您以前的或个人设备相匹配。 您需要将 iPhone 日历与其他设备同步的原因有很多。 无论如何,拥有同步日历会显着影响您的效率。
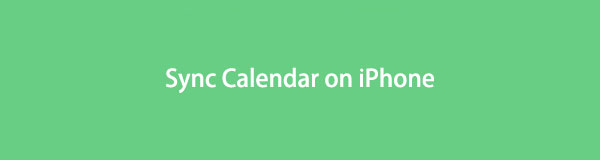

指南清单
第 1 部分:如何通过 iCloud 将 iPhone 日历与另一部 iPhone 同步
在 iPhone 和其他 Apple 设备之间同步日历最常通过 iCloud 完成。 它是使用 iPhone 上的 iCloud、云存储和计算服务来同步数据的最简单、最方便的方式,专为 Apple 设备设计。
如何通过 iCloud 将 iPhone 日历与另一部 iPhone 同步的步骤:
首先,在打开 iPhone 的时候点击你的 Apple ID 个人设置 应用程序。

其次,轻点 iCloud的,然后导航到 日历。 龙头 日历 以启用 iCloud 备份它。 对您的另一部 iPhone 重复相同的步骤。

第三,在电脑浏览器上用同一个Apple ID登录iCloud官网。 从那里,单击 日历.

最后,点击 Share 边栏中日历旁边的选项。 随后,选择 私人日历,然后键入要同步日历的 iPhone 的 Apple ID。 最后,点击 OK.

虽然 iCloud 确实是您可能会考虑的第一种方法,但有时您可能会对为什么我的日历不与我的 iPhone 同步有疑问,并想知道是否有其他方法可以执行此过程。 有了它,您无疑也可以在您的计算机上使用 iOS 数据管理器。
使用iOS版FoneTrans,您将可以自由地将数据从iPhone传输到计算机。 您不仅可以将iPhone短信传输到计算机,而且可以将照片,视频和联系人轻松地移动到PC。
- 轻松传输照片,视频,联系人,WhatsApp和更多数据。
- 传输前预览数据。
- 提供iPhone,iPad和iPod touch。
第 2 部分:如何使用 iTunes 将 iPhone 日历与另一部 iPhone 同步
假设您的计算机运行 Windows、macOS Catalina 或更早版本,您可以利用 iTunes 管理您的 iPhone 数据并将其与其他设备同步。 如您所知,iTunes 是您可以随时使用的程序。
如何使用 iTunes 将 iPhone 日历与另一部 iPhone 同步的步骤:
首先使用 USB 电缆将 iPhone 连接到计算机。 同时,在您的计算机上启动 iTunes,然后从 iTunes 窗口的右上角选择您的设备。
然后,点击 资料包. 之后,将出现联系人和日历的同步选择。 从那里,勾选旁边的框 同步日历 用。
随后,单击下拉框和名称 日历 您要同步的应用程序。 你可以选择 所有日历 or 选定的日历.
此外,单击 不要同步早于 - 然后是您要排除的日期(如果有)。 之后,将您的 iPhone 从计算机中弹出并连接到另一部 iPhone。 它将自动同步相同的日历。
此方法将计算机上的 iTunes 配置为在您每次将 iOS 设备连接到它时同步您选择的日历和配置,这非常适合在两台 iPhone 或任何其他 iOS 设备之间同步日历。
第 3 部分:如何使用 Finder 将 iPhone 日历与另一部 iPhone 同步
Finder 取代了 iTunes,它也是一个 iOS 数据管理器,您可以在 Mac 上与更高的 macOS 版本一起使用。 毫无疑问,您可以使用 Finder 在 iPhone、Mac 和其他 iOS 设备之间轻松同步数据。
如何使用 Finder 将 iPhone 日历与另一部 iPhone 同步的步骤:
首先,使用 USB 数据线将 iPhone 连接到 Mac。 很快,转到 Finder 并从左侧边栏中选择您的 iPhone。
之后,单击 资料包,然后选择 同步日历 上。 然后单击任一 所有日历 or 选定的日历.
假设你选择 选定的日历. 继续勾选您要同步的日历旁边的复选框。 您还可以选择 不要同步早于,然后输入要排除的天数。
最后,从 Mac 中弹出第一部 iPhone,然后连接另一部 iPhone。 之后,重复相同的步骤,使两部 iPhone 同步相同的日历。
虽然上面给出的解决方案都被证明是有效和简单的,但更好的解决方案可供您使用。 此外,如果您想在没有 iTunes 或 Finder 的情况下将日历与 iPhone 同步,以下方法非常适合您。
第 4 部分:如何使用 iOS 版 FoneTrans 将 iPhone 日历与另一部 iPhone 同步
适用于iOS的FoneTrans 是一种适用于 Mac 和 Windows 计算机的工具,经认证易于使用且有效。 此工具可用于在 iPhone、iPad、iPod 和计算机之间移动、管理和删除所有类型的数据,并且最适用。 此外,此工具可确保您始终进行成功且万无一失的传输过程。
使用iOS版FoneTrans,您将可以自由地将数据从iPhone传输到计算机。 您不仅可以将iPhone短信传输到计算机,而且可以将照片,视频和联系人轻松地移动到PC。
- 轻松传输照片,视频,联系人,WhatsApp和更多数据。
- 传输前预览数据。
- 提供iPhone,iPad和iPod touch。
如何将 iPhone 日历与另一部 iPhone 同步的步骤 适用于iOS的FoneTrans:
首先在您的计算机上安装和启动 iOS 版 FoneTrans。 通过 USB 数据线,将您的 iPhone 连接到您的计算机。

在主界面中,单击 其它.
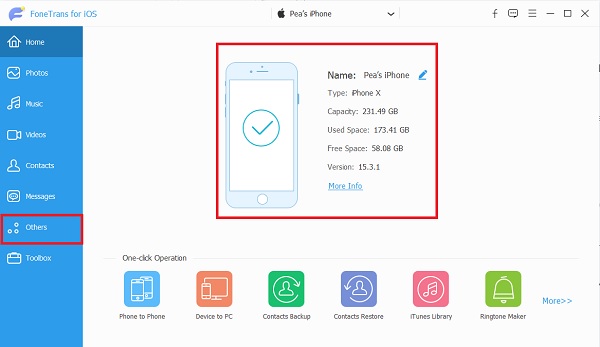
点击 日历 并等待您的 iPhone 加载并由系统上的程序备份 其它 菜单。
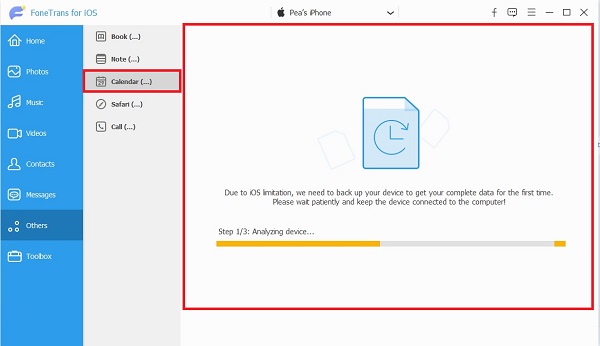
最后,单击要在计算机上同步的日历,然后单击 出口 图标。
请注意,上述所有方法都可用于将日历从 iPhone 同步到任何 iPhone、iPad 或 iPod。
使用iOS版FoneTrans,您将可以自由地将数据从iPhone传输到计算机。 您不仅可以将iPhone短信传输到计算机,而且可以将照片,视频和联系人轻松地移动到PC。
- 轻松传输照片,视频,联系人,WhatsApp和更多数据。
- 传输前预览数据。
- 提供iPhone,iPad和iPod touch。
第 5 部分:关于 iPhone 日历同步的常见问题解答
如何将我的 Google 日历与我的 iPhone 日历同步?
您可以先在 iPhone 上打开“设置”,然后前往“日历”,开始同步 iPhone 和 Google 日历。 从那里,点击帐户,选择添加帐户并输入您的 Gmail 地址和密码。 之后,打开日历和要同步的其他数据。 片刻之后,点击保存,等待同步过程完成,然后看到 Gmail 出现在日历列表中。 随后,打开 iPhone 上的日历应用程序,然后点击屏幕底部的日历。 最后,从屏幕右上角选择要在 iPhone 上显示和访问的日历,然后轻点“完成”。
为什么我的日历停止同步?
存储空间不足是日历停止在设备之间同步的主要原因。 尝试清除 iPhone 的内存并查看日历是否恢复同步。 或者,根据您选择的同步日历的方法,您的互联网连接问题也可能是导致此问题的原因之一。
为什么我的共享 iCloud 日历不同步?
通过 iCloud 在多个设备之间共享日历无疑是可能的。 尽管如此,日历无法同步的一个原因是所有设备的时间和日期彼此不同。 确保所有设备上的日期和时间都相同且是最新的。
这篇关于如何将 iPhone 日历与您不能错过的解决方案同步的帖子到此结束。 上面给出的所有解决方案确实有效、有效且高效。 首先, 适用于iOS的FoneTrans 是最推荐的解决方案。 该声明是有效的,因为该工具允许有选择地或完全传输所有类型的数据,同时保持每个数据的完整性和质量。 此外,此工具使用 100% 安全,绝不会损坏您的设备。
使用iOS版FoneTrans,您将可以自由地将数据从iPhone传输到计算机。 您不仅可以将iPhone短信传输到计算机,而且可以将照片,视频和联系人轻松地移动到PC。
- 轻松传输照片,视频,联系人,WhatsApp和更多数据。
- 传输前预览数据。
- 提供iPhone,iPad和iPod touch。
