解决为什么屏幕截图在 Mac 上无法像 Pro 一样工作的最佳方法
 发布者 欧丽莎 / 05 年 2021 月 16 日 00:XNUMX
发布者 欧丽莎 / 05 年 2021 月 16 日 00:XNUMXApple 已经成功地提供了专门在 Mac 上截取屏幕截图的最便捷方式。 Screenshot now 是 macOS 的内置功能,使用它您不需要其他程序来捕获您的 mac 屏幕。 然而,有时,仍然有用户一直在苦苦挣扎并抱怨无法使用他们的 Mac 截取屏幕截图。 他们遇到的常见问题是 Mac 上的屏幕截图无法正常工作。 如果您是想要解决此类问题的人之一,阅读本文会对您有很大帮助。
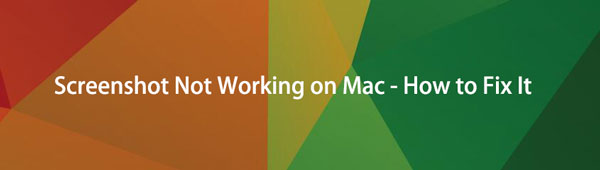

指南清单
1. 为什么 Mac 上的屏幕截图不起作用
Apple 的 Mac 近来很受欢迎,特别是对于那些喜欢 Apple 产品的人。 然而,仍然有用户对这个产品有问题。 而且,我们从他们那里听到的最常见的一句话是“为什么我的屏幕截图在 Mac 上不起作用?”。 所以肯定有这个问题的根本原因。 以下是屏幕截图在 Mac 上不起作用的原因列表。
- 屏幕截图在您的 Mac 上不起作用可能是因为键盘暂时没有响应。 或者你的键盘快捷键也有问题。
- 另一个原因是您更改了保存屏幕截图的位置。 因此,每当您进行屏幕截图时,您都可以听到快门声,但您看不到图像的放置位置。
- 而且,您的 Mac 上可能存在错误或病毒,这就是您难以捕捉屏幕的原因,也是屏幕截图不起作用的原因。
FoneLab屏幕录像机允许您在Windows / Mac上捕获视频,音频,在线教程等,并且您可以轻松自定义大小,编辑视频或音频等。
- 在Windows / Mac上录制视频,音频,网络摄像头并拍摄屏幕截图。
- 保存前预览数据。
- 它是安全且易于使用的。
2.如何修复Mac上的屏幕截图不起作用
如上一部分所述,有时 Mac 上的屏幕截图无法正常工作有多种原因。 所以现在,我们将为您提供有关如何解决 Mac 问题的解决方案和程序,尤其是使用 Mac 截取屏幕截图。
重新启动 Mac
您可以尝试修复无法正常工作的屏幕截图的第一种方法是重新启动 Mac。 这将帮助您清除和清理问题。 执行重启的三种方式:
选项 1. 按电源按钮或 Control+Eject,出现对话框时单击重新启动按钮。
选项 2. 选择 Apple 密钥,然后单击重新启动。
选项 3. 按 Control + Command + Eject 或 Control + Command + Power。 如果它对你有用,那很好。 如果没有,请尝试下一个解决方案。

在安全模式下重启Mac
请注意,Mac 上的安全模式是停止运行某些应用程序以查看和确认屏幕截图中的问题是否由安装的程序引起的众多方法之一。
在安全模式下重新启动 Mac 的步骤:
重新启动 Mac,然后立即按住 Shift 键。
看到登录窗口后,松开密钥。 然后,它会要求您登录您的帐户两次。
最后,尝试截图,如果成功则问题已解决。
检查屏幕截图的键盘快捷键
这些键盘设置为默认设置。 并且,它可能已设置为其他组合,或者它们也可能已被关闭或禁用。 要解决此问题,请从系统偏好设置启用它们。 如果它们已经启用,则禁用它们,然后再次启用它们。 以下是有关如何检查和重新启用键盘快捷键的步骤。
依次选择 Apple 菜单、系统、键盘、快捷方式和屏幕截图。
通过选中该框选择要再次启用的快捷方式。 然后,关闭窗口。
更新 macOS
您的 Mac 的操作系统可能不是最新的,这就是您难以截取屏幕截图的原因。
将 macOS 更新到最新版本的步骤:
在您的 Apple 菜单中,单击关于本机,然后单击软件更新,检查是否有可用的软件更新需要下载。
然后选择 Apple 菜单,然后单击 App Store,最后单击更新以更新从 Apple Store 下载的软件。
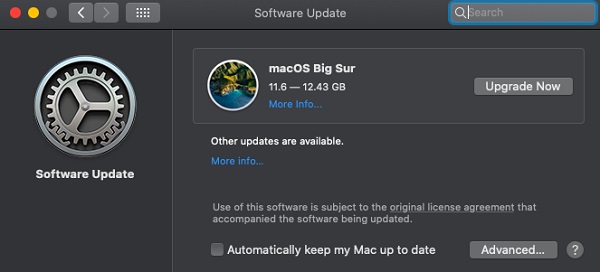
检查图像所在的文件夹
要解决此问题,您还可以尝试找到将保存的屏幕截图照片。 通常,文件会自动保存到 Mac 桌面。 但是您可以通过 Screenshot 更改其位置,然后更改为 Option。 将屏幕截图粘贴到您想要放置的位置。 而且,您可以更轻松地找到屏幕截图。
显示文件扩展名
文件扩展名可能被隐藏,这就是您无法查看截屏图像的原因。 因此,您可以尝试以下步骤,它将帮助您查看所有文件扩展名。
如何显示文件扩展名的步骤:
转到 Mac 的 Finder 单击首选项。
然后最后勾选“显示所有文件扩展名”复选框。
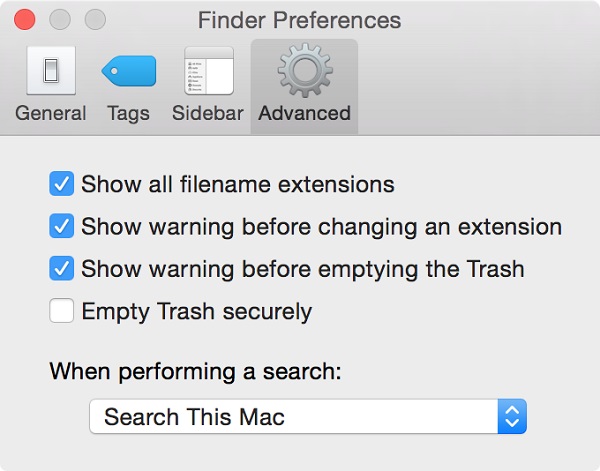
重置NVRAM
NVRAM 或非易失性随机存取存储器是一种存储某些设置的计算机存储器。 有时重置它可以解决问题。 而且,其中之一是修复无法在 Mac 上运行的屏幕截图。
如何重置 NVRAM 的步骤:
转到 Apple 菜单,然后单击关机以关闭 Mac。
听到启动声后,按住键盘上的 Option + Command + P + R 约 20 秒。 然后,最后释放它。
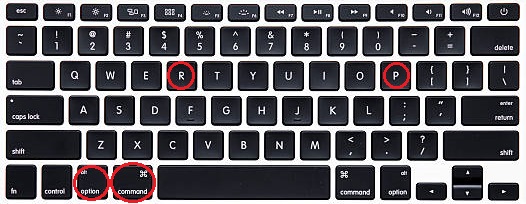
找回丢失的截图
您的屏幕截图丢失或隐藏也是有原因的。 因此,您可能需要一个工具来检索它们。 您可以在 Mac 上尝试 FoneLab 数据检索器来检查您的计算机,您可以使用它来确保屏幕截图仍然存在。 只需单击一下,您就可以从计算机中恢复图像。fonelab-data-retriever.jpg
FoneLab屏幕录像机允许您在Windows / Mac上捕获视频,音频,在线教程等,并且您可以轻松自定义大小,编辑视频或音频等。
- 在Windows / Mac上录制视频,音频,网络摄像头并拍摄屏幕截图。
- 保存前预览数据。
- 它是安全且易于使用的。
3. Mac 屏幕截图的替代方案
正在寻找如何使用工具、键盘等在 Mac 上正确有效地截屏的方法? 如果是,您可以继续阅读本部分以了解如何在 Mac 上截屏。 但是这一次,我们将告诉您如何使用不同的截屏方法进行截屏。 包括 FoneLab 屏幕录像机、截图工具和键盘按钮。
Mac FoneLab屏幕录像机
列表中的第一个是 Mac FoneLab Screen Recorder。 顾名思义,此应用程序允许您在计算机上录制屏幕、音频、虚拟会议、在线教程、网络摄像头,包括截屏等等。
Mac FoneLab屏幕录像机 是一个程序,可让您捕捉视频、拍摄高质量图片并使用其内置的编辑和自定义工具以及自定义记录大小进行编辑。 不仅如此,您还可以单独录制没有音频的视频,或者根据需要包含音频。 它的显着优势之一是它在录制时隐藏了桌面任务栏。 在我们的例子中,它可以很好地用于在 Mac 上正确有效地进行截图。 无论您的设备使用什么操作系统,这款软件都适合您。 这就是强烈推荐您使用 Mac FoneLab Screen Recorder 的原因。
如何使用 FoneLab 屏幕录制在 Mac 上进行屏幕截图的步骤:
首先,进入FoneLab Screen Recorder的官方网站,然后从主页点击下载,下载FoneLab Screen Recorder。

接下来,打开应用程序的安装程序。 从对话框中,将应用程序的图标拖到“应用程序”文件夹中,以在 Mac 上成功安装它。
之后,启动软件以访问其功能。 在主界面,点击右上角的相机图标。 然后,将指针拖到要截屏的区域。
最后,要将其保存在您的设备上,请单击“保存”按钮并在您的计算机上找到该文件夹。
Mac Snagit(截图工具)
Snagit 是一个程序,它为 Windows 和 Mac 上的屏幕捕获和视频录制提供了一个完整的工具。 此外,它还允许您捕获整个屏幕、添加其他上下文、保存剪辑,并且您可以自由轻松地与您的同事共享。
如何使用 Snagit 在 Mac 上截图的步骤:
首先,转到 Snagit 的主页,然后单击免费试用。 之后,单击 Mac 下载。
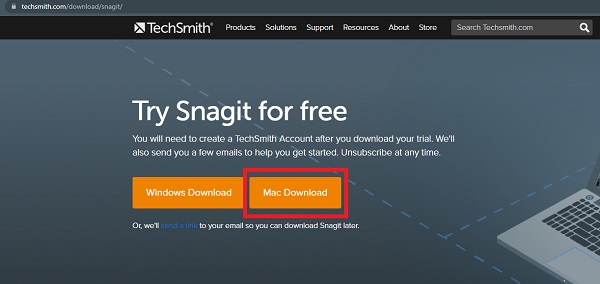
接下来,单击界面左上角的红色按钮以选择要捕获的屏幕部分。
最后,选择后,点击应用主界面右下方的相机图标。 然后你就完成了!
键盘按键
Mac 无需下载程序,只需通过键盘按钮即可轻松轻松地截取屏幕截图。 这些键盘按钮或键盘快捷键使您可以捕获整个屏幕、窗口或屏幕的一部分。
如何使用键盘按钮在 Mac 上截屏的方法:
如何截取整个屏幕的步骤
要截取屏幕截图,请同时按住 Command+Shift+3。
然后,如果您在右上角看到缩略图,请等待保存或单击屏幕截图进行编辑。 它将作为 PNG 文件自动保存到您的桌面。
如何截取屏幕部分的步骤
要仅捕获屏幕的一部分,请同时按住这些键,Command+Shift+4。 然后,您将看到十字准线。
然后,拖动十字准线以选择要截屏的区域。
如何截图菜单或窗口的步骤
打开要捕获的窗口,然后同时按住这三个键 Command+Shift+4,然后点击空格键。
之后,光标将变为相机图标。 然后,单击要捕获的菜单或窗口。
4. 在 Mac 上哪里可以找到屏幕截图
我们在哪里可以找到 Mac 上的屏幕截图? 默认情况下,Mac 上的屏幕截图通常以名称“Screenshot [date] at [time].png”保存在桌面上。 在桌面文件上搜索它们以验证它们是否真的保存在您的 Mac 上。 但是您可以将它们放置在其他位置或文件夹中,以便您轻松找到它们。 默认在桌面上。
5. 关于如何在 Mac 上截屏的常见问题
1. Mac 上的截图是否会降低其屏幕质量?
在 Mac 上进行屏幕截图不会降低屏幕截图的质量。 屏幕截图输出的分辨率取决于 Mac 的屏幕分辨率。 但是,如果您想要一个工具来增强您的屏幕截图,您可以使用 FoneLab 屏幕录像机来做到这一点。
2. 我可以在 Mac 上编辑屏幕截图吗?
绝对没错。 在 Mac 上截图并单击图片后,它会为您提供一个选项卡,您可以在其中添加形状、注释、突出显示选择、标志、边框、填充颜色和文本样式。
3. 如何在 Mac 上保存屏幕截图?
当您在 Mac 上进行屏幕截图时,它会自动保存在您的 Mac 存储中。 特别是在桌面区域的 Finders 上。
以爆炸式结束这篇文章,截屏确实是我们这些天日常工作的重要组成部分。 因为我们正在与家人和朋友分享有趣的照片,保存笔记和信息。 在这一点上,您应该为您的屏幕截图任务选择最好的。 但是,在上面提到的文章中,FoneLab Screen Recorder 是最适合您的工具。 立即下载并尝试一下!
FoneLab屏幕录像机允许您在Windows / Mac上捕获视频,音频,在线教程等,并且您可以轻松自定义大小,编辑视频或音频等。
- 在Windows / Mac上录制视频,音频,网络摄像头并拍摄屏幕截图。
- 保存前预览数据。
- 它是安全且易于使用的。
