如何在 MacBook 上录制视频的 3 种简单而神奇的方法
 发布者 欧丽莎 / 16年2023月16日00:XNUMX
发布者 欧丽莎 / 16年2023月16日00:XNUMX在某些情况下,您无法在 MacBook 上下载视频。 文件的文件大小可能很大,或者您的设备存在问题。 不管是什么原因,你不必给自己压力。 还有另一种方法可以在 MacBook 上播放该视频。 您只需要学习如何在 MacBook 上录制视频。 这是获得视频副本的最快方式。 为此,您需要领先的屏幕录像机。 本文将向您介绍它们,包括屏幕录像机和设备上的内置工具。
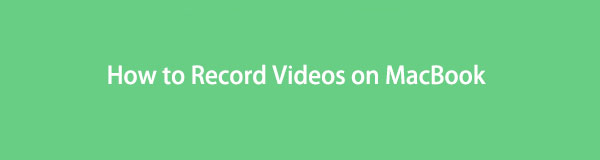

指南清单
第 1 部分。 如何使用 FoneLab 屏幕录像机在 MacBook 上录制视频
您可以在 MacBook 上录制多种类型的视频。 在这种情况下,您不必担心要捕获的视频长度。 FoneLab屏幕录像机 没有限制 录制视频! 另一个好处是您可以离线录制,也可以在没有互联网或数据连接的情况下录制。 这个工具是 最佳屏幕录像机 离线录制视频。 除此之外,录制视频还允许您为文件选择所需的格式。 对于像您这样的初学者来说,该软件易于管理。 在下方了解如何在 MacBook Air 和其他机型上进行屏幕录制。
FoneLab屏幕录像机允许您在Windows / Mac上捕获视频,音频,在线教程等,并且您可以轻松自定义大小,编辑视频或音频等。
- 在Windows / Mac上录制视频,音频,网络摄像头并拍摄屏幕截图。
- 保存前预览数据。
- 它是安全且易于使用的。
单击左侧带有 Apple 图标的免费下载按钮,下载 FoneLab 屏幕录像机。 在这种情况下,设备将下载该工具的 MacBook 版本。 之后,点击工具文件,然后进行设置。 Install 安装 > 实行 > 运行 它在您的设备上。
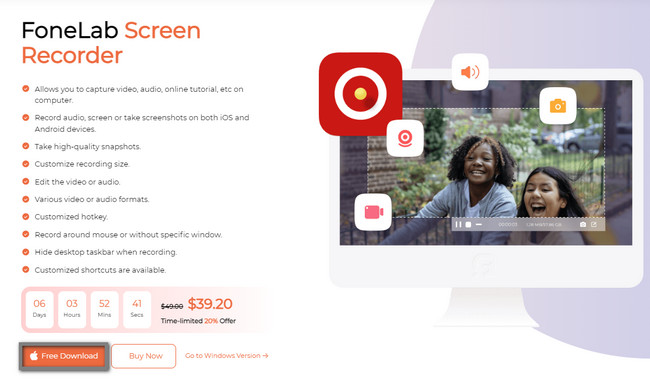
选择 视频录像机 在设备屏幕上的所有功能中。 在这种情况下,该软件将为您提供与视频录制相关的工具。
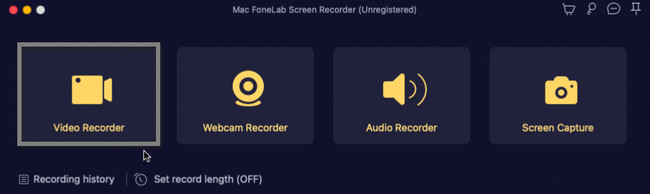
在主界面左侧,点击 定制版 按钮。 在这种情况下,您将使用 可调框架 的工具。 之后,打开系统声音以在 MacBook 上录制视频的音频。 之后,准备好录制视频后,单击 REC 按钮。 该软件将在捕获您的屏幕之前倒计时。
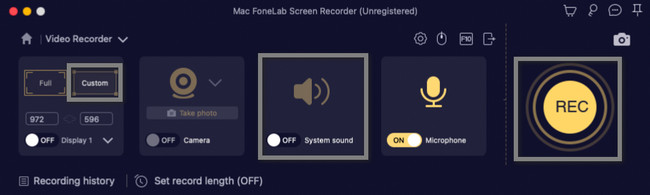
决定结束录制后,单击 红盒子 按钮。 该软件将立即停止录制会话。 之后,您可以在将视频保存到设备文件夹之前对其进行编辑。 通过单击 保存 工具右下角的按钮。
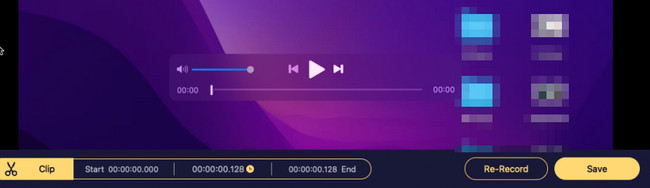
使用 FoneLab 屏幕录像机后,您将找不到其他屏幕录像机。 它具有录制所需的所有工具和功能。 但是,如果您想探索您的设备本身如何在 Macbook 上录制,这是可能的。 不幸的是,一旦您使用内置工具,您将很难在您的设备上找到它们。 不用担心。 本文准备了避免错误的步骤。
FoneLab屏幕录像机允许您在Windows / Mac上捕获视频,音频,在线教程等,并且您可以轻松自定义大小,编辑视频或音频等。
- 在Windows / Mac上录制视频,音频,网络摄像头并拍摄屏幕截图。
- 保存前预览数据。
- 它是安全且易于使用的。
第 2 部分。如何使用屏幕截图工具栏在 MacBook 上录制视频
除了上述软件外,屏幕截图工具栏还可以帮助您在 MacBook 上录制视频。 如果您不熟悉在哪里找到它,可以使用替代技术。 您无需找到它并在 MacBook 上花费大量时间。 您可以使用键盘的快捷键来启动和运行此工具。 但是,最好还是小心使用快捷键。 人们使用错误的快捷键导致 MacBook 出现错误的事件很多。 为避免在您的设备上发生这种情况,请按照以下具体步骤操作。
在此步骤中,您必须确保按正确的快捷键以避免出错。 在键盘上,按 命令+ SHIFT + 5 键。 在这种情况下,您的 MacBook 设备上会出现一个弹出窗口。 你必须观察它并记住它所拥有的工具。
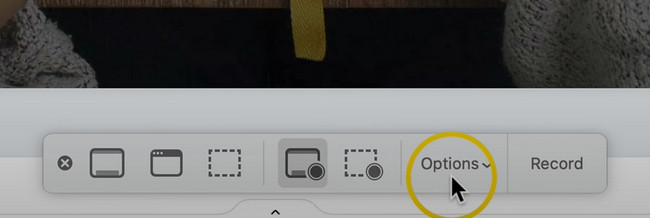
你可以点击 附加选项 按钮在开始之前自定义录制以获得更好的体验。 使用这些功能,您可以添加一个 全向麦 和 视频定时器. 此外,您可以设置要录制的视频的位置或目的地。 您还可以在录制视频时截屏,具体取决于您的喜好。 之后,单击 Record 按钮开始录制。
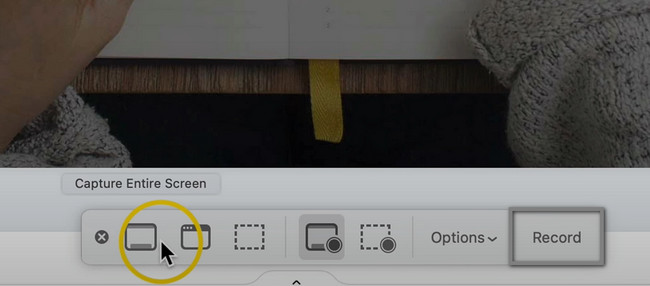
在设备屏幕的顶部,您将看到 带盒子的圆圈 图标。 它是该工具的按钮之一。 单击它结束录制。 之后,设备将自动保存视频。
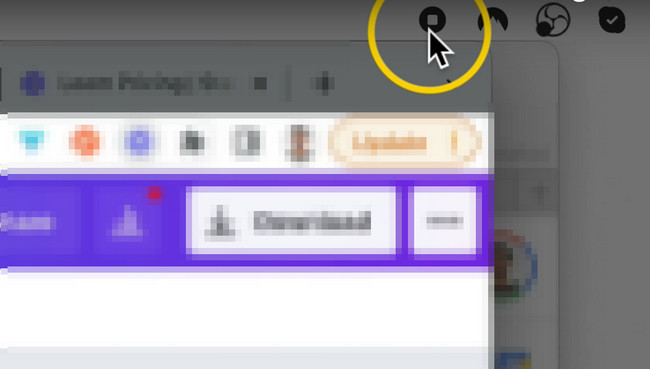
第 3 部分。 如何使用 QuickTime 在 MacBook 上录制视频
大多数人在看电影时都使用 QuickTime。 它支持许多您可以转换或使用的视频格式。 您知道 QuickTime 不仅仅是观看视频吗? 这个 MacBook 的内置工具可以帮助您了解如何在 MacBook 上拍摄视频。 此工具是您设备上最适合您的内置工具,特别是如果您是初学者。 使用起来并不困难,因为启动内置工具后,您只需要找到设备的顶部即可。 之后,您将成功顺利录制屏幕。 要了解如何使用此工具,请继续。
前往 MacBook 的 Launchpad。 之后,输入 QuickTime。 一旦 QuickTime Player 出现在设备顶部,您就成功启动了该工具。
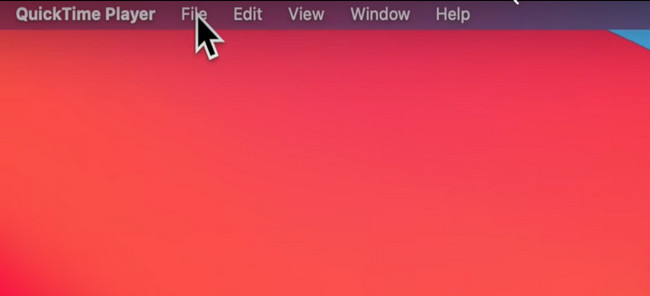
在 QuickTime Player 旁边,选择 文件 按钮,然后选择 新的屏幕录制. 在这种情况下,录制会话将立即开始。 停止录制后,设备会立即将视频保存在其中一个文件夹中。
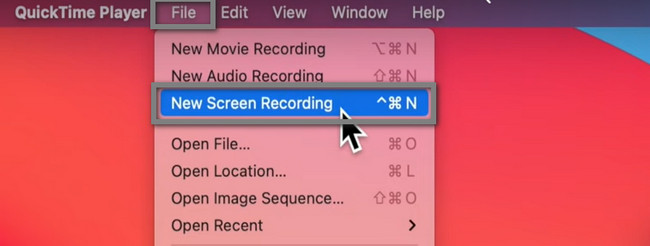
FoneLab屏幕录像机允许您在Windows / Mac上捕获视频,音频,在线教程等,并且您可以轻松自定义大小,编辑视频或音频等。
- 在Windows / Mac上录制视频,音频,网络摄像头并拍摄屏幕截图。
- 保存前预览数据。
- 它是安全且易于使用的。
第 4 部分。 关于在 MacBook 上录制视频的常见问题解答
1. 如何从 MacBook 相机录制视频?
点击 查看照片 在按钮 大头贴 看 拍照 按钮。 一旦 录制视频 部分未出现,请单击 录制移动剪辑 按钮。 要开始录制,请单击 录制视频并停止 按钮结束会话。
2.如何使用touch bar在MacBook Pro上录屏?
在您的设备上,按 Command + Shift + 4 键盘上的键。 选择 Record 工具右侧的按钮。 跟踪您要捕获的视频,录制将自动开始。
下面是一个视频教程供参考。
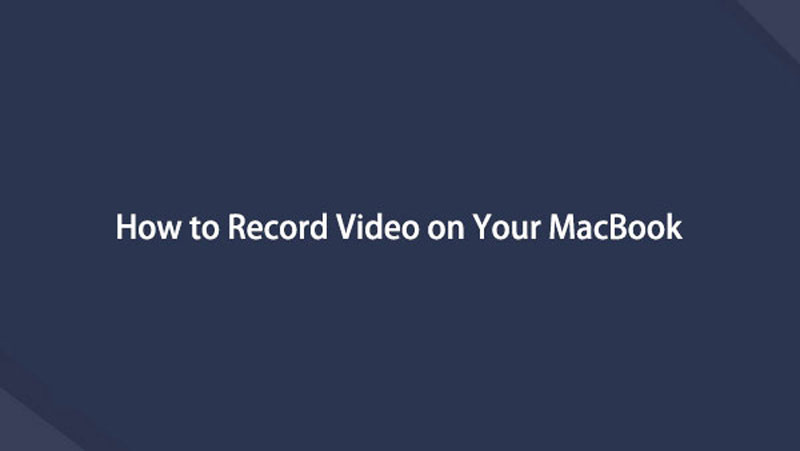

结论
本文介绍了在 MacBook 和其他型号上录制视频的领先屏幕录像机。 FoneLab屏幕录像机 是推荐用于任何录音的最佳工具。 如果您想探索此工具,请立即在您的 Mac 和 Windows 设备上使用它。
FoneLab屏幕录像机允许您在Windows / Mac上捕获视频,音频,在线教程等,并且您可以轻松自定义大小,编辑视频或音频等。
- 在Windows / Mac上录制视频,音频,网络摄像头并拍摄屏幕截图。
- 保存前预览数据。
- 它是安全且易于使用的。
