如何在 Mac 上录制屏幕和音频的 4 大技巧
 发布者 欧丽莎 / 07 年 2023 月 16 日 00:XNUMX
发布者 欧丽莎 / 07 年 2023 月 16 日 00:XNUMX您想了解使用内部音频和外部音频进行Mac屏幕录制的技术吗? 如果是这样,您一定知道学习此功能可以获得的优势。 通过用音频录制屏幕,您可以轻松获得想要保存到 Mac 的视频副本。 例如,您可以屏幕录制社交媒体视频,以便您随时重新访问它们。 另一方面,您可能正在开会,但太忙而无法考虑所有细节。 因此,将其记录在计算机上以供以后查看会很有帮助。
但是,如果您仅在线安装和使用随机屏幕录像机,结果可能不会按计划进行。 其中一些可能不具备您需要的功能,例如音频录制功能。 因此,您必须谨慎选择将在 Mac 上使用的屏幕录像机。 不过,幸运的是,您已经阅读了本文,其中包含用于录制 Mac 屏幕音频的主要程序和功能。 请继续阅读以下内容,获取对您有帮助的信息和指南。
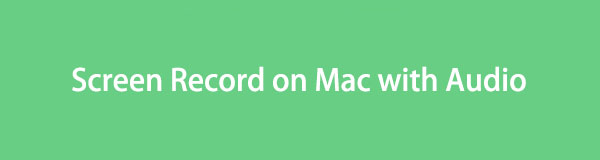

指南清单
第 1 部分:使用 FoneLab Screen Recorder 在 Mac 上进行屏幕录制并带有音频
我们列表的顶部是 Fonelab屏幕录像机。 它是一款第三方录音工具,可让您使用音频(无论是内部音频还是外部音频)记录您在 Mac 上的活动。 因此,您可以使用系统声音、麦克风或两者来录制屏幕,这与其他限制您可以捕获的内容不同。 它还提供了您可以在录音时使用的额外功能,例如 拍摄快照。 它甚至可以让您根据自己的喜好调整录制大小。
FoneLab屏幕录像机允许您在Windows / Mac上捕获视频,音频,在线教程等,并且您可以轻松自定义大小,编辑视频或音频等。
- 在Windows / Mac上录制视频,音频,网络摄像头并拍摄屏幕截图。
- 保存前预览数据。
- 它是安全且易于使用的。
同时,FoneLab Screen Recorder 不仅提供普通的屏幕录像机。 它还有一个 窗口专用记录器、网络摄像头和音频。 这样,您可以直接捕获您喜欢的内容(如果它在窗口上),而无需调整录制大小。
请参阅下面的以下过程作为示例 Mac 上的屏幕录制 与内部音频使用 Fonelab屏幕录像机:
在 Mac 上输入浏览器,然后立即进入 FoneLab Screen Recorder 页面。 在屏幕的左下部分,点击 免费下载 将安装程序保存在您的 资料下载 文件夹。 之后,打开它并将该工具出现的图标拖到 应用领域 文件夹。 最后,启动它以在您的 Mac 上使用。
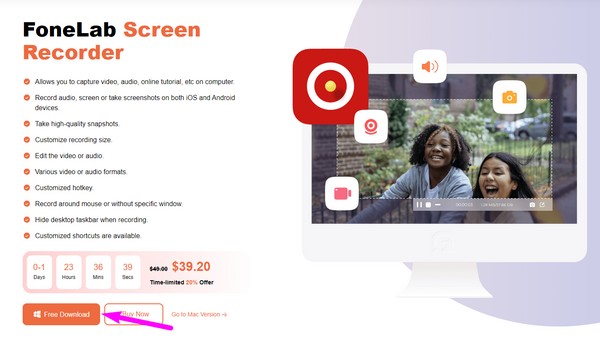
命中的 视频录像机 工具运行后,位于主界面的最左侧。 然后,您将在以下屏幕上看到录制选项,因此请根据您的喜好进行修改。 另外,请务必启用 系统声音 or 全向麦 音频。
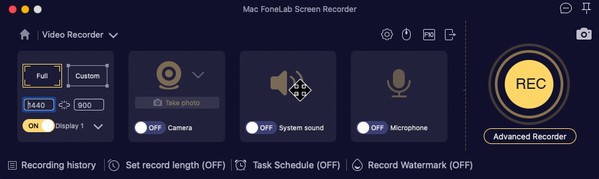
一切设置完毕后,单击 REC 开始录制您要捕获的屏幕。 将显示包含停止、暂停等选项的栏,因此请相应地使用它们。

第 2 部分:通过 QuickTime 在 Mac 上进行屏幕录制并录制音频
另一方面,QuickTime 是 Mac 计算机中内置的播放器。 它的主要优点是它具有其他有用的功能,例如屏幕和录音机。 因此,您可以在 Mac 上自由访问它,并且不需要下载过程,因为它是预安装的。 但问题是,它只能录制外部音频,并且您在第一次使用时可能会遇到设置困难,因为您可能仍然需要安装一些额外的编解码器。 而且,与以前的录音机相比,QuickTime缺乏有益的功能,并且录音仅限于MOV格式。
按照以下安全流程操作,在 Mac 上使用带音频的屏幕录像机 QuickTime:
打开你的 Mac 的QuickTime 单击其图标 快速启动 或使用 聚焦 搜索。 激活后,点击 文件 按钮位于顶部 QuickTime Player 选项卡旁边,然后选择 新屏幕录制 从弹出菜单中。
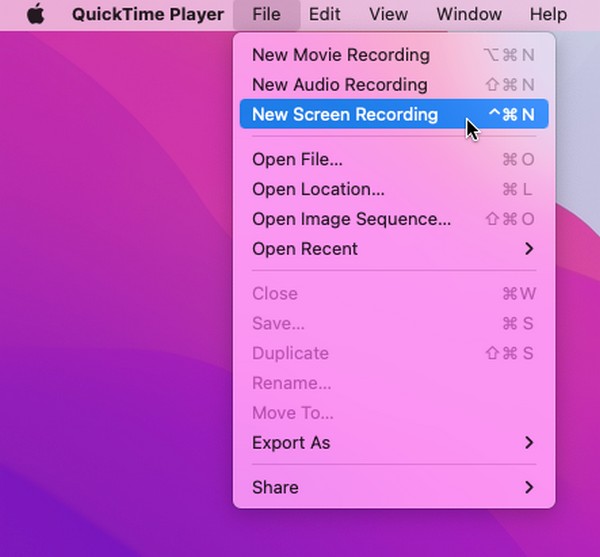
当屏幕录制窗口出现时,单击向下箭头图标以检查 内置麦克风 选项。 然后,点击中间的录制按钮开始录制 Mac 屏幕的音频。
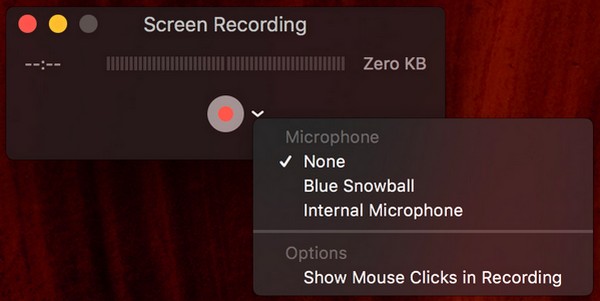
FoneLab屏幕录像机允许您在Windows / Mac上捕获视频,音频,在线教程等,并且您可以轻松自定义大小,编辑视频或音频等。
- 在Windows / Mac上录制视频,音频,网络摄像头并拍摄屏幕截图。
- 保存前预览数据。
- 它是安全且易于使用的。
第 3 部分:通过屏幕截图工具栏在 Mac 上进行屏幕录制并带有音频
屏幕截图工具栏是 Mac 上的另一个内置功能,可以录制屏幕。 它是 Mac 上最简单、最容易使用的录制方法,因为只需一个键盘快捷键即可启动它。 然而,您也可能会发现它是最有限的,因为它的功能仅用于基本用途。 例如,它仅包含录制屏幕时麦克风发出的声音。 因此,您将无法使用此功能使用内部音频进行屏幕录制。 它只会拾取麦克风上的声音。
按照下面的安全说明,通过屏幕截图工具栏在 Mac 上录制屏幕音频和视频:
在 Mac 键盘上,按 命令 + 转移 + 5 等加工。为 截图工具栏 将在屏幕上揭晓。 之后,选择 附加选项 选项卡以选择您喜欢的麦克风选项。
完成后,再次查看工具栏并点击录制按钮来录制屏幕。 您可以选择用于整个或部分屏幕录制的按钮。
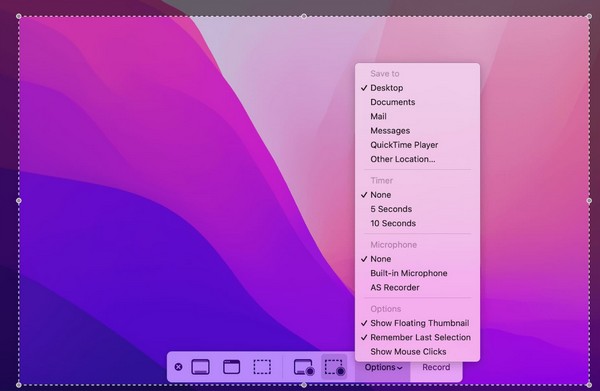
第 4 部分:使用在线音频在 Mac 上进行屏幕录制
还有一些在线程序可以在 Mac 上进行屏幕录制和音频录制。 其中之一是免费的在线屏幕录像机 Screen Capture。 与前一个工具不同,该工具支持使用系统声音和麦克风的音频录制屏幕。 由于其页面界面简洁,导航起来也很轻松。 但如果你选择这种方法,你必须有稳定的互联网。 由于它是一个在线工具,因此需要强大的连接,不会导致录制中断。
请注意下面的舒适步骤,以在线录制带有内部音频的 Mac 屏幕:
访问 screencapture.com 并直接进入其在线屏幕录制页面。 然后您将看到它提供的选项,因此相应地管理它们。
访问 全向麦, 听起来,或两者都用于音频,最后,点击 开始录制 右侧的选项卡可使用音频录制 Mac 屏幕。
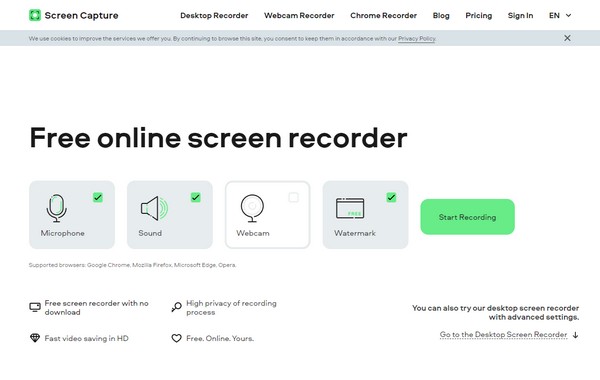
FoneLab屏幕录像机允许您在Windows / Mac上捕获视频,音频,在线教程等,并且您可以轻松自定义大小,编辑视频或音频等。
- 在Windows / Mac上录制视频,音频,网络摄像头并拍摄屏幕截图。
- 保存前预览数据。
- 它是安全且易于使用的。
第 5 部分:有关在 Mac 上使用音频进行屏幕录制的常见问题解答
1. 如何使用内部音频录制Mac屏幕?
使用我们在本文中列出的屏幕录像机之一。 支持内部音频的方法是第 1 部分中的 FoneLab Screen Recorder 和第 3 部分中的在线工具。请参阅上面的信息和指南,以帮助您使用内部音频录制 Mac 屏幕。
2. 为什么我的 QuickTime 屏幕录制中没有音频?
您可能没有设置 全向麦 选项 的QuickTime 当你开始录音时。 为了使您的视频有音频,请确保单击录制图标旁边的向下箭头并处理 全向麦 选项。 这样,您的屏幕录制内容在 Mac 上播放时就会有声音。
屏幕录制确实在 Mac 上提供了多种优势。 因此,我们在本文中选择了最有效的录音机供您信赖。 现在就试试吧!
FoneLab屏幕录像机允许您在Windows / Mac上捕获视频,音频,在线教程等,并且您可以轻松自定义大小,编辑视频或音频等。
- 在Windows / Mac上录制视频,音频,网络摄像头并拍摄屏幕截图。
- 保存前预览数据。
- 它是安全且易于使用的。
