快速录制 Instagram 故事的简便方法
 发布者 欧丽莎 / 16年2023月16日00:XNUMX
发布者 欧丽莎 / 16年2023月16日00:XNUMX人们出于多种原因在 Instagram 上记录他们的故事。 有时,他们记录这个故事是因为他们崇拜那个人。 例如,您看到您的偶像穿着 OOTD 或今日服装。 您想拥有一套服装的副本。 因此,您不知道如何获取视频,因为 Instagram 没有下载某人故事的选项。
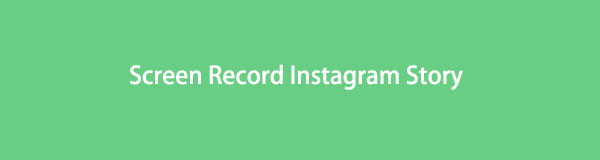
然而,棘手的问题是:当你的屏幕记录故事时,Instagram 会通知你吗? 幸运的是,阅读本文后您就会知道答案。 您还会发现帮助您记录 Instagram 故事的软件。

指南清单
第 1 部分。如果您屏幕录制故事,Instagram 会通知某人吗?
当人们记录 Instagram 故事时,他们害怕所有者会抓住他们。 如果你用屏幕录制某人的 Instagram 故事,所有者就会知道,这是真的吗? 这个棘手问题的答案是否定的。 与 Snapchat 不同,Instagram 没有通知用户有人正在录制他们的故事的功能。 在这种情况下,您不必担心是否会记录其他人的故事。 现在您知道问题的答案了,是时候学习如何快速记录 Instagram 故事了。 使用领先的 Instagram 故事屏幕录像机和设备的其他内置工具。 要了解它们,请继续阅读本文的下一部分。
第 2 部分。如何使用 FoneLab 屏幕录像机在计算机上屏幕录制 Instagram 故事
Instagram 上的视频质量很好。 在这种情况下,您将需要使用可以捕获高质量视频的屏幕录像机工具。 FoneLab屏幕录像机 是一种可用于屏幕录制 Instagram 故事的工具。 该软件一旦录制就不会破坏视频。 这个工具的另一个好处是你可以使用快捷键来停止和开始录制。 因此,如果您想开始录制会话,则无需单击屏幕上的任何内容。 如果您要探索此工具的其他独特功能,请阅读下面的简单步骤。
FoneLab屏幕录像机允许您在Windows / Mac上捕获视频,音频,在线教程等,并且您可以轻松自定义大小,编辑视频或音频等。
- 在Windows / Mac上录制视频,音频,网络摄像头并拍摄屏幕截图。
- 保存前预览数据。
- 它是安全且易于使用的。
下载 FoneLab 屏幕录像机。 点击 免费下载 按钮,然后等待进程结束。 之后,该软件将要求您在计算机上进行设置。 安装该工具,然后立即启动它。
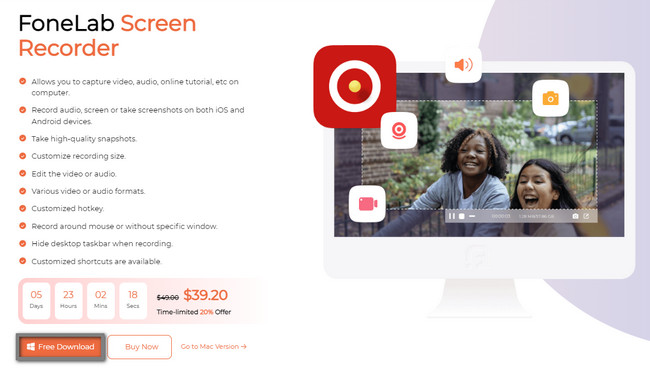
由于您可以在计算机上查看 Instagram 故事,因此选择 视频录像机 在录音模式上。 在这种情况下,该软件将为您提供与视频录制相关的功能。
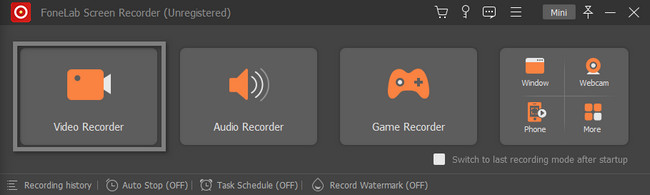
在主界面左侧,点击 定制版 按钮找到您要录制的 Instagram 故事。 您也可以打开 系统声音 和 全向麦 录制时的工具。 稍后,一旦您准备好记录 Instagram 故事,请单击 REC 按钮。
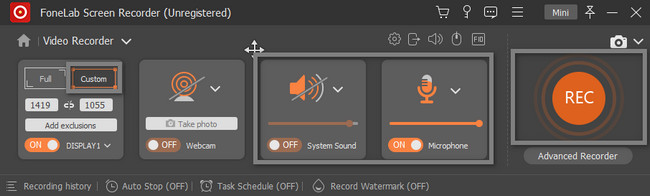
该软件会在记录 Instagram 故事之前进行倒计时。 在录制时, 可调框架 将是可见的。 之后,一旦您决定录制会话,请单击 盒子 按钮。 设备将使用屏幕录像机弹出视频。 要将视频保存在设备上,请单击 完成 按钮。
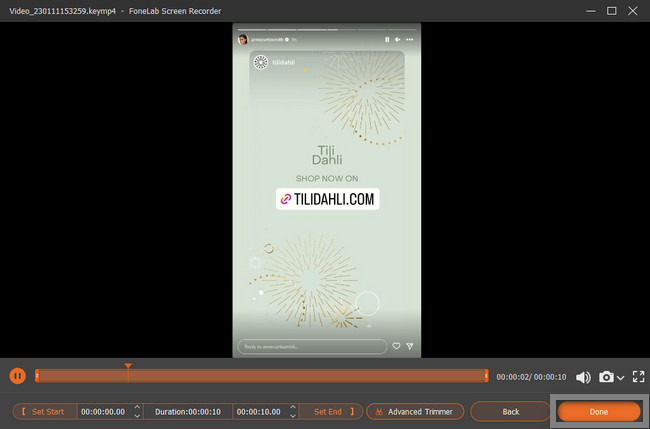
上面领先的软件是其他屏幕录像机中最好的。 但是,使用手机,您可以使用以下方法进行 Instagram 屏幕记录。 您必须谨慎下载和使用手机上的其他内置工具。 无论如何,继续。
FoneLab屏幕录像机允许您在Windows / Mac上捕获视频,音频,在线教程等,并且您可以轻松自定义大小,编辑视频或音频等。
- 在Windows / Mac上录制视频,音频,网络摄像头并拍摄屏幕截图。
- 保存前预览数据。
- 它是安全且易于使用的。
第 3 部分。 如何在 Android 上屏幕录制 Instagram 故事
大多数 Android 手机用户都有这样的疑问:您可以使用 Android 手机屏幕录制 Instagram 故事吗? 也许是因为他们的手机没有内置屏幕录像机。 幸运的是,您在正确的页面上! 本文的这一部分将向您展示如何使用 Android 记录 Instagram 故事。 您只需要在 Google Play 商店下载最值得信赖的屏幕录像机。 如果您不熟悉这些工具,本文将推荐最可靠的工具。 在这种情况下,您将毫无困难地成功录制 Instagram 故事。 继续。
打开您将用于录音的 Android 手机。 之后,转到 Play 商店。 在搜索栏上,输入 屏幕录影大师. 点击将出现在屏幕上的第一个。 安装,然后立即启动它。
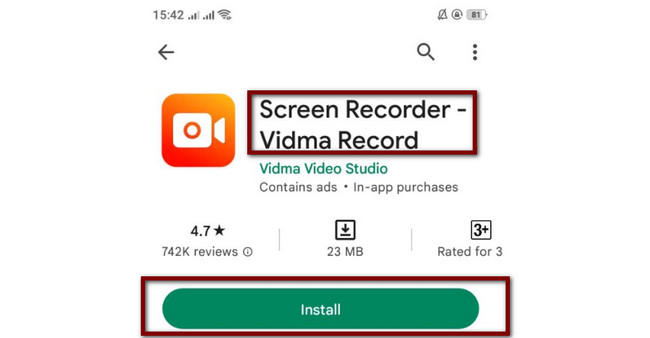
在您的 Android 手机上启动 Instagram 应用程序。 之后,您将在手机侧面看到屏幕录像机工具。 点击它,然后会有它的功能部分。 您需要做的就是点击 圆形橙色 按钮开始录制。
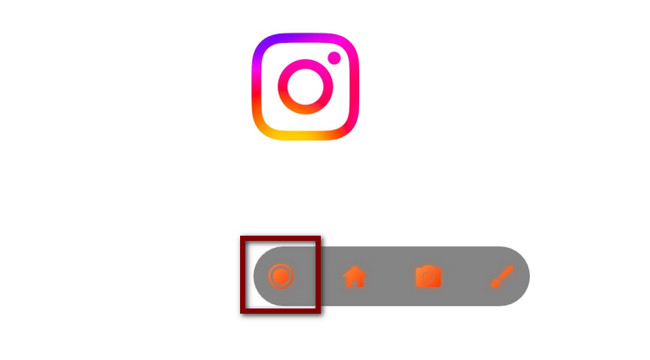
第 4 部分。 如何在 iPhone 上屏幕录制 Instagram 故事
如果您使用 iPhone 记录 Instagram 故事,那您就走运了! 它支持内置的屏幕录像机,您可以使用它来捕捉屏幕上的所有内容。 它包括记录某人的 Instagram 故事。 您只需在 iPhone 的设置中激活该工具。 如果您不知道该怎么做,您不必给自己压力。 本文将帮助您做到这一点。 查看以下步骤以激活 iPhone 上的内置工具,然后开始录制。
点击 个人设置 iPhone 上的图标。 之后你会看到不一样的 设置 和主界面上的自定义。 您所要做的就是找到 控制中心 在选项上。
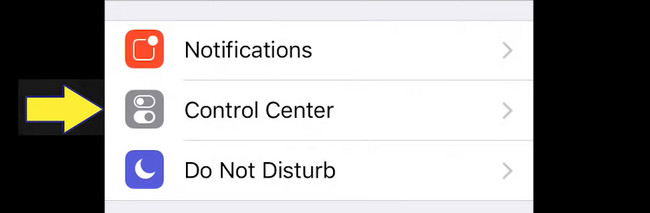
里面的 控制中心,您必须选择 自定义控件 部分。 它将向您展示有关如何添加和激活 iPhone 屏幕录像机的设置。
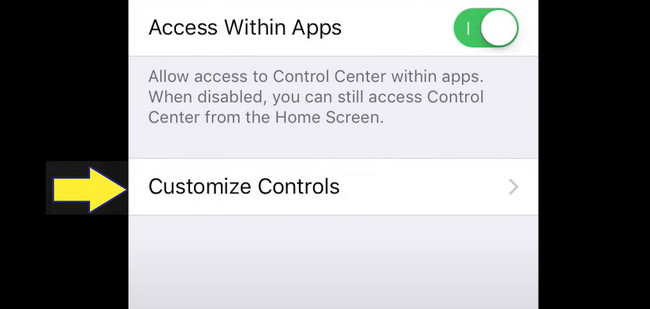
非活动磁贴位于设备底部。 要激活屏幕录像机,请单击 加号 按钮。 之后,拖动 屏幕录制 活动文件上的图标。
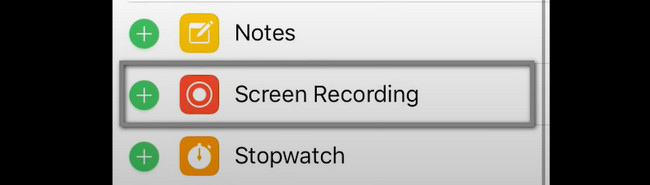
下拉通知栏,点击 屏幕录影大师 图标开始录制。
第 5 部分。有关录制 Instagram 故事的常见问题解答
1. 如何使用 PowerPoint 录制 Instagram 故事?
使用您的设备,启动您要用来记录您的 Instagram 故事的 PowerPoint。 之后,单击 插页 按钮,然后选择 屏幕录制 按钮。 勾选 选择区域,然后播放您想要拍摄的 Instagram 快拍。 点击 开始录制, 然后 停止录制 如果您要结束录制会话。
2. 如何调整 Instagram 故事的视频大小?
访问 Instagram 的官方页面。 之后,选择 点击上传,然后将视频拖放到投放箱中。 上传视频后,选择 调整大小 界面下方的图标。 选择您喜欢的尺寸。
FoneLab屏幕录像机允许您在Windows / Mac上捕获视频,音频,在线教程等,并且您可以轻松自定义大小,编辑视频或音频等。
- 在Windows / Mac上录制视频,音频,网络摄像头并拍摄屏幕截图。
- 保存前预览数据。
- 它是安全且易于使用的。
FoneLab屏幕录像机 是一种可用于屏幕录制 Instagram 故事的工具。 但是,如果您使用的是手机,则可以使用本文准备的指南。 不要犹豫,遵循这些方法,它们是可靠的。 立即下载或使用它们!
