如何安排录制以自动开始和停止录制
 发布者 欧丽莎 / 04年2021月16日00:XNUMX
发布者 欧丽莎 / 04年2021月16日00:XNUMX如果您忙于工作,或者要录制的视频/音频文件花费很长时间,则最好选择时间表录制。 这是一种使屏幕录像机自动开始和停止录制的方法。 您可以随身携带计算机。 视频或音频录制将一站式管理。 此外,您可以设置保存录音文件,关闭 屏幕录像机 甚至在预定录制后关闭计算机。 听起来不错,对吗?
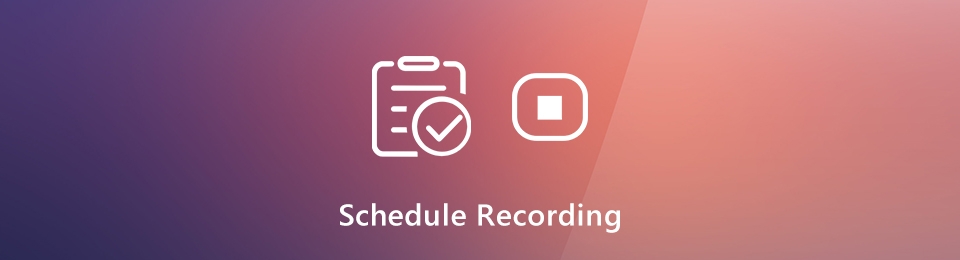
因此,如果您正在寻找自动安排的屏幕录像机,那么您来对地方了。 内置的 Game Bar 和 QuickTime 不提供用于屏幕录制的计时器。 幸运的是,本文将向您展示哪个视频或 录音机 有计时器可供选择。 您还可以在此处获取详细的步骤以安排屏幕录像。
1.时间表录制的最佳屏幕录像机
计时器可以告诉您的屏幕录像机何时开始和停止录制。 因此,您无需一直坐在电脑前。 您可以录制数小时甚至数天的实时视频、播放列表、电视节目、电影、讲座、在线课程等。 只要确保有足够的存储空间和电池电量。 这是 FoneLab屏幕录像机 它提供了用于视频和音频录制的计时器。 您可以轻松创建任务计划记录。
可以安排所有类型的录制。 您可以设置一个计时器,以便在一周中的任何一天在您的计算机上进行记录。 可以以秒为单位指定开始和停止记录时间。 稍后,您可以在特定时间开始录制。 此外,您也可以提前设置屏幕录制首选项。 支持将录音文件保存为 MP4、MP3、AVI、M4V、GIF 等。 您可以从带计时器的 MP4 或 MP3 录音机中获得什么? 以下是主要功能。
- 录制屏幕视频,音频和网络摄像头,以及计算机上的计时器。
- 安排在星期日,星期一,星期二,星期三,星期四,星期五和星期六之间进行录音。
- 设置具有可自定义的开始和停止时间的任务计划。
- 预定的录制结束后关闭。
- 调整录制首选项,鼠标效果,热键,输出设置等。
- 使用Windows 10 / 8.1 / 8/7和Mac OS X 10.10或更高版本。
FoneLab屏幕录像机允许您在Windows / Mac上捕获视频,音频,在线教程等,并且您可以轻松自定义大小,编辑视频或音频等。
- 在Windows / Mac上录制视频,音频,网络摄像头并拍摄屏幕截图。
- 保存前预览数据。
- 它是安全且易于使用的。
2.如何安排录制
无论您要开始视频还是音频录制,都可以设置计时器来开始预定的录制。 所有其他屏幕录制功能均可用。 一旦指定了详细信息和录制时间表,该程序将自动捕获屏幕截图并自动停止。 这是执行此操作的详细步骤 屏幕录像机 带有计时器软件。
免费下载,安装和启动 FoneLab屏幕录像机。 点击 视频录像机 设置计划的屏幕截图。 或者你可以选择 录音机 在计算机上录制音频。

点击 更多设置 调整录制设置。 在这里,您可以更改输出的视频/音频格式,质量,目标文件夹等。

点击 任务时间表 在下面有一个计时器图标 REC。 点击巨大 + 图标以创建新的日程表记录任务。 设置一个新名称,然后单击 OK 继续前进。
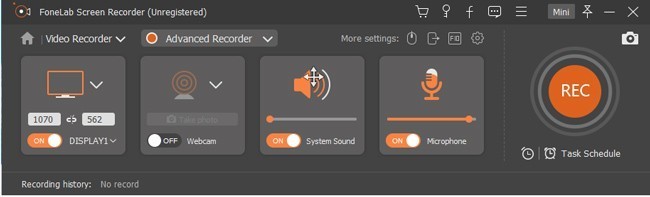
下 开始设定,开始 开始时间 你需要。 如果要安排在特定日期进行屏幕录像,可以在工作日和周末之前进行检查。 启用 重复新密码 如果必要的。
然后指定 记录长度 和 停止时间 下 停止设定。 启用 手动停止录制 如有必要。 顺便说一句,您可以启用 结束录制时关闭 自动关闭预定的屏幕录像机。 请点击 OK 保存时间表记录详细信息。
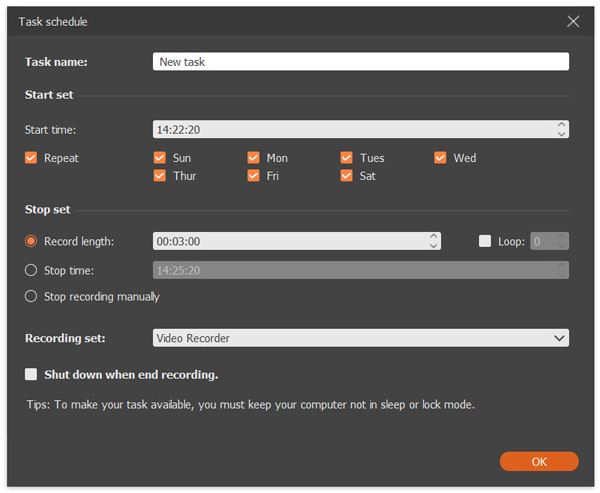
点击 REC 开始使用计时器录制屏幕视频。 您可以手动停止录制,或者让预定的录制器软件自动停止。 最后,预览并保存您计划的屏幕录像文件。

这就是从头开始安排屏幕录制的全部内容。 您可以记录计算机的任何区域数小时甚至数天。 支持以特定日期和时间开始和停止录制。 只需让您的计算机不处于睡眠状态或锁定更多。 然后屏幕录制计时器将在您的计算机上自动开始和停止录制。 在访问完整版之前,您可以免费下载 FoneLab屏幕录像机 带计时器,请先尝试。
FoneLab屏幕录像机允许您在Windows / Mac上捕获视频,音频,在线教程等,并且您可以轻松自定义大小,编辑视频或音频等。
- 在Windows / Mac上录制视频,音频,网络摄像头并拍摄屏幕截图。
- 保存前预览数据。
- 它是安全且易于使用的。

