掌握如何用最简单的方法在 iPhone 上保存 WhatsApp 音频
 发布者 黄 / 07 年 2022 月 09 日 00:XNUMX
发布者 黄 / 07 年 2022 月 09 日 00:XNUMX WhatsApp 有一个功能,它的用户可以删除每个人的消息。 人们可以根据需要删除他们发送的照片、视频、文档甚至音频。 但作为收件人,无论您是否喜欢,一旦发件人决定将其从您的对话中删除,您将无法再次查看文件或收听音频。 当然,您希望将音频保存在您的设备上,这样您就可以享受聆听或其他目的,而不必担心它的突然删除。
另一方面,从你的对话中寻找发送的文件和音频也可能会变得很困难。 在某些情况下,您的在线课程的老师将您的作业的重要音频指令发送到您的群聊中。 但是当你最终决定做这项工作时,音频已经离最近的消息太远了。 如果它可以安全地保存在手机上,而不是不停地滚动和滚动来找到它,它会容易得多。
这就是撰写这篇文章的主要原因。 让您的生活更轻松。 我们将教您如何下载 WhatsApp 音频,帮助您更轻松地访问 WhatsApp 中的音频。
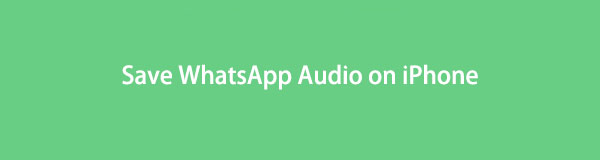

指南清单
第 1 部分。 如何通过 FoneLab WhatsApp Transfer for iOS 在 iPhone 中保存 WhatsApp 音频
排名第一的是评分最高的 适用于iOS的FoneLab WhatsApp Transfer. 该软件旨在满足 WhatsApp 用户在 iDevice 和计算机之间传输、备份和恢复文件、聊天等方面的需求。 请按照以下步骤将 WhatsApp 音频保存在您的 iPhone 上。
FoneLab WhatsApp Transfer for iOS使您能够将WhatsApp聊天和附件相应地转移到另一部iPhone或计算机。
- 在iOS设备和计算机之间传输WhatsApp聊天和数据。
- 传输前预览数据。
从网站下载程序后,在您的计算机上安装程序。 然后基本组件将开始下载。 稍等片刻即可完成,然后单击 马上开始 启动程序。
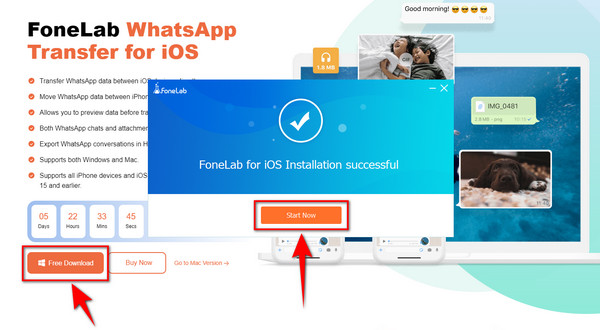
点击 iOS版WhatsApp Transfer 程序主界面右下角的方框。 此选项可让您将数据保存或备份到您的计算机,并从备份设备恢复您选择的文件。 此外,它还可以通过其在设备之间传输消息和其他 WhatsApp 附件 设备到设备传输 功能。
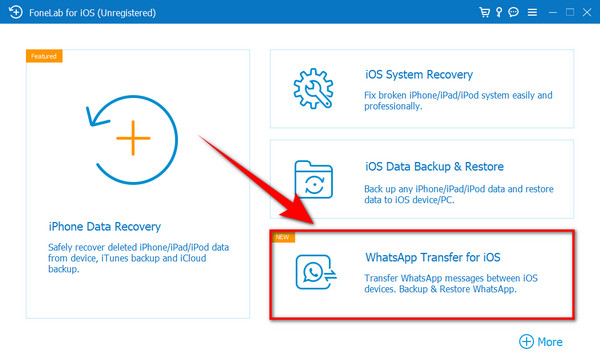
选择矩形 备份工具 界面右上方的框选择备份功能。 它允许您将 WhatsApp 音频、消息、图片、视频和其他数据从您的设备保存到您的计算机。
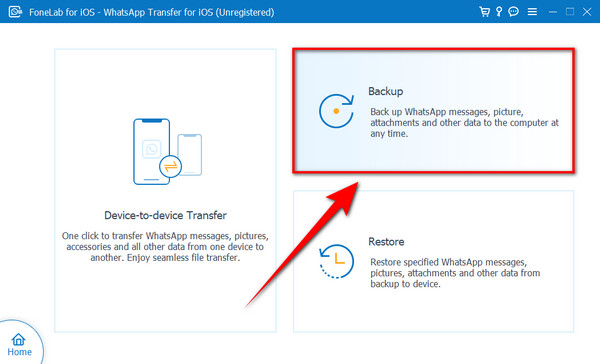
借助 USB 数据线,将 iPhone 连接到计算机。 相信这台电脑? 标签将在您的 iPhone 上弹出。 确保点击 信任 允许它连接到您的计算机。 连接后,点击 下一页 在程序界面的下部中心进行下一步。
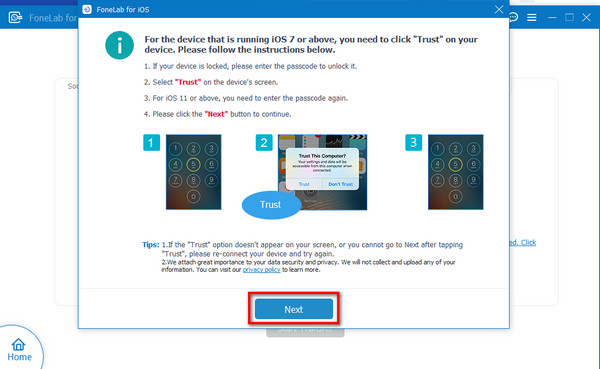
在界面的左侧,您将看到您的 iPhone 已连接,而您将存储数据的计算机在另一侧。 点击 开始备份 将要保留的音频保存到计算机。 请勿在此过程中断开设备连接,以免中断保存文件。 然后,您终于可以随时访问它们。
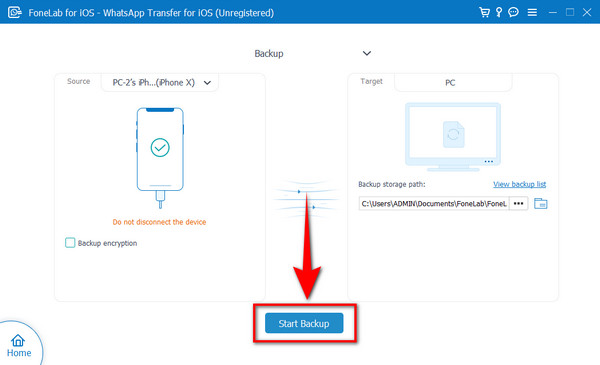
FoneLab WhatsApp Transfer for iOS使您能够将WhatsApp聊天和附件相应地转移到另一部iPhone或计算机。
- 在iOS设备和计算机之间传输WhatsApp聊天和数据。
- 传输前预览数据。
第 2 部分。 如何使用 iCloud 在 iPhone 中保存 WhatsApp 音频
iCloud 是每台 Apple 设备的内置功能。 它是一种云存储功能,您可以将照片、视频、音频、笔记和其他文件保存在一个地方。 您可以随时在您的 iPhone、iPad、PC 等设备上访问它们。
打开 iPhone 的设置并在顶部的搜索栏中搜索 iCloud。 点击它打开。 确保您已使用您的 Apple ID 登录以使用该应用程序和其他 Apple 服务。
启用 iCloud的驱动器 有能力去 备份您的数据 来自不同的应用程序。
向下滑动应用程序并查找 WhatsApp 图标。 打开它以将音频甚至您的其他数据(例如图像、视频和文档)保存到您的 iCloud。
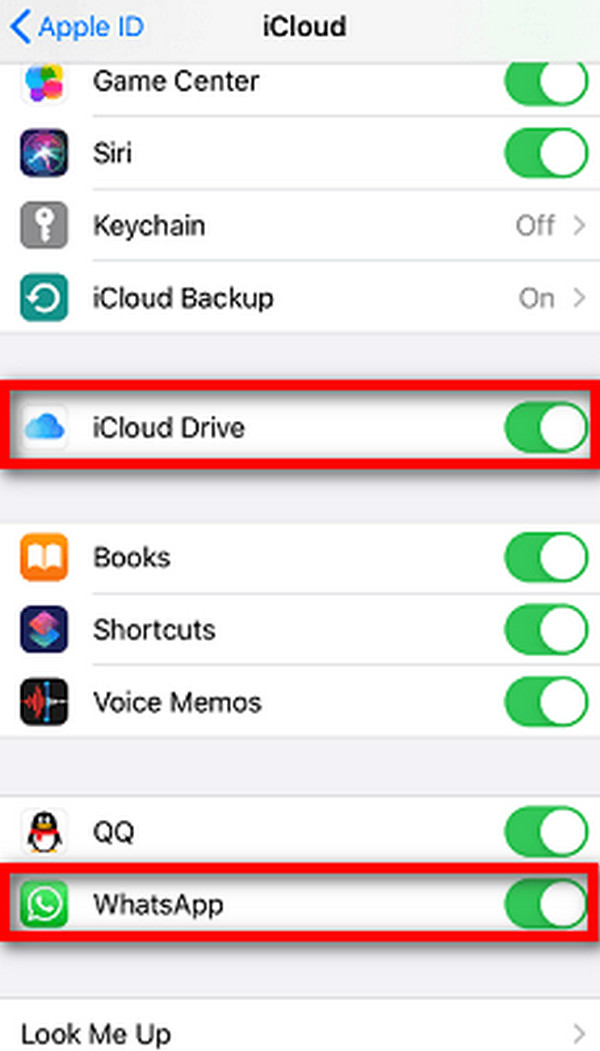
第 3 部分。 如何使用 iTunes 在 iPhone 中保存 WhatsApp 音频
除了作为音乐播放器之外,iTunes 还是管理您的媒体和设备上其他数据的软件。 您可以通过在此处备份来保存 WhatsApp 音频消息。
使用 USB 数据线将 iPhone 连接到计算机。
在您的计算机上启动 iTunes。 在 iTunes 的左侧界面,点击 总结 选项卡,它位于选项列表的首位。
点击 立即备份 用于保存 iPhone 上的 WhatsApp 音频消息的选项卡。
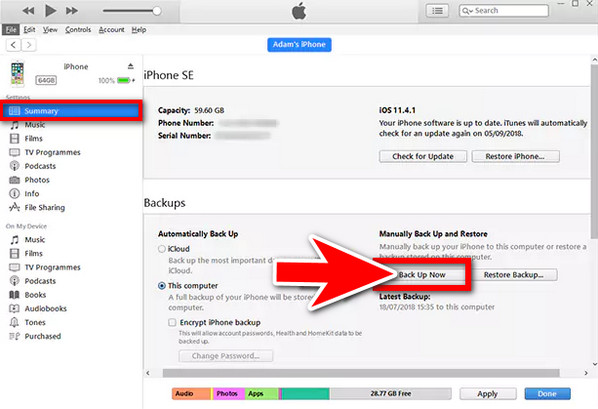
FoneLab WhatsApp Transfer for iOS使您能够将WhatsApp聊天和附件相应地转移到另一部iPhone或计算机。
- 在iOS设备和计算机之间传输WhatsApp聊天和数据。
- 传输前预览数据。
第 4 部分。 如何使用 Finder 在 iPhone 中保存 WhatsApp 音频
Finder 是从 WhatsApp 保存音频消息的方法之一。 这是一项 macOS 功能,可让您管理计算机上的数据。 在您将 macOS 更新到 Catalina 及之后的版本后,它可以工作。 您可以在 iPhone、Mac、iPad 等设备之间移动内容。
使用 USB 电缆将设备连接到计算机,然后启动 Finder 窗口。 确保它已连接,以便您的设备出现在程序中。 在边栏中看到您的设备后,单击它。
iPhone 名称下方的上半部分是分成每个类别的内容类型。 单击要保存的文件类型,例如音频、电影等。选择 将(内容)同步到(您的姓名)的 iPhone. 有一个选项,您可以选择整个库或仅选择要保存在设备上的文件。 选择你想要的任何东西。
选中您选择的文件的框。 然后点击 使用 选项卡位于窗口的右下角。 然后文件将自动保存在您的设备上。
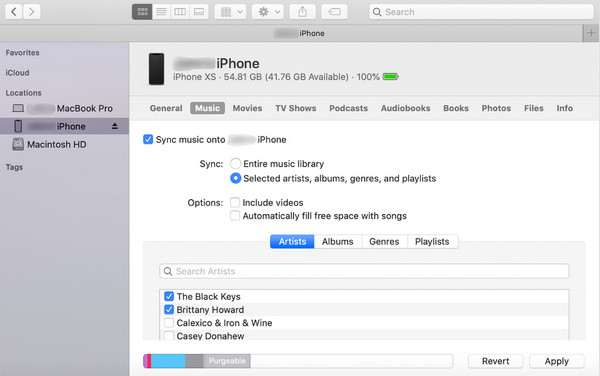
第 5 部分。 如何通过电子邮件在 iPhone 中保存 WhatsApp 音频
您还可以将 WhatsApp 中的音频文件保存到您的电子邮件中。 以下是转发它们的步骤。
转到手机上的 WhatsApp 应用程序。 打开音频所在的对话,然后在您的消息中找到它。
点击并按住音频消息,直到 向前 选项出现。 点击界面右下角的按钮转发消息。
选择 邮箱: 从选项中,然后输入您的电子邮件地址,以便您接收电子邮件中的音频。 然后登录到您的电子邮件并查看消息。 查找您发送的音频,然后您可以从那里通过电子邮件附件下载音频消息。
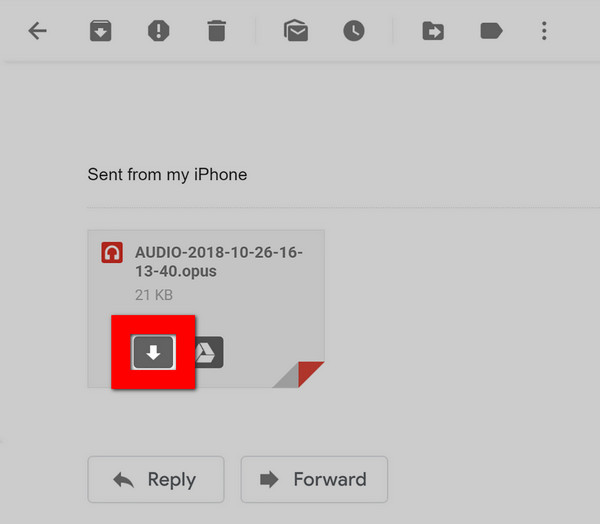
FoneLab WhatsApp Transfer for iOS使您能够将WhatsApp聊天和附件相应地转移到另一部iPhone或计算机。
- 在iOS设备和计算机之间传输WhatsApp聊天和数据。
- 传输前预览数据。
第 6 部分。有关在 iPhone 中保存 WhatsApp 音频的常见问题解答
1. WhatsApp 图片在 iPhone 中存储在哪里?
与音频文件不同,来自 WhatsApp 的图像可以轻松保存在 iPhone 上。 它们可以在设备的本机相册中访问,该相册在 iPhone 和 iPad 上均可用。 只需打开您的照片,然后点击 专辑 图标。 从那里,您可以查找 WhatsApp 文件夹。 您来自 WhatsApp 的图像存储在那里。
2. WhatsApp 音频文件下载后保存在哪里?
如果您使用的是 iOS 设备,音频信息可以保存到您的文件或其他应用程序。 当您点击并按住对话中的音频消息时,会弹出共享和转发按钮。 点击 分享 按钮,这将授予您将音频保存到您的文件夹的选项。 另一方面,如果您愿意,它还将授权您将其保存在其他应用程序中。
3. 我可以在 iPhone 上播放从 WhatsApp 下载的音乐文件吗?
不可以。如果您使用的是 iPhone,则无法直接从 WhatsApp 下载音乐文件。 WhatsApp 仅允许您在应用程序本身上播放音乐或语音消息,但不能下载它们以直接添加到 iPhone 的音乐库中。 但是,有很多方法可以保存它们。 上面的文章向您展示了如何使用不同的方法从 WhatsApp 下载音频。
在 iPhone 上保存来自 WhatsApp 的音频文件可能需要做很多工作。 它不像只需轻点几下就可以保存在一个文件夹中的图像。 但是上面文章的每一部分都是为了减少下载过程中的麻烦。 我们已经尝试了太多的解决方案,到目前为止,这些是所有其他解决方案中最好的。 我们将继续寻找让您的设备问题更易于解决的最佳方法。 请在下面与我们分享您使用我们的解决方案的经验。
FoneLab WhatsApp Transfer for iOS使您能够将WhatsApp聊天和附件相应地转移到另一部iPhone或计算机。
- 在iOS设备和计算机之间传输WhatsApp聊天和数据。
- 传输前预览数据。
