如何将视频从 Google Drive 保存到 iPhone 的有效方法 [2023]
 发布者 黄 / 25年2022月09日00:XNUMX
发布者 黄 / 25年2022月09日00:XNUMX 一种利用 iCloud 和 Google Drive 等服务保存数据、图片、视频和音乐的便捷方式。 接下来,使用您的任何设备和互联网,它可以使用此设备的 PC 和智能手机访问您的云数据。 当您想保存重要文件时,Google Drive 应用程序使用起来非常方便。 它允许您保存大量照片、视频等。
![如何将视频从 Google Drive 保存到 iPhone 的有效方法 [2023]](https://www.fonelab.com/images/ios-transfer/save-video-from-google-drive-to-iphone.jpg)

指南清单
第 1 部分。 如何将视频从 Google Drive 应用程序直接下载到 iPhone
只要您有良好的 Wi-Fi 连接,Google Drive 允许您在手机之间交换大型视频文件而不会遇到电子邮件,使用 Google Drive 来释放 iPhone 上的空间。 此外,将存储在 Google Drive 中的视频传输到 iPhone 非常简单快捷。 您需要轻按几下才能 将视频添加到您的 iPhone在云端硬盘中找到它的照片和视频库。
以下是将 Google Drive 视频下载到 iPhone 的 5 个步骤
首先,首先在您的 iPhone 上启动 Google Drive 应用程序。
接下来,您需要在搜索栏中输入要下载的视频的名称或按 搜索驱动器 调出菜单; 从那里,选择 视频,并且您需要滚动查找要保存的视频。
搜索视频后,下载视频并单击视频右侧的三个点。
选择 发送副本 从 iPhone 上的菜单中向下滚动。
最后,保存您的视频文件将被下载并上传到您的 iPhone。
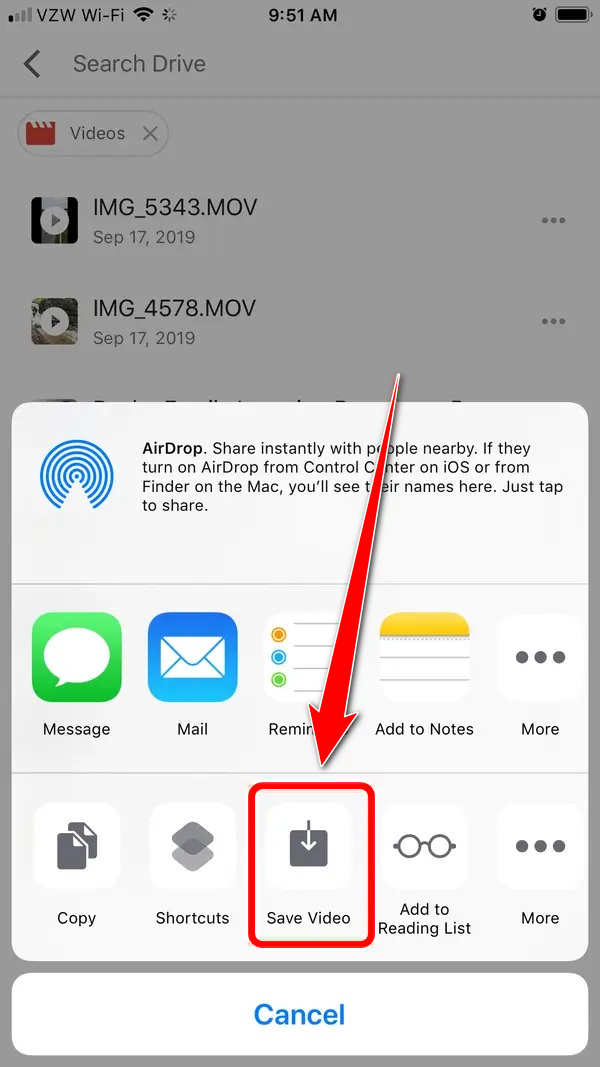
使用iOS版FoneTrans,您将可以自由地将数据从iPhone传输到计算机。 您不仅可以将iPhone短信传输到计算机,而且可以将照片,视频和联系人轻松地移动到PC。
- 轻松传输照片,视频,联系人,WhatsApp和更多数据。
- 传输前预览数据。
- 提供iPhone,iPad和iPod touch。
第 2 部分。 如何在计算机上保存 Google Drive 中的视频
首先,决定您是要将特定文件从 Google Drive 下载到您的计算机,还是希望您的计算机和 Google Drive 始终保持同步。
对于在计算机上需要特定 Google Drive 文件或仅偶尔需要的人来说,第一个选择就足够了。 谷歌的 备份与同步 适用于需要不断访问其 Google Drive 文件的用户的程序。 您在 Google Drive 上添加、删除或更改的文件会在您的计算机上自动更新,让您可以同时维护两个位置的所有当前数据。
如果您想从计算机上的 Google Drive 下载视频,这里是从 PC 上的 Google Drive 下载视频到 iPhone 的演示。
将视频从 Google Drive 下载到计算机
这些是有关如何将 Google 驱动器中的视频保存到计算机上的步骤。
首先,您需要打开 Google Chrome 浏览器并搜索网站 https://drive.google.com。
接下来,如果您已经登录到您的 Google 帐户,请点击界面右侧面板上的虚线图标。
点击虚线图标后,单击 Google Drive 继续。
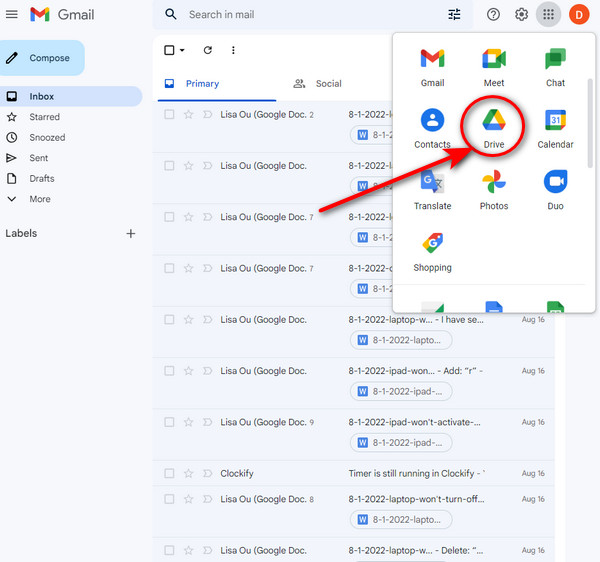
选择要下载的视频。 此外,您可以使用键盘的 Ctrl 键单击要下载的多个文件。
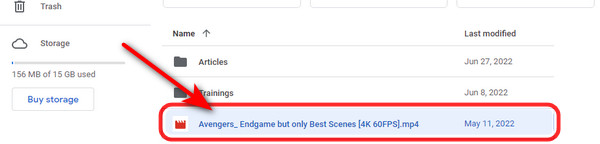
在菜单上,单击窗口右上角的三点图标。 点击 下载 按钮保存文件。
将视频从计算机保存到 iPhone
选项 1。如何使用 USB 电缆将视频从 PC 保存到 iPhone
最早也是最简单的方法是使用 USB 线将视频从 PC 传输到 iPhone。 将您的 iPhone 连接到计算机以开始在两台设备之间复制或移动文件。 此外,USB 数据线方便了计算机与输入/输出设备之间的连接。
首先,使用 USB 线将 iPhone 连接到计算机。
接下来,连接后,访问计算机的文件资源管理器。
连接设备后,选择要从 PC 发送到 iPhone 设备的视频。
选择后将它们拖放到您的 iPhone 文件中。
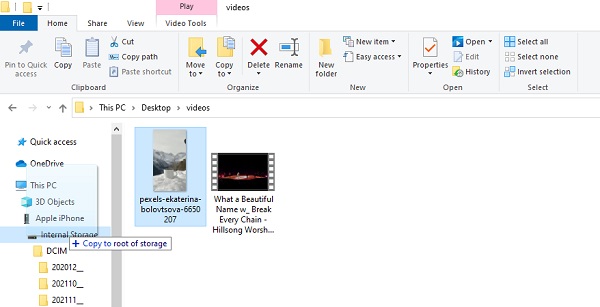
选项 2. 通过 iOS 的 FoneTrans 将视频从计算机保存到 iPhone
适用于iOS的FoneTrans 是用户将文件从计算机保存到 iPhone 设备的有效工具。 使用此程序,您的数据可以不受限制地传输,包括消息、联系人、照片、视频等。 您可以专门跨桌面、iOS 设备和 iTunes 资料库移动这些文件。 它不会在传输操作之前或之后破坏任何数据。 因此,使用此工具没有任何危险。
使用iOS版FoneTrans,您将可以自由地将数据从iPhone传输到计算机。 您不仅可以将iPhone短信传输到计算机,而且可以将照片,视频和联系人轻松地移动到PC。
- 轻松传输照片,视频,联系人,WhatsApp和更多数据。
- 传输前预览数据。
- 提供iPhone,iPad和iPod touch。
这些是有关如何通过 FoneTrans for iOS 将视频从计算机保存到 iPhone 的步骤:
首先,通过访问官方网站在您的计算机上下载并安装适用于 iOS 的 FoneTrans。 安装完成后会自行打开。
接下来,您需要通过 USB 数据线将 iOS 设备连接到计算机,以便查看 iPhone 设备上的文件。
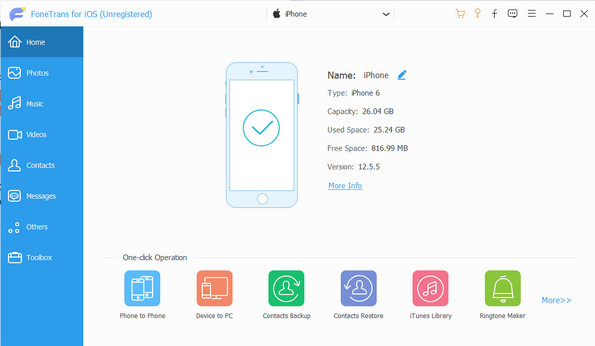
然后,您需要点击 视频 在界面的左侧。 点击 Plus 图标并选择 添加文件 那将会出现。 您可以选择要从 PC 添加到 iPhone 的视频,反之亦然。
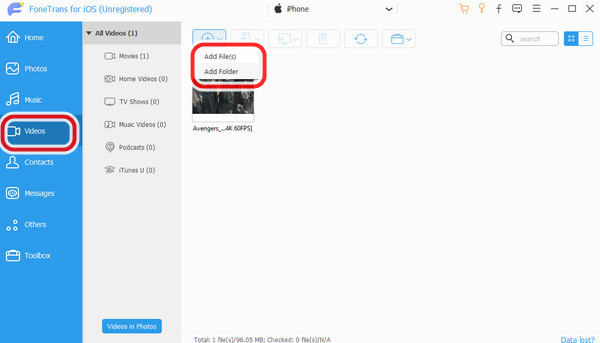
选择完视频后,单击 可选 添加视频。 添加和传输视频后,将出现一条通知让您知道。 那就这样吧!
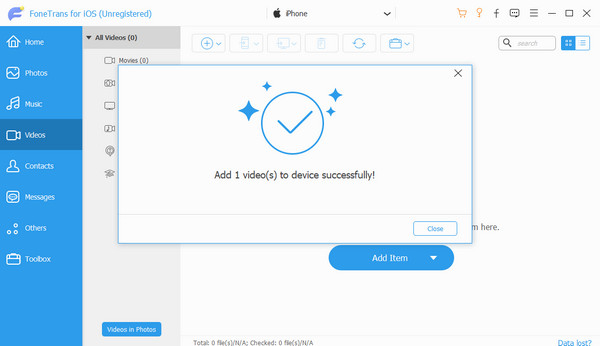
第 3 部分。有关如何将 Google Drive 视频保存到 iPhone 的常见问题解答
1. 如何将文件从 Google Drive 移动到我的桌面?
确保您已登录 Google Drive 帐户,单击系统托盘中的 Google Drive 图标,然后单击右上角的文件夹图标。 接下来,双击我的驱动器文件夹,选择要移动到桌面的文件夹,选择顶部的移动到,然后选择桌面。
2. 为什么我的 Google Drive 中的文件无法下载?
有多种原因可能会阻止您从 Google 云端硬盘下载文件。 但最重要的是,罪魁祸首可能是损坏的缓存数据。 如果您禁用了 cookie、使用多个帐户登录或安装了不必要的扩展程序,也可能出现此问题。
3. Google Drive 中的文件会保存在我的计算机上吗?
是的。 您的所有文件都保存在云端硬盘上并可供访问,而文档、表格和幻灯片是基于网络的文档类型,表单和绘图也是如此。 Google 基于网络的编辑器套件称为 Google Docs 编辑器。
总之,我们介绍了将文件传输到 iPhone 的多种方法,以及将 Google Drive 视频保存到 iPhone 的方法。 使用 适用于iOS的FoneTrans 在我们看来,这是完成这些任务的最好和最快的方式。 这个奇妙的程序可能会帮助您解决媒体保存和传输问题。 因此,与其担心问题,不如尝试更快的解决方案。
使用iOS版FoneTrans,您将可以自由地将数据从iPhone传输到计算机。 您不仅可以将iPhone短信传输到计算机,而且可以将照片,视频和联系人轻松地移动到PC。
- 轻松传输照片,视频,联系人,WhatsApp和更多数据。
- 传输前预览数据。
- 提供iPhone,iPad和iPod touch。
