在 Mac 上有效恢复已删除文件夹的迷人方法
 更新于 索美利亚 / 29年2022月09日30:XNUMX
更新于 索美利亚 / 29年2022月09日30:XNUMX我的基本工作文件存储在 Mac 上的文件夹中。 不幸的是,我不小心删除了它们。 是否可以在 Mac 上检索已删除的文件夹?
计算机上的文件夹充当数据和文件的容器。 另一件值得注意的事情是,您可以在一个文件夹中存储更多文件夹。 如果您删除其中一些,则无需给自己压力。 您可以使用 Mac 的工具来返回您的文件。 幸运的是,您还可以使用领先的 Mac数据恢复 软件。 它的功能是您可以用来一次性检索文件的最佳工具!
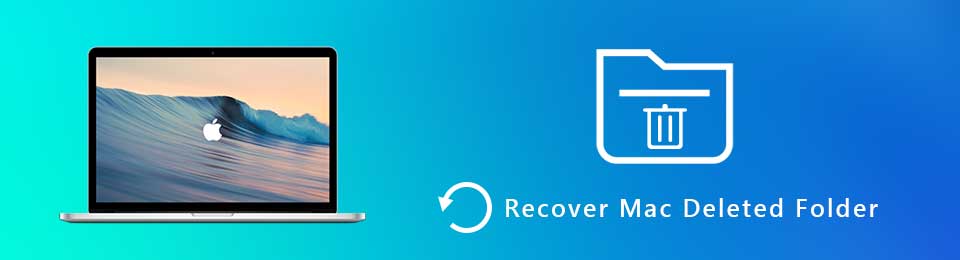

指南清单
第 1 部分。如何使用 Mac FoneLab Data Retriever 在 Mac 上恢复已删除的文件夹
在已删除的文件夹中,它包含多种数据类型。 如果您不确定要恢复的文件, Mac FoneLab数据检索器 是一个高效的工具。 与此相一致,它支持 Mac 上可用的许多可恢复数据。 示例包括文档、图像、视频、电子邮件等等! 它具有一个功能,您可以一键立即添加所有数据类型; 这不是该软件的独特功能。 您还可以通过深度扫描寻找更多结果。 您有兴趣使用这个工具吗? 如果是,下面提供了其简单的步骤。
FoneLab数据检索器-从计算机,硬盘驱动器,闪存驱动器,存储卡,数码相机等中恢复丢失/删除的数据。
- 轻松恢复照片,视频,文档和更多数据。
- 恢复之前预览数据。
对于领先的数据恢复工具,请单击 免费下载 包含 Apple 图标的按钮。 您必须等待大约几秒钟才能完成下载过程。 设置软件, Install 安装 > 实行 > 运行 它在你的 Mac 上。
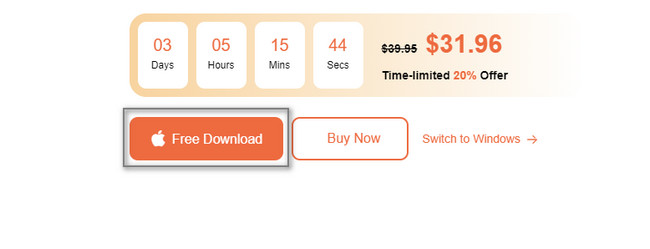
运行该应用程序后,您将看到该工具的功能。 由于您将要使用 Mac,因此必须选择 Mac数据恢复。 为此,请点击 Start 开始 按钮。 之后,等待软件加载。
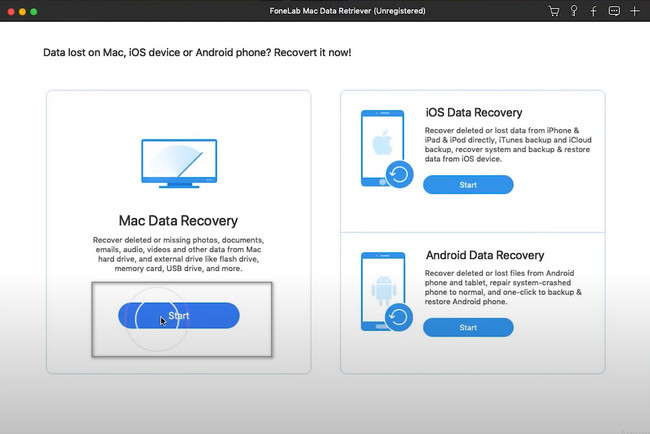
点击 检查所有文件类型 在工具顶部将所有数据类型添加到扫描过程。 兰特,点击 Scan 扫描 按钮开始程序。 扫描过程只会持续几秒钟。 你所要做的就是等待。
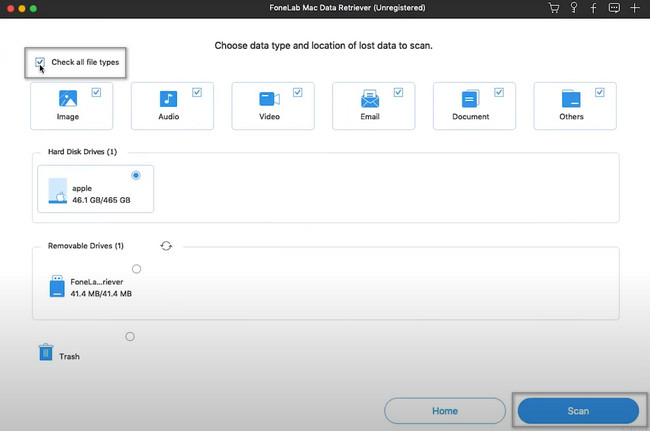
快速扫描过程将每秒通知您它找到的文件。 稍后,如果您认为结果还不够,请单击 深层扫描 按钮。 它将为您的文件夹提供更多结果。 如果您想结束该过程,您可以选择。 您可以点击 Pause 暂停 or Stop 停止 按钮。
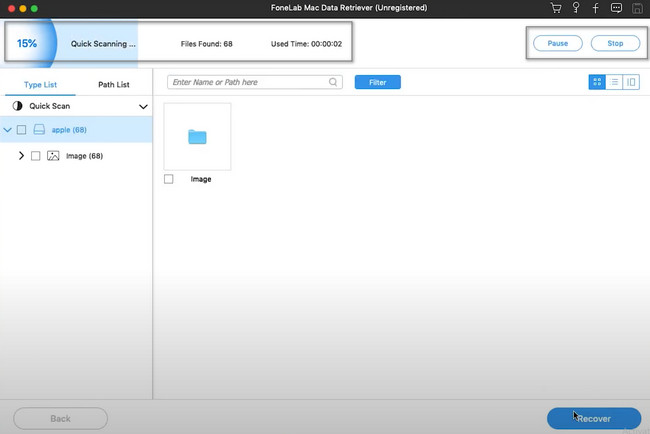
在工具的左侧,单击 类型和路径列表 可用的。 如果要查看文件夹,请单击左侧的数据类型。 稍后,它会在工具的右侧向您显示其内容。 之后,单击 恢复 软件右下角的按钮。 请等待几秒钟,直到恢复过程完成。
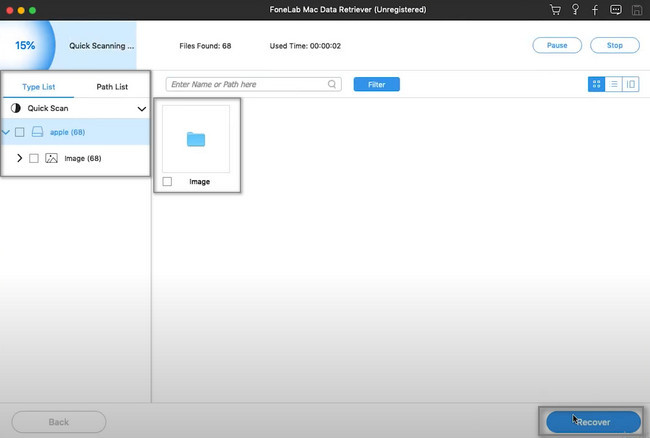
FoneLab数据检索器-从计算机,硬盘驱动器,闪存驱动器,存储卡,数码相机等中恢复丢失/删除的数据。
- 轻松恢复照片,视频,文档和更多数据。
- 恢复之前预览数据。
第 2 部分。 如何从垃圾桶中恢复 Mac 上已删除的文件夹
Mac 上的垃圾桶是最不重要文件的容器。 例如,您想删除设备上的某些文件夹,因为您不再需要它们。 您可以删除它们,但设备会将它们放入垃圾箱。 它将保留文件,直到您永久删除它们。 这是因为它只能在 Mac 的主屏幕上访问。 它看起来像一个装满皱巴巴纸的垃圾桶。 如果您在没有文档的情况下看到它,则它是空的,没有已删除的文件和数据。 您可以使用此工具来恢复您的文件。 如果您想知道如何执行它,请继续。
查找 Mac 的垃圾桶。 立即启动它,然后查找要恢复的已删除文件夹。
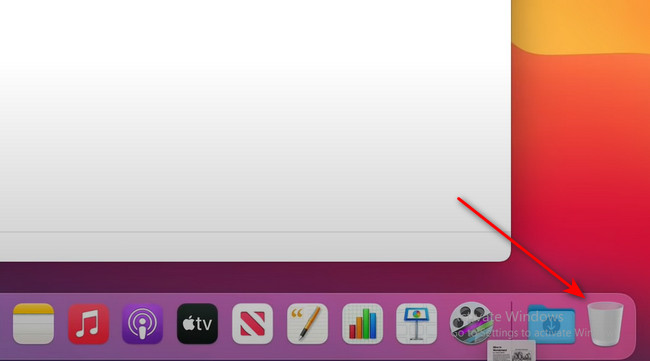
如果您找到了想要检索的文件夹,请在主屏幕上单击并拖动文件夹。 之后,它会立即将它们带回原来的文件夹。
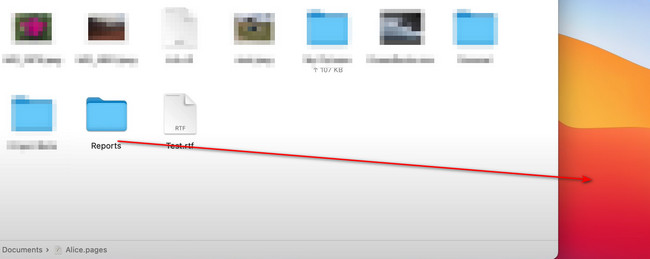
第 3 部分。如何从 Time Machine 恢复 Mac 上已删除的文件夹
在某些情况下,您不小心删除了文件夹。 在这种情况下,Mac 上最近删除的文件夹在哪里? 有很多方法可以看到它们。 可以让您查看最近删除的文件夹的功能之一是 Time Machine。 一旦您在 Mac 上看不到该工具,就需要激活它。 这不是该工具的唯一功能。 您可以在几分钟内恢复已删除的文件夹。 别担心,这些步骤是易于管理的。 如果您想知道它如何恢复文件,请向下滚动。
单击工具顶部的顺时针计数器图标。 在其下拉菜单中,单击 进入Time Machine 按钮。 在这种情况下,设备将立即启动设备工具。 您需要做的就是熟悉它的界面。
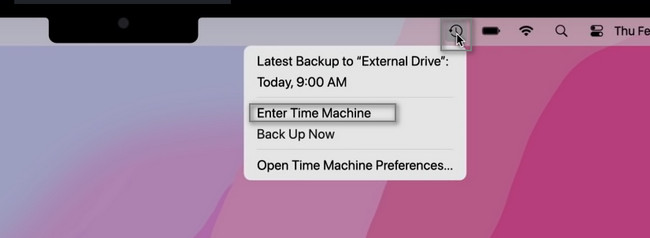
你会看到的 恢复 工具底部的按钮。 您所要做的就是选择 Time Machine 上的文件夹。 之后,单击 恢复 按钮,以便设备工具将您的文件夹返回到它们的原始位置。
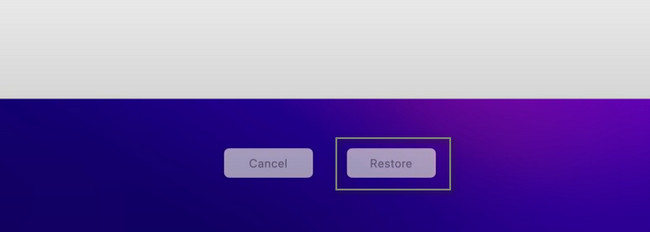
第 4 部分。 如何通过终端在 Mac 上恢复已删除的文件夹
如果您了解 Mac 上的代码,这对您来说是最快的方法。 您只需要在您的设备上找到该工具。 另一方面,这是恢复文件的最关键方法。 例如,您输入恢复数据文件所需的代码。 不幸的是,您忘记在编解码器上放置空格。 在这种情况下,您可能会恢复文件并将其删除。 您必须小心编码代码以避免错误。
要使用该工具,您需要在 Mac 上找到它。 在设备上启动终端并输入默认代码: com.apple.Finder AppleShowAllFiles True,然后按 输入.
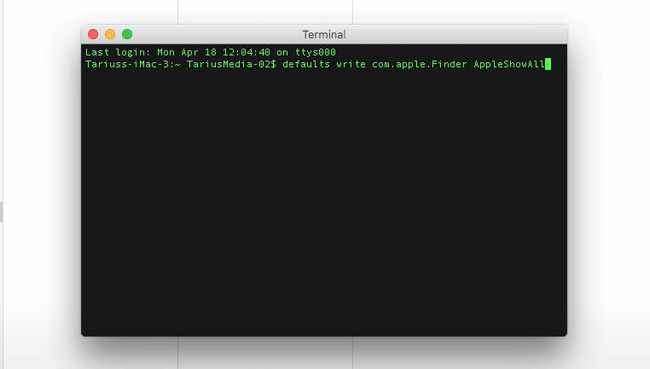
在设备工具上输入 killall Finder。 之后,按 输入 键盘上的键。 稍后,设备将删除文件夹。
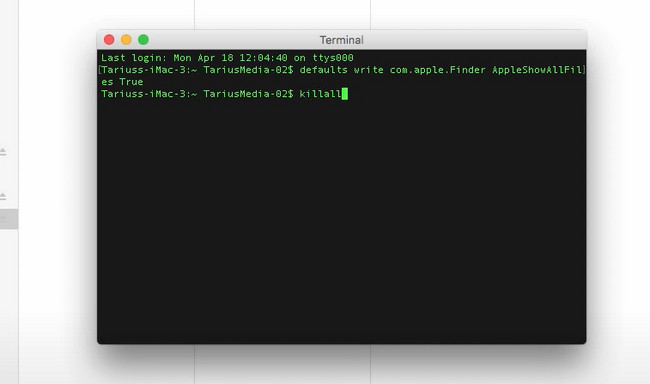
第 5 部分。常见问题 如何恢复已删除的文件
1. 如何在 Windows 上恢复永久删除的文件?
最好将命令提示符放在 Start 开始 按钮,然后立即启动它。 输入代码 chkdsk G:/f,然后按 输入 键盘上的键。 然后,输入 G: attrib -h -r -s /s /d *.*。 字母 D 代表您的驱动器的字母。
2. MacBook Air 恢复出厂设置后如何恢复删除的文件?
要在恢复出厂设置后检索已删除的文件,请使用 iCloud 备份。 转到您设备的 iCloud,然后使用 Apple ID 和密码登录。 转到其设置,然后单击 还原文件 > 选择全部 > 恢复 按钮。
轻松恢复 Mac 上已删除的文件夹,尤其是使用 Mac FoneLab数据检索器. 它的功能对于初学者来说是易于管理的。 如果您想使用此工具,请立即下载!
FoneLab数据检索器-从计算机,硬盘驱动器,闪存驱动器,存储卡,数码相机等中恢复丢失/删除的数据。
- 轻松恢复照片,视频,文档和更多数据。
- 恢复之前预览数据。
