如何毫不费力地用音乐录制画外音的好方法
 发布者 欧丽莎 / 03年2023月16日00:XNUMX
发布者 欧丽莎 / 03年2023月16日00:XNUMX许多孩子或青少年希望有一天能成为一名歌手。 他们练习的其中一项技巧是用音乐录制画外音。 比如你想练习歌曲的高音,你就会跟着曲子唱歌词。 除此之外,您可以使用录制语音的技术来查看是否有改进。 为此,您需要学习如何为屏幕录制添加画外音。
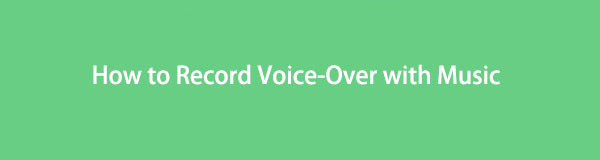
有很多方法可以做到这一点,具体取决于您的设备。 但是,如果您使用手机或计算机,则可以使用 FoneLab 屏幕录像机。 如果您有兴趣了解他们的流程,请认真阅读本文。

指南清单
第 1 部分。 如何在使用 FoneLab 屏幕录像机播放音乐时录制语音
用音乐录制你的声音很困难。 您将需要一个可以清楚地录制您的声音的屏幕录像机工具,并且 FoneLab屏幕录像机 是您可以使用的工具。 该软件可以在没有其他背景噪音的情况下捕捉您的声音。 因此,您可以清楚地听到自己的声音。 它有许多独特的功能,可以 增强您的音频 使用此工具的经验。 到本文的这一部分结束时,您将了解它们。 按照以下步骤操作以获得最佳录音效果。 继续前行。
FoneLab屏幕录像机允许您在Windows / Mac上捕获视频,音频,在线教程等,并且您可以轻松自定义大小,编辑视频或音频等。
- 在Windows / Mac上录制视频,音频,网络摄像头并拍摄屏幕截图。
- 保存前预览数据。
- 它是安全且易于使用的。
要在您的计算机上安装 FoneLab 屏幕录像机,请单击 免费下载 主界面上的按钮。 之后,等待下载过程完成。 单击下载工具的文件并进行设置。 Install 安装 > 实行 > 运行 它会立即开始用音乐录制您的声音。
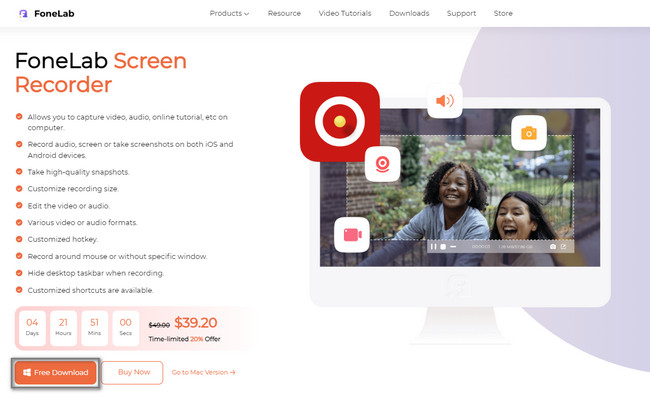
在屏幕录像机的中间部分,单击 录音机 模式。 该软件将为您提供与录音相关的功能。 您还可以通过单击并设置它们来使用此工具的独特功能。 示例包括录制历史记录、自动停止、任务计划和水印功能。
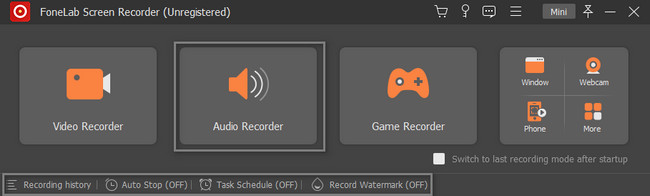
要用音乐捕捉您的声音,您需要打开 系统声音和麦克风 的软件。 在这种情况下,您将有机会在录音中使用计算机的音乐和您的声音。 要开始录制过程,请在后台播放音乐并单击 REC 按钮。
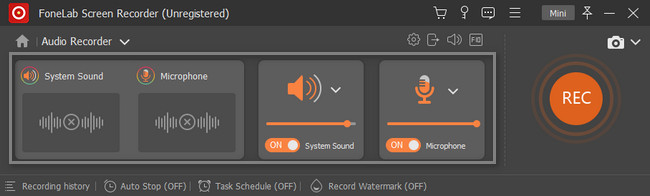
通过单击停止录制 红盒子 按钮。 之后,单击 完成 按钮将录制的音频保存在计算机文件夹中。
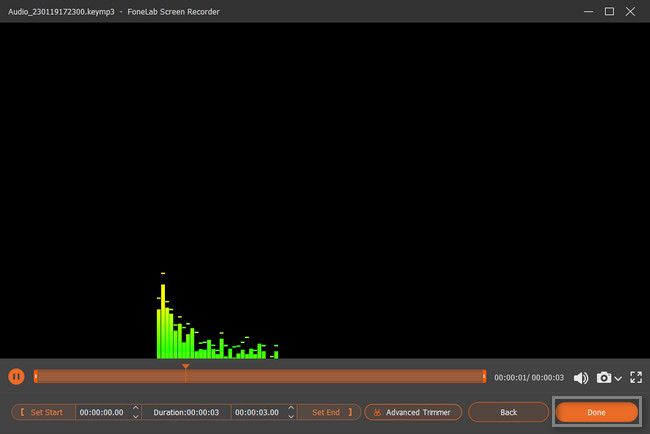
FoneLab屏幕录像机允许您在Windows / Mac上捕获视频,音频,在线教程等,并且您可以轻松自定义大小,编辑视频或音频等。
- 在Windows / Mac上录制视频,音频,网络摄像头并拍摄屏幕截图。
- 保存前预览数据。
- 它是安全且易于使用的。
第 2 部分。 如何在在线播放音乐时录制语音
许多屏幕录像机都可以在线使用,但大多数无法在播放音乐时录制您的声音。 在这种情况下,他们只能录制系统声音或只录制您的声音。 幸运的是,本文找到了最好的在线屏幕录像机,可以用音乐录制画外音。 Screen Capture 是一款免费的在线记录器工具,您无需下载。 您只需访问他们的官方页面即可使用它。 看到它的界面后,您将看到它用于录制屏幕和语音的功能。 您只需要相应地使用它们。 阅读下面此工具的详细步骤以获得流畅的体验。
转到 Screen Capture Free Online Screen Recorder 的官方网站。 您将看到它简单而独特的功能。 要了解有关此工具的更多信息,您可以阅读下面的指南,即录制功能。 在后台播放音乐,然后单击 开始录制 按钮。 不要忘记勾选 全向麦 和 听起来 工具。
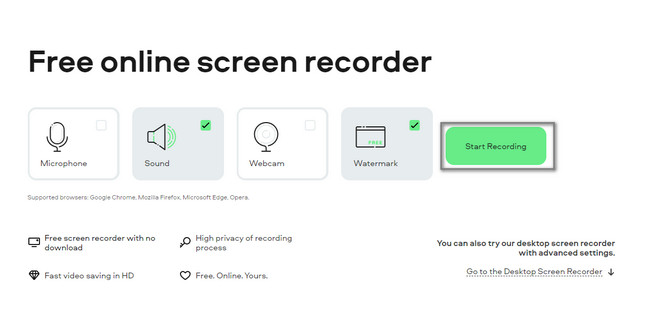
将出现一个弹出窗口。 在 Chrome 选项卡、窗口和整个屏幕下提供的选项中选择要共享的内容。 单击窗口后,您将在工具的右侧看到它的预览。 不要忘记勾选 共享选项卡音频 按钮。 最后,点击 Share 在线工具底部的按钮。
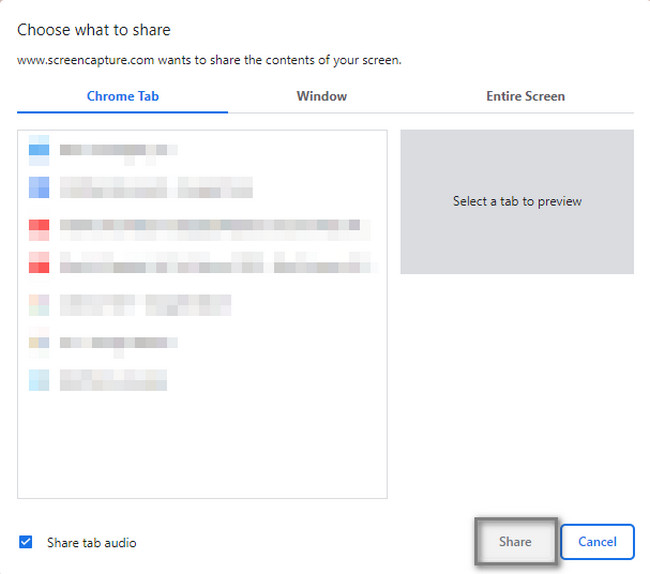
在工具的右侧,您将看到录制的进度。 停止录制过程后,单击 停止录制 按钮结束会话。
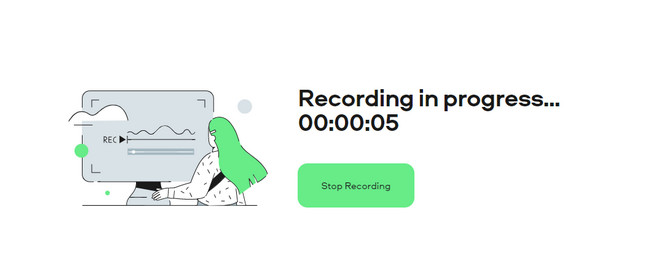
如果您不在计算机上录制,那么本文的下一部分最适合您! 它会教您在 iPhone 或 Android 上用音乐录制您的声音。 继续前行。
FoneLab屏幕录像机允许您在Windows / Mac上捕获视频,音频,在线教程等,并且您可以轻松自定义大小,编辑视频或音频等。
- 在Windows / Mac上录制视频,音频,网络摄像头并拍摄屏幕截图。
- 保存前预览数据。
- 它是安全且易于使用的。
第 3 部分。如何通过第三方应用程序在播放音乐时录制语音
并非所有 iPhone 和 Android 手机都支持内置屏幕录像机。 幸运的是,这两种设备上都有可用的屏幕录像机应用程序。 本文的这一部分将向您展示任何手机上可用的最佳录音工具。 在这种情况下,您不必花费更多时间为您的手机设备寻找高效的屏幕录像机。 Screen Recorder - Vidma Record 是一款可以帮助您用音乐录制声音的应用程序。 学习它的快速录屏方法。 继续。
在您的手机上访问 Google Play Store 或 App Store。 之后,输入 屏幕录像机 - Vidma Record. 屏幕上的第一个结果是您将点击的应用程序。 点击 下载 主界面上的按钮。 之后,安装它并在手机上启动它。
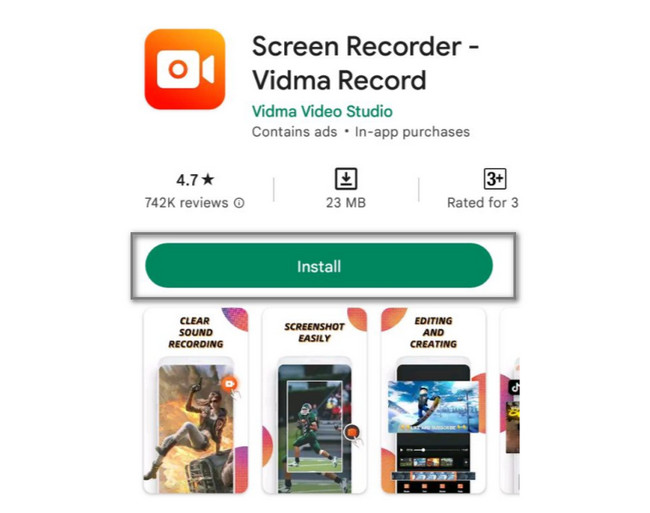
点击 Record 手机右侧的图标。 录音将自动从麦克风开始。 之后,点击 Stop 停止 图标一旦你想结束录制过程。
FoneLab屏幕录像机允许您在Windows / Mac上捕获视频,音频,在线教程等,并且您可以轻松自定义大小,编辑视频或音频等。
- 在Windows / Mac上录制视频,音频,网络摄像头并拍摄屏幕截图。
- 保存前预览数据。
- 它是安全且易于使用的。
第 4 部分。 播放音乐时录制语音的常见问题解答
问题1.如何用OBS播放音乐时录下自己的声音?
在 OBS 中播放音乐时很容易录制您的声音。 您应该做的第一件事是启动 OBS 软件。 之后,选择 档 主界面上的按钮。 找到 输出 按钮,选择 录音 图标,然后打开 全向麦. 您只需要确保录制正确的屏幕或窗口即可。
问题2. Game Bar播放音乐时如何录音?
游戏栏是 Windows 较新版本的最佳屏幕录像机之一。 要录制屏幕,请按 Windows + G. 键盘上的快捷键来录制屏幕。 之后会看到内置工具的界面,然后点击 点 按钮开始录音。 点击 全向麦 按钮启用音频和语音录制。
FoneLab屏幕录像机允许您在Windows / Mac上捕获视频,音频,在线教程等,并且您可以轻松自定义大小,编辑视频或音频等。
- 在Windows / Mac上录制视频,音频,网络摄像头并拍摄屏幕截图。
- 保存前预览数据。
- 它是安全且易于使用的。
在播放音乐的同时录制声音是令人欣慰的。 要提升这种体验,您需要 FoneLab屏幕录像机. 它具有最好和最轻松的屏幕录制功能。 立即将其下载到您的计算机或 Mac 上,体验轻松的录音过程。
