如何在Windows和Mac上录制特定的应用程序窗口
 发布者 欧丽莎 / 15年2021月16日00:XNUMX
发布者 欧丽莎 / 15年2021月16日00:XNUMX无需全屏录制,您可以专注于您真正想要捕获的对象。 例如,如果您想 制作入门视频,分享游戏亮点, 录制演示视频 或类似的内容,您可以直接记录特定的窗口。 目标窗口将被智能识别。 没有多余的对象或其他后台程序将出现在您的 屏幕录像。 因此,您可以直接在Windows或Mac计算机上开始记录活动窗口。
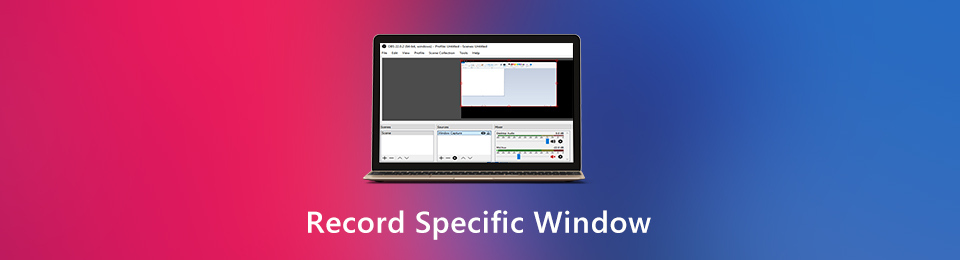
问题是如何在 Windows 或 Mac 计算机上录制单个窗口? 这里有 3 种不同的屏幕录制软件。 您可以使用特定应用程序录制屏幕视频。 只需阅读并遵循。
1.如何记录和编辑特定窗口
在大多数情况下,您需要在录制时添加绘图效果。 此外,您可能希望在Windows 10和其他OS上记录自己的屏幕。 注释和注释也是必需的。 要在特定窗口完美录制视频, FoneLab屏幕录像机 可以是您的首选。 您可以在此处获得完全可自定义的屏幕录制和编辑工具。
- 记录无限制的特定窗口。 您可以记录在任何程序,网页或通知上。
- 以任何大小或颜色将形状和注释添加到您的窗口记录中。
- 使用热键在特定窗口中录制视频。
- 将录制的视频另存为MP4,WMV,MOV,AVI,M4V等
- 将您的录制视频文件共享到YouTube,Facebook,Twitter等。
- 与Windows 10 / 8.1 / 8/7和Mac OS X 10.10或更高版本兼容。
FoneLab屏幕录像机允许您在Windows / Mac上捕获视频,音频,在线教程等,并且您可以轻松自定义大小,编辑视频或音频等。
- 在Windows / Mac上录制视频,音频,网络摄像头并拍摄屏幕截图。
- 保存前预览数据。
- 它是安全且易于使用的。
运行 FoneLab屏幕录像机。 选 视频录像机 在主界面中。

将鼠标悬停在要记录的特定窗口上。 单击它以选择此活动窗口。 您可以看到其他区域变灰。 然后启用音频源和网络摄像头覆盖。
点击 REC 开始 记录一个特定的窗口 与音频。 当您要停止录制特定窗口时,只需单击 Stop 停止 停止录音

点击 保存 其次是 下一页 导出在特定窗口上录制的视频。

FoneLab屏幕录像机允许您在Windows / Mac上捕获视频,音频,在线教程等,并且您可以轻松自定义大小,编辑视频或音频等。
- 在Windows / Mac上录制视频,音频,网络摄像头并拍摄屏幕截图。
- 保存前预览数据。
- 它是安全且易于使用的。
2.如何使用默认应用程序记录特定窗口
无论您想在Windows或Mac上录制活动窗口,都可以使用其内置的屏幕录制器应用程序。 它支持 屏幕捕获游戏的特定窗口 以及一些非游戏应用。 但是,您无法在Windows 10上录制文件资源管理器窗口。
如何使用Windows 10游戏栏记录特定窗口
游戏栏是内置的 免费的屏幕录像机 适用于所有 Windows 10 用户。 您可以在 Windows 4 计算机上录制视频并保存为 MP10 格式。
开启视窗 Start 开始 菜单。 搜索 游戏吧.
在Windows 10游戏栏设置中,触发 录制游戏片段, 截图 和 广播 Broadcast.
媒体 Windows 和 G 键盘上的按键。 请点击 Record 在游戏栏上。 现在,您可以在Windows 10上录制特定窗口。
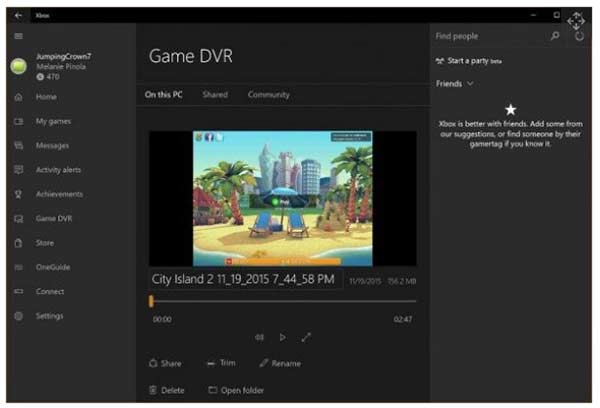
如何在Mac上使用QuickTime Player录制特定窗口
QuickTime Player可以成为Mac的免费屏幕录像机。 您可以录制带有音频的屏幕视频。 顺便说一句,如果您使用的是macOS Mojave,则可以按 转移, 命令 和 5 以及在Mac上进行屏幕录制的按键。 以下是如何使用 QuickTime记录器.
运行QuickTime Player。 请点击 文件 在顶端。 选择 新的屏幕录制 从其下拉列表中。
指定输出文件夹,延迟时间,音频源等。
选择要记录的窗口。 然后点击 Record 按钮。
点击 停止录制 停止在Mac上使用QuickTime Player录制特定窗口。
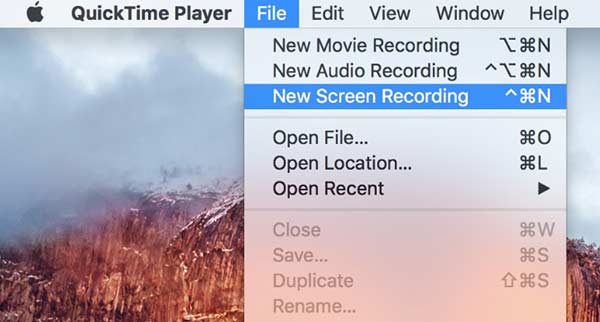
总而言之,您可以在Windows或Mac计算机上记录特定的窗口。 此窗口与其他程序重叠并不重要。 因为屏幕录像机将聚焦在您仅捕获的特定窗口上。 当然,您也可以使用自定义记录大小来记录屏幕。 如果要在录制时添加文本,突出显示,箭头和其他绘图工具, FoneLab屏幕录像机 可以是您的首选。 您可以轻松地在任何计算机屏幕或窗口上进行记录和编辑。
FoneLab屏幕录像机允许您在Windows / Mac上捕获视频,音频,在线教程等,并且您可以轻松自定义大小,编辑视频或音频等。
- 在Windows / Mac上录制视频,音频,网络摄像头并拍摄屏幕截图。
- 保存前预览数据。
- 它是安全且易于使用的。

