带有详细指南的最佳讲座录音机
 发布者 欧丽莎 / 09年2023月16日00:XNUMX
发布者 欧丽莎 / 09年2023月16日00:XNUMX您每天参加线上课程还是线下课程? 如果是这样,一天听和理解各种课程一定很累,尤其是每堂课时不时都有测验。 短时间内学习所有这些讨论并不容易。 因此,录制讲座可以帮助您将所有课程融入您的脑海中。 如果你能在课后记录并重复讨论,那么你在复习测验等时就会有优势。 除此之外,录制讲座不仅对学校有帮助,而且对其他活动也有帮助。 也许,您还可以录制工作中、教堂中以及参加的其他会议中的重要讲座。
让这篇文章向您介绍 5 款顶级便携式录音机以及在计算机上录制讲座的 4 种最佳方法。 无论您想录制什么讲座,下面的程序之一一定能满足您所需的功能。 同时,还将包含一个出色的录音工具,以满足 Windows 和 Mac 用户的需求。 如果您是这些录音机的新手,这不是问题,因为每个部分都包含分步说明,可帮助您完成录音过程。 浏览完这篇文章后,您可以使用领先的策略有效地录制您的讲座。
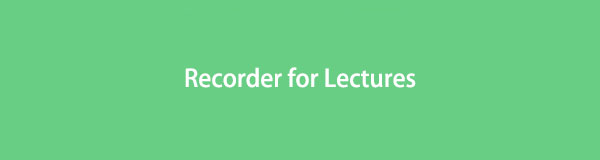
第 1 部分:推荐的便携式录音机
除了在电脑和手机上录制节目外,您还可以购买便携式录音机来高效录制讲座。 以下是您可以尝试的一些最推荐的方法:
- 缩放 H1n
- 森海塞尔 MKE 400 移动套件
- 变焦H5
- 塔斯卡姆 DR-10L
- 索尼ICD-UX570
第 2 部分. 最佳 4 个讲座录音机
从您可以在网络上遇到的几种讲座录音机中,以下是人们经常使用和推荐的那些。 您可能会将它们视为可在计算机上使用的第三方或内置工具。
顶部 1. Windows 和 Mac 上的讲座录音机 - FoneLab Screen Recorder
不同的设备支持不同的录音机,但并非所有设备都与最知名的计算机操作系统兼容。 但随着 FoneLab屏幕录像机,您可以使用 Mac 或 Windows 计算机轻松录制讲座。 它具有多种功能,可为您的讲座录音提供优势。 其中有 麦克风噪音消除 和 增强功能。 如果您使用麦克风录制讲座,则可以启用这些功能,FoneLab Screen Recorder将自动消除不必要的背景噪音并改善其声音。
FoneLab屏幕录像机允许您在Windows / Mac上捕获视频,音频,在线教程等,并且您可以轻松自定义大小,编辑视频或音频等。
- 在Windows / Mac上录制视频,音频,网络摄像头并拍摄屏幕截图。
- 保存前预览数据。
- 它是安全且易于使用的。
以下是在 Mac 和 Windows 上录制讲座的最佳方式的可管理示例指南 FoneLab屏幕录像机:
找到 免费下载 FoneLab Screen Recorder 网站上的选项卡,然后单击它以获取安装程序文件。 接下来是安装过程,通常持续一分钟左右。 然后,启动计算机上的录音程序。
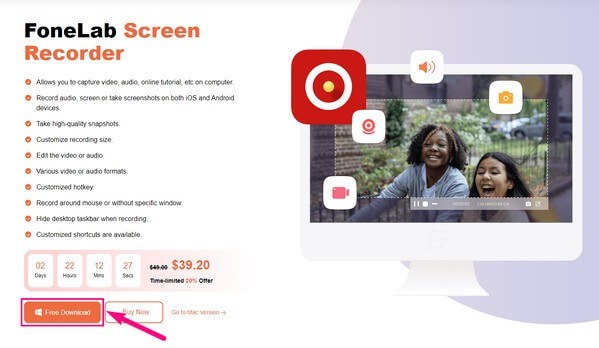
主界面上显示了多种录制模式。 选择 录音机 为了你的演讲。 或者,选择 视频录像机 将您的屏幕包含在录制中。 或者 电话录音机 在电话上录制讲座。
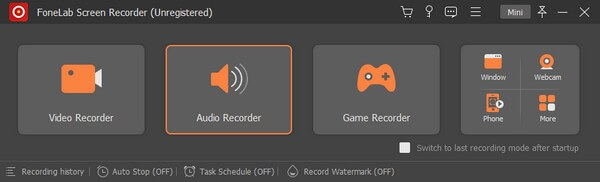
进入音频录制屏幕后,根据您的录制需求设置系统声音、麦克风和其他选项。 如果单击功能图标旁边的向下箭头,您将找到更多设置,例如音量混合器和声音检查。
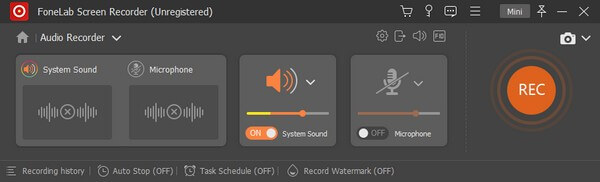
点击旁边的向下箭头 MIC 符号并启用噪声消除和增强功能(如果您愿意)。 完成功能设置后,单击大 REC 界面最左侧部分的选项卡。 然后该程序将开始录制您的讲座。
FoneLab屏幕录像机允许您在Windows / Mac上捕获视频,音频,在线教程等,并且您可以轻松自定义大小,编辑视频或音频等。
- 在Windows / Mac上录制视频,音频,网络摄像头并拍摄屏幕截图。
- 保存前预览数据。
- 它是安全且易于使用的。
Top 2. QuickTime 播放器
QuickTime Player是Mac上著名的内置功能,主要用于播放媒体文件。 但它的奖励功能包括玩家能够 在Mac上录制音频。 因此,您还可以使用它在线录制讲座或通过启用麦克风在物理环境中录制讲座。 然而,这个录音工具在 Mac 上使用起来很快,但在 Windows 上你可能会发现很难。
按照简单的过程来确定如何使用 QuickTime Player 在 Mac 上录制讲座:
导航至 Mac 的“应用程序”文件夹以找到并启动 的QuickTime 玩家。 之后,点击屏幕左上角的“文件”选项卡,然后选择 新录音 在下拉列表中。
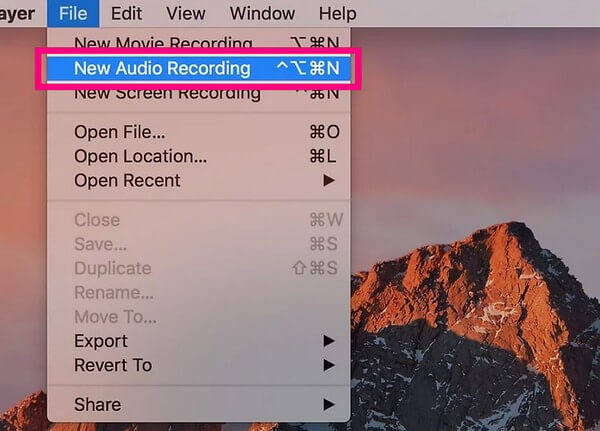
显示 QuickTime 录音机屏幕后,点击 向下箭头 在...旁边 圈记录 图标。 确保您的内置麦克风已激活,以便在录音期间使用它。
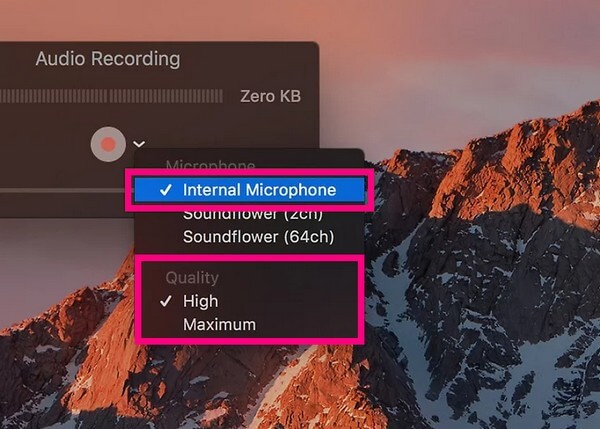
当您看到麦克风选项时,您可以选择 内置麦克风 或其他麦克风(如果您的 Mac 连接了其他麦克风)。 接下来,在下面选择您喜欢的质量,然后单击 记录符号 录制您的讲座。
顶部3.简易录音机
如果您喜欢使用手机录制讲座,可以安装 Easy Voice Recorder 等应用程序。 顾名思义,该应用程序的优点是其易于使用的功能和界面。 在电脑上录制在线讲座时,只需对准手机麦克风,即可高效录制。 它也没有时间限制,可以让您相应地减慢或加快录制速度。
遵循无故障说明,了解如何使用 Easy Voice Recorder 录制在线讲座:
从 Play 商店获取 Easy Voice Recorder 应用程序,并在安装过程中授予必要的权限。 然后在 Android 或 iPhone 上运行录音应用程序。 在应用程序界面上,点击 三点符号 并选择右上角 个人设置.
从那里,设置您的录音首选项,例如麦克风预设、声音质量等。 返回主屏幕,点击 Record 中间的选项卡开始录制您的讲座。
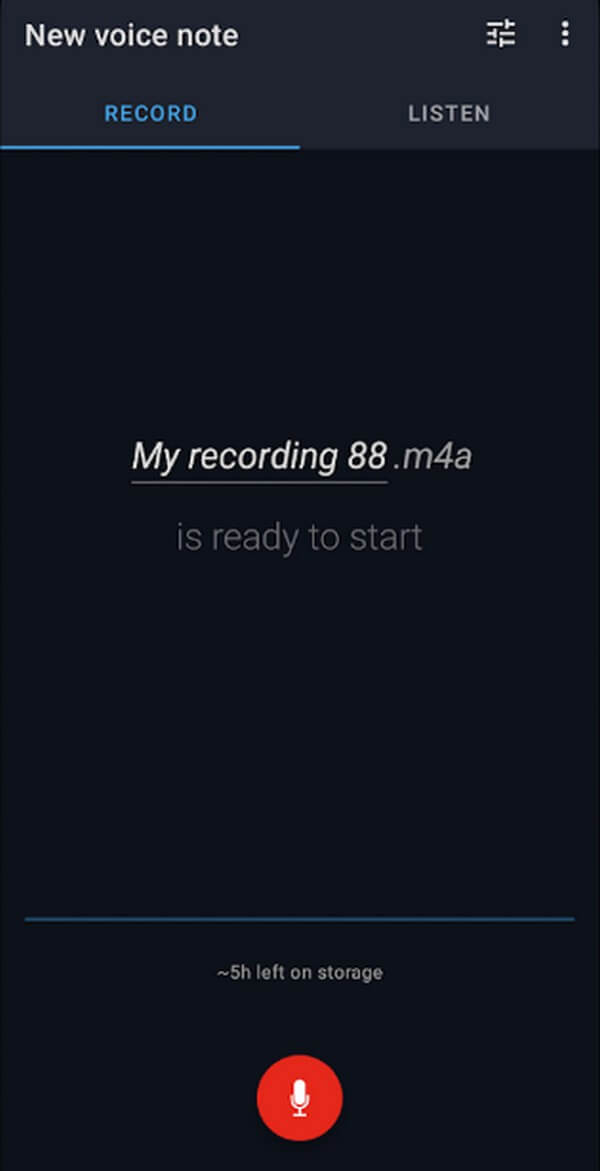
FoneLab屏幕录像机允许您在Windows / Mac上捕获视频,音频,在线教程等,并且您可以轻松自定义大小,编辑视频或音频等。
- 在Windows / Mac上录制视频,音频,网络摄像头并拍摄屏幕截图。
- 保存前预览数据。
- 它是安全且易于使用的。
Top 4. EaseUS RecExperts
EaseUS RecExperts 是一款支持录音的第三方程序。 该程序可以为您提供的一项有用功能是它的噪音消除器。 因此,您可以期望您的录音得到改善,因为该应用程序可以消除不必要的噪音。 但是,尽管它的功能很有用,但您可能会发现它价格昂贵,并且编辑功能有限。
按照使用录音机进行讲座的简单说明,EaseUS RecExperts:
在您的计算机上下载 EaseUS RecExperts 并在安装后启动它。 在主界面上设置您想要的录制模式和选项。
您可以在屏幕上激活麦克风、系统声音或两者。 最后敲一下橙色 REC 左侧的按钮开始录制您的讲座。
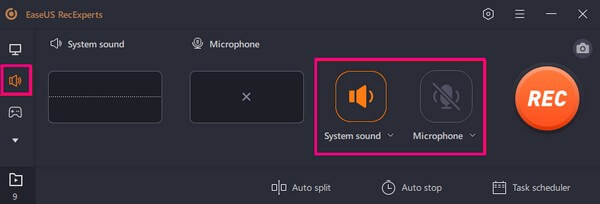
第 3 部分. 关于讲座录音机的常见问题解答
1. 录制课堂讲座是否违法?
不,不是,只要你征得同意。 录课对学习有很大帮助,老师肯定会允许的。 有时,老师甚至自愿拍摄讨论内容并让全班同学重新观看,因为这有助于学生复习课程。 因此,请毫不犹豫地征求同意并录制课堂讲座以帮助您学习。
2.大学讲课最好的录音机是什么?
最好的讲座录音机是 ZoomH1n。 这款便携式录音机因其可有效用作讲座、采访等场合的麦克风而经常被推荐。 它的优点包括 10 小时的电池寿命、双麦克风等。因此,它是您能找到的领先录音机之一是可以理解的。
这就是用于录制您的讲座的领先程序的全部内容。 在在线的几个记录器中,我们测试并挑选了最有效的记录器,以便您更清晰地重新审视您的讨论。
FoneLab屏幕录像机允许您在Windows / Mac上捕获视频,音频,在线教程等,并且您可以轻松自定义大小,编辑视频或音频等。
- 在Windows / Mac上录制视频,音频,网络摄像头并拍摄屏幕截图。
- 保存前预览数据。
- 它是安全且易于使用的。

