在Windows或Mac上录制计算机屏幕和音频[2023]
 更新于 欧丽莎 / 25年2021月14日20:XNUMX
更新于 欧丽莎 / 25年2021月14日20:XNUMX为了向对计算机屏幕上所发生的事情一无所知的人显示更详细的信息,您可以通过画外音轻松录制屏幕,然后与他们共享录制的视频。
此外,有些人还想播放歌曲作为视频的背景音乐,因此他们需要同时记录系统声音和麦克风音频的屏幕。
![在Windows或Mac上录制计算机屏幕和音频[2023]](https://www.fonelab.com/images/screen-recorder/record-computer-screen-and-audio.jpg)
当您使用Google“如何在计算机上用音频录制屏幕”,大多数答案引用一个简单的过程。 这样操作起来很方便,但是其中一些可能无法满足您的要求,因为它们可能只录制内部和外部音频源之一。
在本教程中,我们将向您展示一些行之有效的方法来在计算机上录制带有语音的屏幕。
FoneLab屏幕录像机允许您在Windows / Mac上捕获视频,音频,在线教程等,并且您可以轻松自定义大小,编辑视频或音频等。
- 在Windows / Mac上录制视频,音频,网络摄像头并拍摄屏幕截图。
- 保存前预览数据。
- 它是安全且易于使用的。
第1部分:如何在Mac上用音频录制屏幕
作为最受欢迎的计算机之一,Mac用户需要 录音屏幕 至 创建在线课程, 记录在线会议, 捕获Skype通话等等。有多种解决方案可帮助您在Mac上用音频捕获屏幕,包括内置功能和第三方程序。
选项1. QuickTime屏幕录音与音频
QuickTime是一种媒体播放器,您通常会使用它来播放视频,收听音频文件等。 您还应该了解其其他功能,例如录制屏幕,压缩视频文件,转换视频格式等。您应注意,您只能选择用作音频源的内容。
QuickTime使用来自麦克风的音频而不是内部音频来记录屏幕。 因此,浏览器或其他媒体播放器上的音乐将不会在录制中捕获。
以下是QuickTime音频捕获屏幕的过程。
您可以轻松地单击LaunchPad查找 QuickTime记录器,然后单击以将其打开。
点击 文件 > 新的屏幕录制 从菜单栏中。 然后,您可以单击“记录”按钮旁边的箭头以启用 内置麦克风 和 在录制中显示鼠标点击 如果你想。
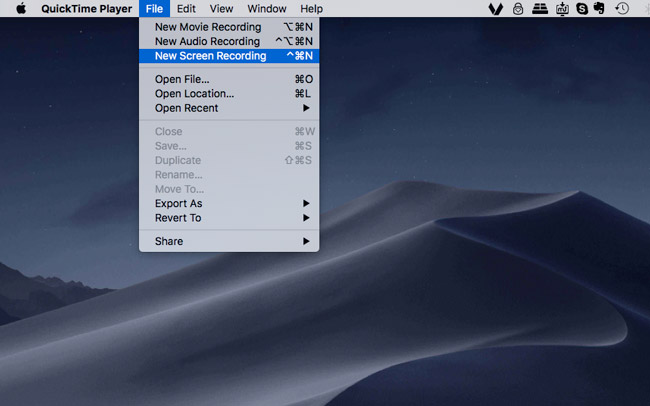
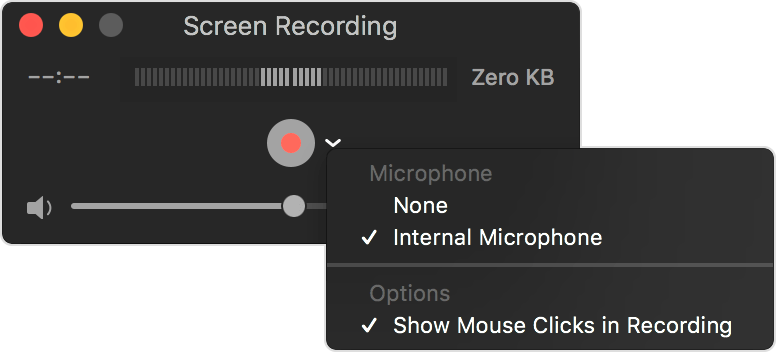
点击 红色圆圈 按钮开始录制。 然后,您可以拖动以选择记录区域,或者只需单击任意位置即可开始。
单击带有黑色方形按钮形状的灰色按钮以停止录制。 默认情况下,录制的视频将自动保存到桌面。
Mac QuickTime的带有音频的屏幕录制并不复杂,但是由于QuickTime记录器无法出于保护隐私的目的而无法从Mac录制内部音频,因此无法始终解决您的问题。
因此,您可以尝试以下建议,以相应地在Mac上同时捕获内部和外部音频的屏幕。
选项2.如何通过Mac FoneLab屏幕录像机录制带有音频的Mac屏幕
要解决如何在Mac上使用音频进行屏幕录制的问题, Mac FoneLab屏幕录像机 强烈推荐给您。 它是一款简单但功能强大的软件,只需单击几下即可在Mac上录制屏幕。 毫无疑问,它可以单独或同时录制屏幕,音频,网络摄像头。 此外,它还使您可以捕获整个屏幕或选定区域的屏幕。
更重要的是,您可以打开任务栏上的任务计划以记录屏幕,以备您在工作繁忙时无法完成的工作。 以下是如何用音频录制Mac屏幕的演示。
FoneLab屏幕录像机允许您在Windows / Mac上捕获视频,音频,在线教程等,并且您可以轻松自定义大小,编辑视频或音频等。
- 在Windows / Mac上录制视频,音频,网络摄像头并拍摄屏幕截图。
- 保存前预览数据。
- 它是安全且易于使用的。
在计算机上打开浏览器,访问 FoneLab屏幕录像机 官方站点,然后下载并安装程序。 此后它将自动打开。
你可以看到 视频录像机, 网络摄像头录像机, 录音机 和 屏幕录制。 你应该选择 视频录像机 点击此处。

你可以点击 REC 按钮,如果您已准备好开始录制。 并且还可以根据需要调整录制,鼠标,热键,输出或其他设置。
最后,单击停止按钮,然后将记录的文件保存到计算机文件夹中。
选项3.如何使用Shift-Command-5录制带有音频的屏幕
在macOS Mojave或更高版本上,Mac附带了一些新功能来记录屏幕或截屏。
你只需要按 Shift-Command-5,那么您可以看到屏幕上的控制栏 莫哈韦沙漠记录功能,单击第四个记录按钮。 如果要捕获屏幕的一部分,则需要选择记录区域,然后单击 Record 在任务栏上。
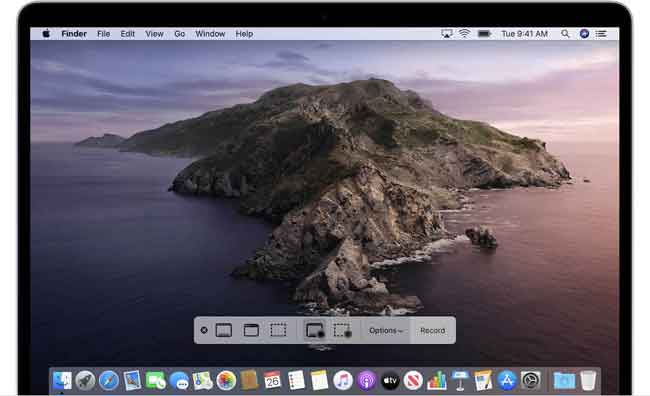
第2部分:在Windows上使用音频录制屏幕
您可以选择在Windows上录制屏幕的多种选择,例如PPT,在线记录器等。随着Windows 10的发展,您甚至可以拥有一个内置功能,称为游戏栏,可以在计算机上捕获屏幕。 您应该知道它们的局限性,例如,游戏栏不会捕获整个屏幕。
相反,您可以尝试 FoneLab屏幕录像机 记录您想要的任何东西。
FoneLab屏幕录像机允许您在Windows / Mac上捕获视频,音频,在线教程等,并且您可以轻松自定义大小,编辑视频或音频等。
- 在Windows / Mac上录制视频,音频,网络摄像头并拍摄屏幕截图。
- 保存前预览数据。
- 它是安全且易于使用的。
选项1.如何通过FoneLab屏幕录像机录制带有音频的屏幕
运行 FoneLab屏幕录像机 在计算机上,然后选择 视频录像机 在主界面上。

然后,您在录制之前不需要任何设置,只需单击 REC 按钮开始。 但是,您可以选择自定义的记录区域,选择另一个目标文件夹以及许多其他文件夹。
此外,您可以在录制过程中添加注释,以使视频更生动,更专业。
只需点击 停止 按钮并将视频保存到计算机。

选项2.在Windows上使用PPT录制带有音频的屏幕
在这里,我们还将为Powerpoint用户介绍另一个功能-屏幕录制。 作为制作演示文件的功能工具,有时人们希望方便地将整个信息文件另存为视频文件。
这是如何用音频录制屏幕的教程。
插页 > 屏幕录制 推出 Powerpoint记录器.

然后启用 Audio 在弹出的控制栏中,单击 选择区域 选择记录区域。

正如你可以看到, FoneLab屏幕录像机 帮助你 记录网络摄像头,视频和音频,操作简单。 您现在可以轻松地在计算机上尝试它,以录制用于教育和其他演示目的的屏幕!

