如何使用前 3 种方式从 iPhone 打印短信 [2023]
 发布者 黄 / 08年2021月09日00:XNUMX
发布者 黄 / 08年2021月09日00:XNUMX 大多数情况下,短信可能是必不可少且有价值的。 人们每天都在使用它,例如工作、学习等。 事实上,它可以在法庭或审判中用作证据。 这就是为什么这些人出于某种原因和个人目的打印短信的原因。 而且,你可能是其中之一? 继续阅读这篇文章,因为我们提供了最好的方法。
![如何使用前 3 种方式从 iPhone 打印短信 [2023]](https://www.fonelab.com/images/ios-transfer/print-out-iphone-messages.jpg)

指南清单
第 1 部分。如何通过屏幕截图从 iPhone 打印文本消息
从 iPhone 截取短信是最方便的打印方式之一。 特别是当您要打印几条消息时,它的快照通常是最佳选择。 以下是如何使用屏幕截图打印文本消息。
如何通过屏幕截图从 iPhone 打印短信的步骤:
首先,打开 在线消息 应用程序。 接下来,点击 在线消息 iPhone 上的应用程序。 然后,选择要截取屏幕截图的对话。 点击消息将其打开。
在这一步中,请注意,在进行屏幕截图时,它们会因您使用的 iPhone 型号而有所不同。
iPhone SE、5 及更早机型:只需同时按下电源/唤醒按钮和主屏幕按钮,然后快速松开这两个按钮。
iPhone 6/7/8:同时按下侧面的电源按钮和主页按钮,然后快速松开两个按钮。
iPhone X 及更新机型:同时按下侧面的电源按钮和音量调高按钮,然后快速松开两个按钮。
截图后,它将自动保存在您的照片应用程序中。 然后,前往 图片 应用程序。 接下来,选择要打印的所有屏幕截图。
接下来,点击 Share 图标。 然后,向下滚动,直到看到 打印. 只需点击它。
之后,点击 选择打印机. 使用下方的加号和减号按钮 选择打印机, 选择要打印的份数。 最后,点击 打印.
就是这样! 您终于打印了从 iPhone 上截取的短信。 从 iPhone 打印文本消息的另一种方法是将它们发送到 Gmail。 阅读下一部分。
使用iOS版FoneTrans,您将可以自由地将数据从iPhone传输到计算机。 您不仅可以将iPhone短信传输到计算机,而且可以将照片,视频和联系人轻松地移动到PC。
- 轻松传输照片,视频,联系人,WhatsApp和更多数据。
- 传输前预览数据。
- 提供iPhone,iPad和iPod touch。
第 2 部分。如何使用 FoneTrans for iOS 从 iPhone 打印文本消息
您是否正在寻找从 iPhone 打印短信的最佳替代方案? 好吧, 适用于iOS的FoneTrans 可能是您正在寻找的工具。 iOS 版 FoneTrans 程序非常适合从 iPhone、iPad 和 iTunes 传输数据。 您还可以有选择地在您的电脑、iOS 设备和 iTunes 资料库之间移动数据。 但是,您真的可以使用此工具从您的 iPhone 打印短信吗? 当然,是的。 经过 转移您的信息 首先从 iPhone 到您的计算机,然后您可以直接打印出您的短信。 这是你如何做到的。
使用iOS版FoneTrans,您将可以自由地将数据从iPhone传输到计算机。 您不仅可以将iPhone短信传输到计算机,而且可以将照片,视频和联系人轻松地移动到PC。
- 轻松传输照片,视频,联系人,WhatsApp和更多数据。
- 传输前预览数据。
- 提供iPhone,iPad和iPod touch。
如何从 iPhone 打印短信的步骤 适用于iOS的FoneTrans:
首先,去FoneTrans for iOS的官网,下载安装到电脑上。
之后,使用 USB 数据线将 iPhone 连接到计算机。 然后,单击 在线消息 在界面的左下角栏中。 然后,让它扫描您的所有消息。
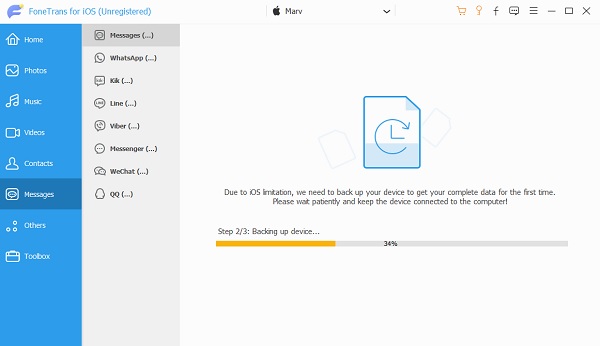
接下来,选择要打印的消息。 然后,单击 出口 图标,然后选择 TXT文件. 然后,它将自动保存在您的计算机上。 点击 打开文件夹.

然后,打开 CSV 文件。 在该消息中,您将看到收件人的号码、日期以及发送和接收的时间。 并复制该短信并将其粘贴到 Word 文档中。
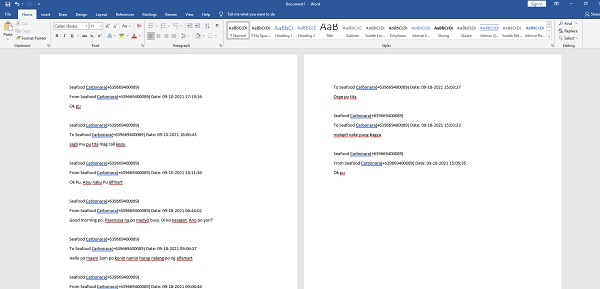
之后,单击 文件 在文档的左上角。 然后,点击 打印. 最后,输入您将使用的打印机和份数。 最后,点击 打印. 而且,你完成了!
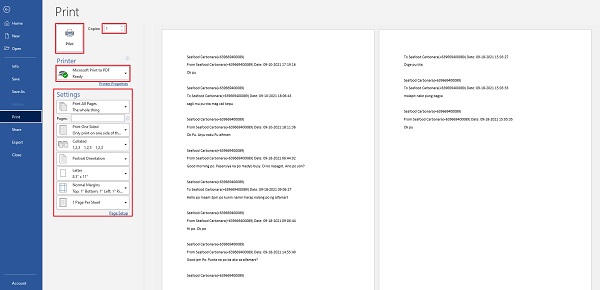
这就是您可以使用 iPhone 从 iPhone 导出和打印短信的方法 适用于iOS的FoneTrans 并且轻松。 该工具证明它可以用作替代品,因为它的最佳性能给您带来了很好的体验。
使用iOS版FoneTrans,您将可以自由地将数据从iPhone传输到计算机。 您不仅可以将iPhone短信传输到计算机,而且可以将照片,视频和联系人轻松地移动到PC。
- 轻松传输照片,视频,联系人,WhatsApp和更多数据。
- 传输前预览数据。
- 提供iPhone,iPad和iPod touch。
第 3 部分。 关于如何从 iPhone 打印文本消息的常见问题解答
1. 可以从 iCloud 打印短信吗? 如果是,如何?
答案是肯定的! 为此,请转到“设置”应用。 然后,点击 [您的姓名]。 之后,点击 iCloud,然后点击 iCloud 备份。 接下来,选择包含要打印的文本消息的设备。 从左侧菜单中,选择消息。 确保您要打印的消息旁边的复选框已打开。
2. 从 iPhone 打印短信最简单的方法是什么?
实际上,从 iPhone 打印短信的最简单方法与上述方法相同。 那是通过截取您要打印的文本消息的屏幕截图。 但是,除此之外,当您拍摄快照时,屏幕左侧总会有一个预览,您只需点击它即可。 然后,您将看到一个共享图标,点击它。 最后点击打印。
总结上述所有主题,我们看到短信的重要性以及我们如何将它们用于未来目的以及个人事务。 这就是为什么确实需要从 iPhone 打印短信的原因。 但是,请注意,有 适用于iOS的FoneTrans 这对你也有很大帮助。 一个使这个过程更容易的程序。 尽管如此,它仍然取决于你。
使用iOS版FoneTrans,您将可以自由地将数据从iPhone传输到计算机。 您不仅可以将iPhone短信传输到计算机,而且可以将照片,视频和联系人轻松地移动到PC。
- 轻松传输照片,视频,联系人,WhatsApp和更多数据。
- 传输前预览数据。
- 提供iPhone,iPad和iPod touch。
