将照片从笔记本电脑传输到 iPhone 的专业方法
 发布者 欧丽莎 / 11年2023月09日00:XNUMX
发布者 欧丽莎 / 11年2023月09日00:XNUMX 您打算将照片从笔记本电脑转移到 iPhone 吗? 许多人出于不同的原因转移他们的照片。 也许,您希望更方便地查看您的图像,您可以通过将它们移动到您的 iPhone 来实现。 事实上,在手机上访问文件比在笔记本电脑上更容易。 无需等待它打开,只需在 iPhone 上轻点几下即可查看和共享照片,速度更快。 除此之外,如今的 iPhone 包含更多存储空间。 因此,它可以通过移动一些文件(例如照片)来帮助您的笔记本电脑释放空间,从而提高其性能。
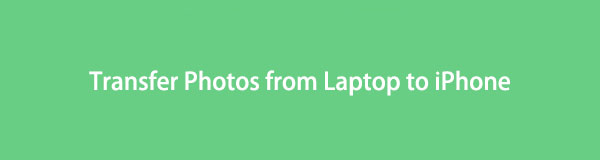
本文将包含有效的传输工具和技术,以成功地将照片从您的笔记本电脑移动到您的 iPhone。 我们包括了最容易访问的那些,因此您不会费力地操作该过程。 此外,每种方法都提供了全面的说明,以帮助您正确执行这些步骤。 无论使用何种工具或内置功能,您都可以在阅读本文后实现您的传输目标。 请按照以下部分开始解决您的问题。

指南清单
第 1 部分。 如何使用 FoneTrans for iOS 将照片从笔记本电脑传输到 iPhone
转移的时候, 适用于iOS的FoneTrans 是首先想到的程序之一。 这个第三方工具允许您在计算机、iTunes 资料库和 iOS 设备之间共享数据。 因此,您可以毫不费力地将您的笔记本电脑照片传输到您的 iPhone,只需按照使用此程序的一些说明进行操作。 此外,完成转账后,您还可以从其奖励功能中受益。 它包括 备份和恢复您的联系人. 稍后了解它提供的其他奖励功能。
使用iOS版FoneTrans,您将可以自由地将数据从iPhone传输到计算机。 您不仅可以将iPhone短信传输到计算机,而且可以将照片,视频和联系人轻松地移动到PC。
- 轻松传输照片,视频,联系人,WhatsApp和更多数据。
- 传输前预览数据。
- 提供iPhone,iPad和iPod touch。
以下是有关如何将照片从笔记本电脑传输到 iPhone 的示例说明 适用于iOS的FoneTrans:
前往 FoneTrans for iOS 官方网站点击 免费下载 选项卡并保存其安装程序文件。 它有一个 Windows 图标,但如果您运行的是 macOS,请先选择转到 Mac 版本选项。 您将看到带有 Apple 标志的按钮,您可以单击它进行下载。 之后,继续安装程序,然后在笔记本电脑上启动该程序。
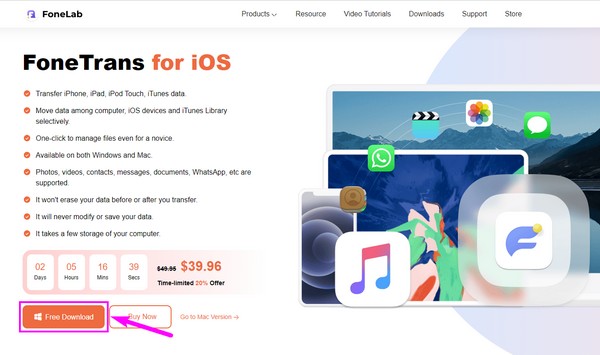
程序的主界面启动后,使用 USB 数据线将 iPhone 连接到笔记本电脑。 通过允许两个设备上的要求和权限来建立连接。 这样,适用于 iOS 的 FoneTrans 可以访问您的 iPhone 并将能够将文件传输到它。 同时,单击界面顶部的选项卡并确保将您的笔记本电脑设置为发送方设备。
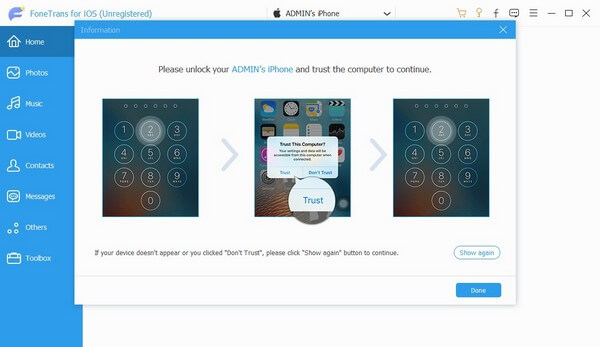
接下来,从界面左侧列出的数据类型中选择照片。 将显示第二列,其中包含存储在笔记本电脑上的图像文件夹。 打开保存要移动或复制的照片的文件夹。 图片显示在右侧后,通过标记 检查所有 框。
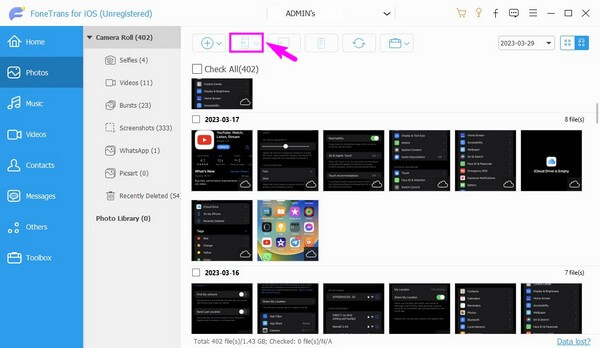
选择您想要的照片后,是时候通过单击带有手机图标的上部按钮来分享它们了。 当链接的设备出现在图标下方时,选择您的 iPhone 作为接收器。 您从笔记本电脑中选择的图片将开始复制到您的 iPhone。 稍等片刻,直到该过程完成。
使用iOS版FoneTrans,您将可以自由地将数据从iPhone传输到计算机。 您不仅可以将iPhone短信传输到计算机,而且可以将照片,视频和联系人轻松地移动到PC。
- 轻松传输照片,视频,联系人,WhatsApp和更多数据。
- 传输前预览数据。
- 提供iPhone,iPad和iPod touch。
第 2 部分。 如何通过 iCloud 将照片从笔记本电脑传输到 iPhone
iCloud 具有同步功能,可以在 iPhone 上查看笔记本电脑上的照片。 有了这个,如果您将照片上传到 iCloud 并在 iPhone 上启用照片,您就可以在不同的设备上访问它们。
按照以下无故障步骤通过 iCloud 官方网页将照片从笔记本电脑传输到 iPhone:
在笔记本电脑上运行网络浏览器并访问 iCloud 的官方网站。 使用 iPhone 的 Apple ID 登录,然后转到 图片 您的 iCloud 帐户上的部分。
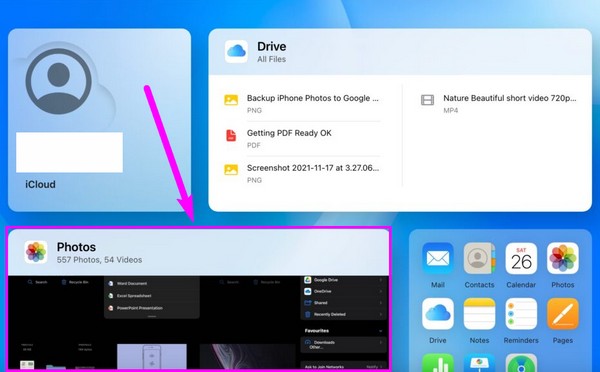
单击屏幕右上角的上传图标,将您喜欢的笔记本电脑照片导入网站。 之后,解锁您的 iPhone 并直接访问 个人设置. 在“设置”屏幕的最顶部点击您的名字。
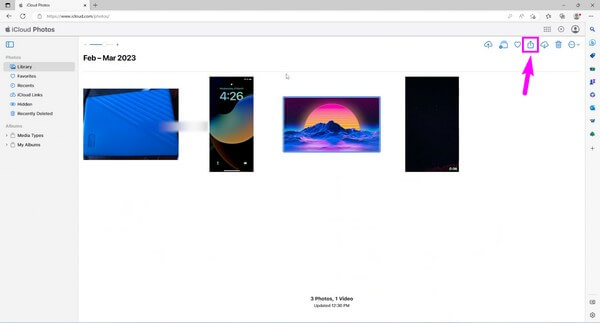
从选项中选择 iCloud,然后在出现以下界面时点击照片。 之后,启用 iCloud的照片 旁边有滑块。 您上传到 iCloud 的图片随后会与您的 iPhone 同步,您可以查看它们。
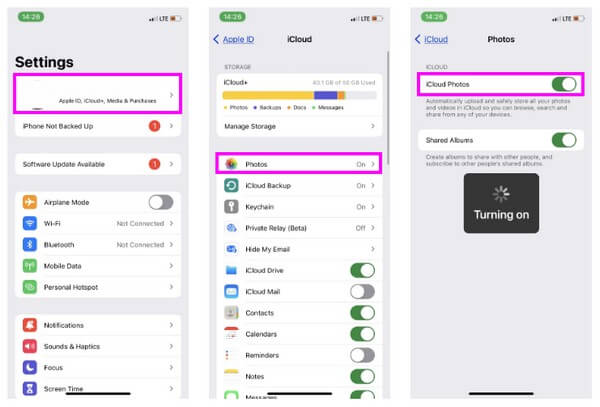
或者,您也可以尝试在多台设备上使用同一个 Apple ID 通过 iCloud 同步照片。 在计算机上安装 Windows 版 iCloud 并通过以下方式启用 iCloud 照片功能 图片 > 附加选项 > iCloud的照片. 或者通过 Apple 菜单在 Macbook 上启用 iCloud 照片 > 系统偏好设定 > 苹果ID > iCloud的 > 图片 > 同步此 Mac.
请注意,iCloud 最多只能存储 5 GB 的免费存储空间。 因此,您只能同步有限大小的照片,并且一旦您填满了免费存储空间,就无法再存储更多照片。 但如果你想转移更多,你就必须为此付出代价。
使用iOS版FoneTrans,您将可以自由地将数据从iPhone传输到计算机。 您不仅可以将iPhone短信传输到计算机,而且可以将照片,视频和联系人轻松地移动到PC。
- 轻松传输照片,视频,联系人,WhatsApp和更多数据。
- 传输前预览数据。
- 提供iPhone,iPad和iPod touch。
第 3 部分。 如何使用 AirDrop 将照片从笔记本电脑传输到 iPhone
如果您有 Macbook,传输照片的另一种简单方法是通过 AirDrop。 它是 Apple 设备上的一项原生功能,可让您在 macOS 和 iOS 之间共享数据。 借助 AirDrop,您可以通过同一 Wi-Fi 网络将 Mac 笔记本电脑上的照片快速传输到 iPhone。
按照下面的简单说明使用 AirDrop 将照片从笔记本电脑移动到 iPhone:
开始之前,请打开 Mac 和 iPhone 的 Wi-Fi、蓝牙和 AirDrop 权限。 如果其中一个未启用,此方法将不起作用。 并确保两台设备都连接到同一个 Wi-Fi 网络。
在 Mac 上,单击 Go 屏幕顶部的选项卡,然后从下拉菜单中选择 Airdrop。 通过单击底部的选项,允许相应地发现您的 Mac。 在你的 iPhone 上做同样的事情。 轻敲 个人设置 > 总类 > 空投.
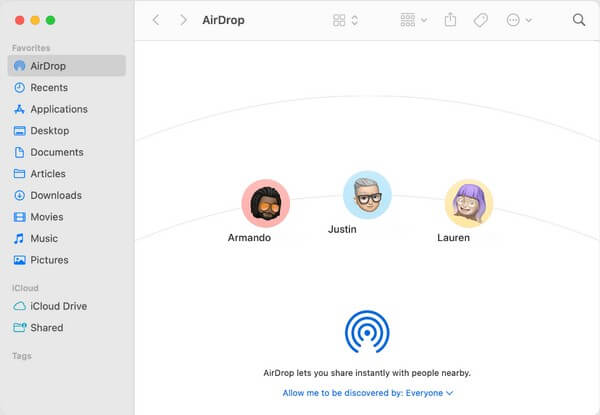
当您的 Mac 在 AirDrop 上发现您的 iPhone 后,打开 Finder 并选择您要传输的照片。 稍后,将所选照片拖放到您的设备图标上 空投 部分。 这会自动将图像传输到您的 iPhone。
第 4 部分。 关于如何将照片从笔记本电脑传输到 iPhone 的常见问题解答
1. 我可以用 Windows 电脑 AirDrop 照片吗?
不,你不能。 遗憾的是,Windows 不支持 AirDrop 功能,只有 Apple 设备向用户提供该功能。 即使您使用 iPhone,它也不会从 Windows 传输数据。 如果您的发送和接收设备来自 Apple,例如 Mac、iPhone、iPad 和 iPod Touch,您只能通过 AirDrop 传输照片或其他数据。
2. 如何在没有 USB 数据线的情况下将我的笔记本电脑照片传输到我的 iPhone?
如果您没有 USB 数据线,您可以使用 AirDrop 将笔记本电脑上的照片传输到 iPhone。 但如果您使用的是 Windows,AirDrop 将无法用于传输。 因此,我们建议 FoneLab 超传输 反而。 此传输程序允许无线传输,因此如果您没有 USB 数据线也没关系。 您只需要将您的设备连接到同一局域网即可进行传输。
感谢您花时间了解本文中的方法。 希望我们能够帮助您成功完成转移程序。
使用iOS版FoneTrans,您将可以自由地将数据从iPhone传输到计算机。 您不仅可以将iPhone短信传输到计算机,而且可以将照片,视频和联系人轻松地移动到PC。
- 轻松传输照片,视频,联系人,WhatsApp和更多数据。
- 传输前预览数据。
- 提供iPhone,iPad和iPod touch。
