完美恢复 MacBook 数据的 3 个绝妙方法
 更新于 欧丽莎 / 03年2023月09日00:XNUMX
更新于 欧丽莎 / 03年2023月09日00:XNUMX在 MacBook 上丢失数据并不少见,即使该设备以其数据和文件的安全性而闻名。 有些事件是您无法避免的。 示例包括人为错误和设备本身。 例如,您正在使用 MacBook Pro 过滤数据。 不幸的是,您单击了错误的选项,即删除按钮。 在这种情况下,设备会立即删除数据。 如果发生这种情况,请不要惊慌! 您可以使用 MacBook Pro 数据恢复,该软件不是您唯一的选择。 您还可以使用 Mac 上安装的其他工具。 认真阅读本文以获得更好的数据丢失结果。
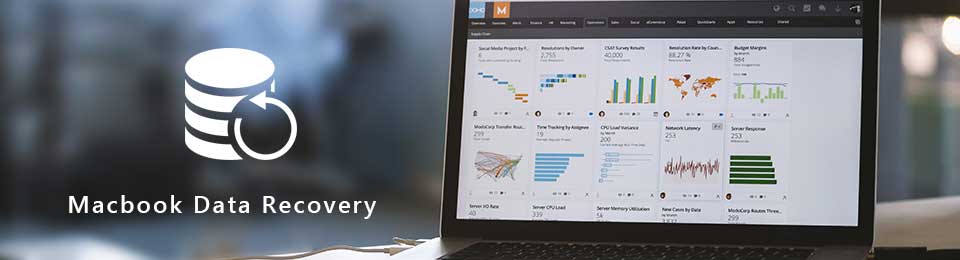

指南清单
第 1 部分。 如何通过 FoneLab Data Retriever 从 MacBook 恢复数据
一旦您不知道在 MacBook 上丢失的数据类型, Mac FoneLab数据检索器 是您最好的选择。 与此相一致,该软件支持许多可恢复的数据。 它包括文档、图像、视频、音频、电子邮件等等! 除此之外,它还可以帮助您检索任何设备上的文件,例如硬盘驱动器、存储卡、计算机等。 在这种情况下,它也将帮助您了解 MacBook 硬盘恢复. 如果您是使用第三方工具的初学者,则无需担心。 该工具的功能是用户友好的。 你愿意尝试这个恢复工具吗? 它的指南如下。
FoneLab数据检索器-从计算机,硬盘驱动器,闪存驱动器,存储卡,数码相机等中恢复丢失/删除的数据。
- 轻松恢复照片,视频,文档和更多数据。
- 恢复之前预览数据。
要获取 FoneLab Mac 数据检索器,请单击 免费下载 按钮与 Apple 左边的图标。 之后,您需要在 Mac 上设置该工具。 Install 安装 > 实行 > 运行 它立即开始恢复您的数据。
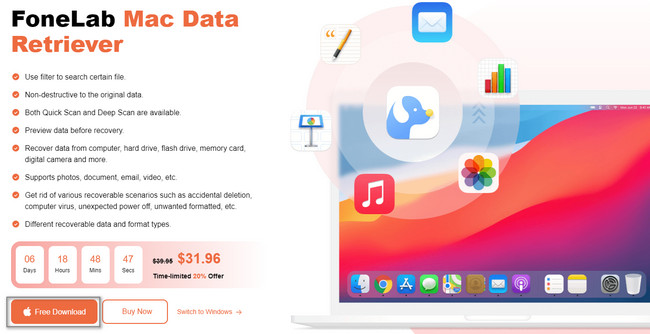
该设备将立即在您的屏幕上弹出该软件。 您必须单击 Start 开始 按钮下 Mac数据恢复 部分。 您将在上面看到一个简单的描述,以便您对软件有一个简要的背景了解。
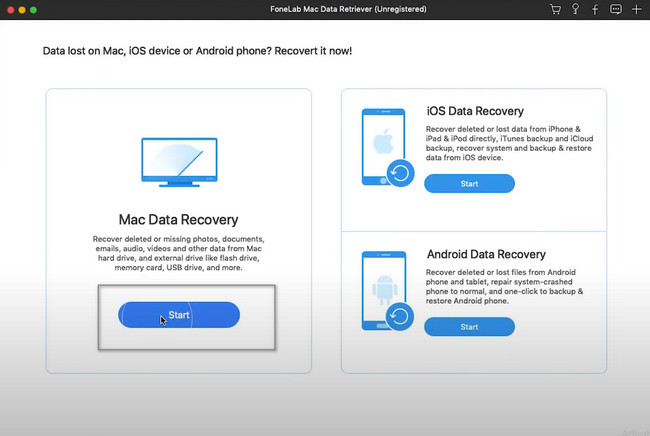
恢复工具需要选择您要恢复的数据类型。 建议您全部选择。 因此,您将有机会找回您在 Mac 上丢失的所有重要文件。 做出选择后,单击 Scan 扫描 主界面右下角的按钮。
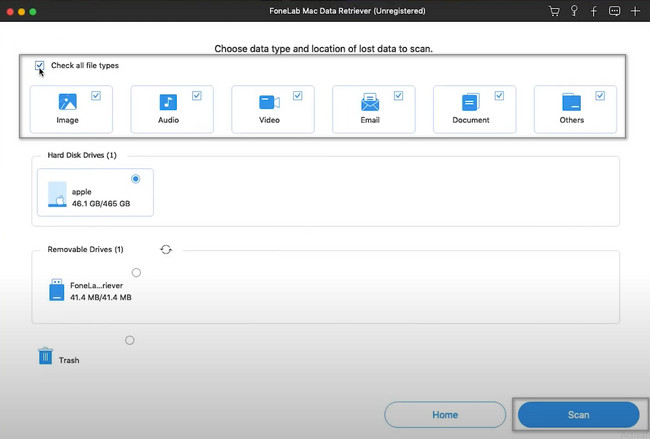
该工具会让您知道扫描过程是否完成。 它会在它的顶部显示它找到的文件。 如果快速扫描没有找到您的所有文件,请单击 深层扫描 按钮。 你会花更多的时间,但它会给你最好的结果。 你可以 Stop 停止 和 Pause 暂停 通过单击按钮的过程。
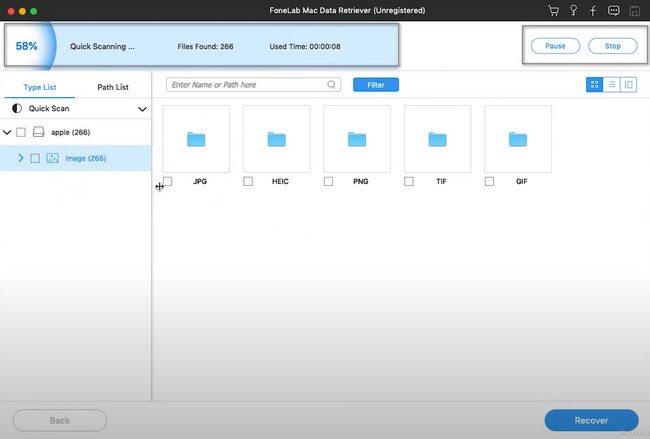
在工具的左侧,您将看到根据数据类型找到的文件数量。 您必须单击所有这些并过滤要检索的文件夹,尤其是基本文件夹。 为此,请勾选每个选项的框。 如果您已完成选择要检索的文件,请单击 恢复 按钮。 您不得中断该过程以避免错误和错误。 完成此步骤后,您将立即在 MacBook 上看到丢失的数据。
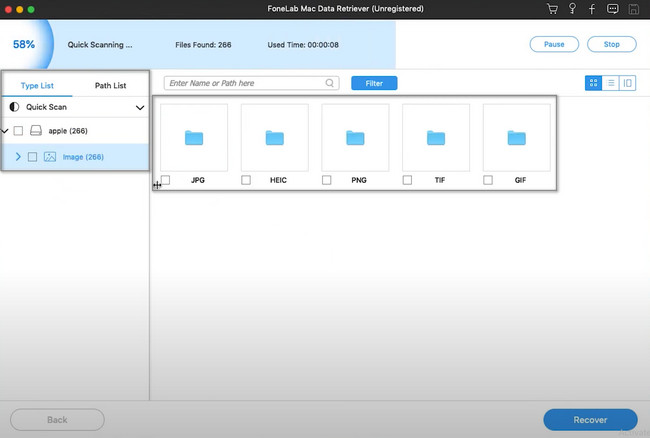
Mac FoneLab数据检索器 是从 MacBook Air 和其他型号恢复数据的领先软件。 如果您想了解检索数据的不同方法,请继续。
FoneLab数据检索器-从计算机,硬盘驱动器,闪存驱动器,存储卡,数码相机等中恢复丢失/删除的数据。
- 轻松恢复照片,视频,文档和更多数据。
- 恢复之前预览数据。
第 2 部分。 如何使用 iCloud 备份从 MacBook 恢复数据
MacBook 有许多您可以使用的备份工具或服务。 iCloud 就是其中之一。 例如,您正在使用 MacBook 保存图片。 iCloud 会自动备份并存储这些数据。 在这种情况下,如果您不小心删除或设备上的数据损坏,您还拥有它们的副本。 iCloud 不仅仅是备份您的文件和数据。 它还可以让您与朋友和家人分享您的照片、笔记等。 但是,要执行 MacBook Air 和其他型号的数据恢复,您必须相应地按照以下步骤操作。
要使用您的 iCloud,您需要访问其官方网站。 在主界面上,您会注意到它需要您登录。记住并知道您帐户的 Apple ID 和密码很重要。 没有这些,您将无法使用 iCloud 恢复丢失的数据。
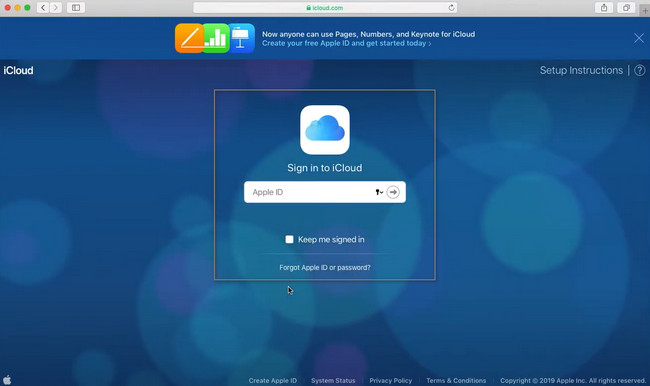
您会看到许多应用程序安装在您的 MacBook 上。 您只需要选择要恢复的数据。 在这种情况下,这将很耗时,因为您需要单独选择它们。 选择所需的数据类型后,只需下载它们并将它们保存到设备上您喜欢的文件夹中即可。
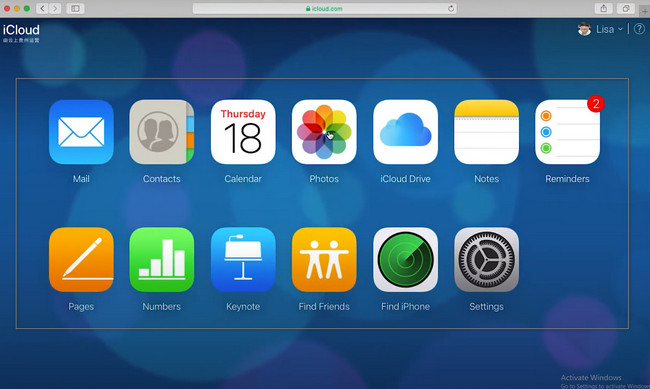
第 3 部分。如何使用 Time Machine 从 MacBook 恢复数据
除了 iCloud,Time Machine 还可以作为 MacBook 上的备份机制。 在您的设备上使用这个内置工具不会有任何困难。 它的界面易于管理,因此您可以像专业人士一样执行。 此工具不会在您的设备上自动设置。 您需要激活它才能备份您的数据。 这个工具的另一个好处是,它不仅仅是备份数据。 它可以恢复 MacBook Air 和其他型号上的数据。 不要犹豫,使用这个神奇的工具。 要知道这些步骤,您只需要继续下面的操作。
在主界面上,找到 MacBook 的 Launchpad。 在搜索栏上,您需要输入 Time Machine。 一旦该工具出现在您的屏幕上,请立即单击它以启动它。
注意:要立即备份您的文件,请单击 自动备份 工具左侧的部分。 一旦您在 Finder 上搜索 Time Machine,您就会看到它。
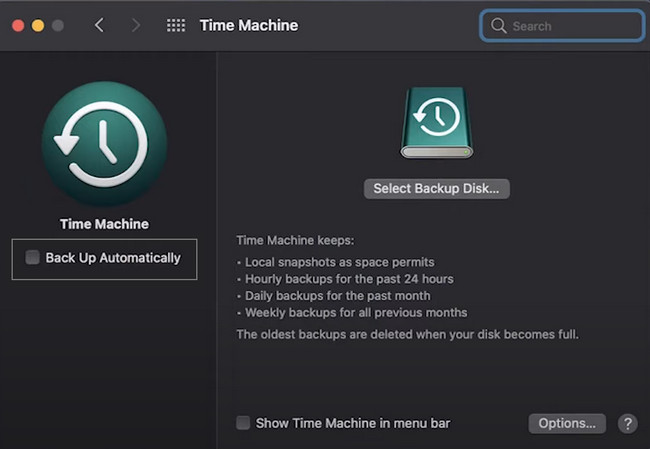
找到您要恢复的所有数据类型。 之后,单击 恢复 工具底部的按钮。 在这种情况下,设备工具会将您的文件返回到它们的原始位置。
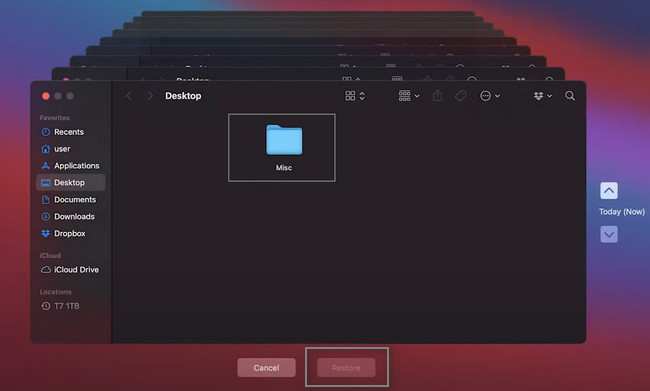
第 4 部分。有关在 MacBook 上恢复数据的常见问题解答
1. 如何从 MacBook Pro 硬盘检索数据?
要从 MacBook Pro 硬盘恢复文件,请启动 磁盘工具. 您只需点击 急救 部分,然后按照 运行 按钮。 在这种情况下,该工具将检查硬盘驱动器的容量。 等待程序完成。 最后,点击 完成 按钮。
2. 如何在 MacBook 上恢复已删除的分区?
建议使用 Mac FoneLab数据检索器. 它支持恢复已删除的分区。 您可以使用它的功能来执行此操作。 如果您想了解有关此工具的更多信息,请立即下载!
在 MacBook 上恢复数据很简单,因为此设备具有内置的恢复工具。 然而, Mac FoneLab数据检索器 仍然是最好的 Mac数据恢复 丢失数据的工具。 它具有您一定会喜欢的卓越功能。 要了解更多信息,请将其下载到 MacBook 上以熟悉它。
FoneLab数据检索器-从计算机,硬盘驱动器,闪存驱动器,存储卡,数码相机等中恢复丢失/删除的数据。
- 轻松恢复照片,视频,文档和更多数据。
- 恢复之前预览数据。
