iOS 17 上的实时文本 - 你应该知道的一切
 发布者 欧丽莎 / 13年2022月09日15:XNUMX
发布者 欧丽莎 / 13年2022月09日15:XNUMXApple 于 17 年 2021 月推出了 iOS XNUMX,其中包含新功能,例如重新设计的通知、FaceTime 通话中的 SharePlay、电视提供商等。
如果您是最需要处理文档的人,那么从图像中复制文本可能是此更新中最重要和最有价值的功能之一。
什么是 iOS 17 实时文本?
Live Text 可帮助您轻松地从 iPhone 上的图像中提取文本,而无需其他工具。 然后,您可以将其粘贴到您需要的任何地方。
在这里,在这篇文章中,我们将向您展示有关如何在 iOS 17 上使用实时文本以及可用于从 iPhone 图像中提取文本的 5 种最佳替代方案的所有信息。
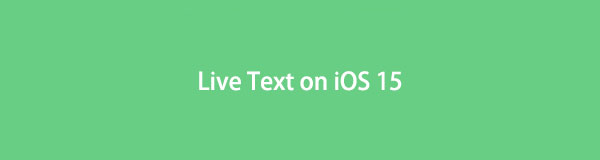
第 1 部分。如何在 iOS 17 上使用实时文本
将 iPhone 更新到 iOS 17 的人可能会对如何从 iOS 17 的图片中复制文本或将其粘贴到 iOS 17 上有所疑问。实际上,与往常一样并没有显着差异。 以下是您可以遵循的演示。
将要提取文本的图像保存到 图片 iPhone 上的应用程序。 然后打开它。
关于字,你要复制,怀疑轻点就可以了。 此时会选择几个词,你可以调整选择的词,然后选择 复制 按钮。
转到要粘贴单词的位置,按屏幕直到看到选项弹出,然后点击粘贴按钮。 您需要进行相应的检查和修改,因为可能存在一些错误。
这就是如何通过内置功能从 iPhone 上的图片中复制文字。 轻松从 iPhone 上的图像复制文本是一种方便有效的选择。
好吧,如果您想了解更多在 iOS 17 上从图像中复制文本的解决方案,或者您没有 iPhone,您可以在以下部分找到答案。
第 2 部分。 iOS 17 实时文本的替代品
除了 iPhone 实时文本功能外,您还可以找出在 iOS 17 和其他操作系统上扫描文本的其他方法。 以下是您可以尝试的 5 种推荐替代方案。
选项 1. 从在线图像中复制文本
有一些在线工具可以帮助您从图像中复制扫描文本,您只需选择一个然后复制并粘贴内容即可。 在这里,Brandfolder 是您最好的推荐之一。
您可以轻松地从图像和 PDF 文件中提取文本。 下面是给你的教程。
打开浏览器,访问 Brandfolder 官网,直接拖动文件或点击 + 图标来浏览文件。
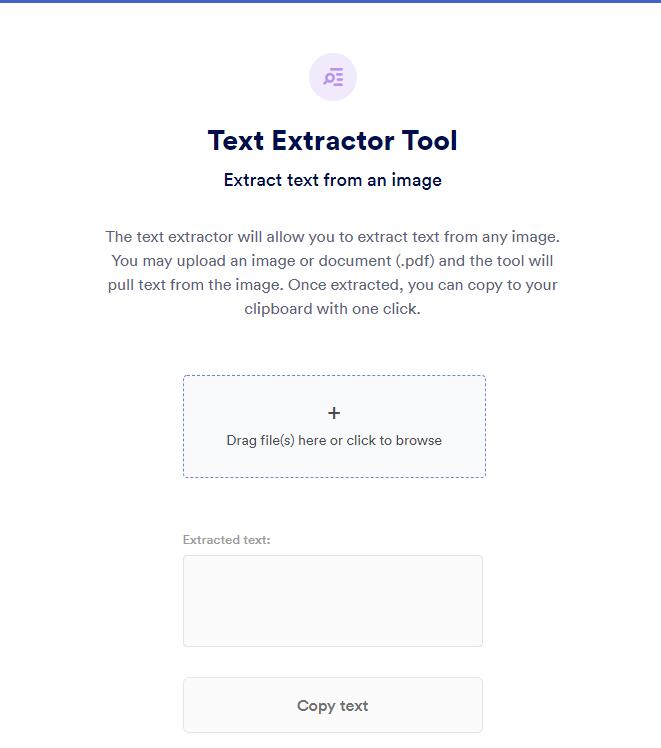
它将扫描您的文件,提取的文本将显示在图像下方的框中。
点击 复制文本 按钮。 您可以将其粘贴到您需要的任何位置。
有些人不喜欢第三方在线工具,因为他们担心数据安全。 因此,您也可以尝试使用 Microsoft 工具。
选项 2. 如何在 OneNote 中使用 OCR 从图像中复制文本
Microsoft OneNote 是一款笔记应用程序,可帮助您在 Windows、Mac、iOS、Android、Chrome 和网页上做笔记、截屏、录制音频等。 它使用 OCT 从图像中复制文本的功能是不容忽视的。
这是在 Windows 上使用它从图像中复制文本的方法。
可选 OneNote中 在计算机上,然后将图像导入其中。
右键单击图像并选择 从图片复制文本.
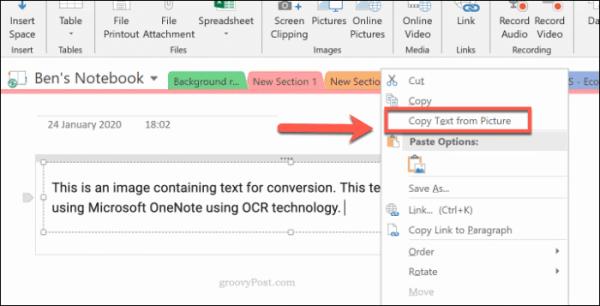
阅读和转换文本可能需要一段时间,之后文本将被复制到剪贴板。
Microsoft 工具始终需要大型计算机存储空间来安装和运行它。 在这种情况下,您可以尝试使用 Google 工具来帮助您安全快速地解决问题。
选项 3. 如何通过 Google Drive 从图像中复制文本
“谷歌可以从图片中复制文字吗? 如果是这样,该怎么做?”
用户有一个类似上述的问题,当然,谷歌可以从图像中复制文本。 您应该首先尝试的是 Google Drive。 它不仅仅是您可以使用的简单云服务,还可以从照片中提取文本。
打开 Google Drive 网页并登录到您的帐户。
将您的图像拖到 Google Drive 页面上发布服务提醒。
右击上传的图片,选择 打开方式 > 谷歌文档.
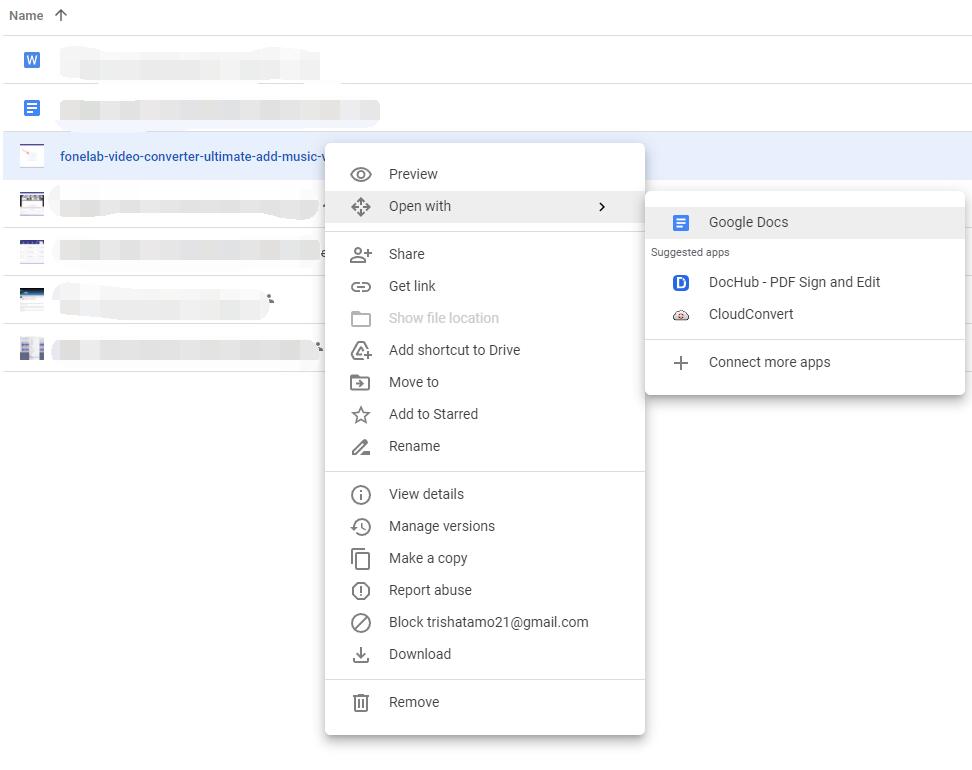
在新选项卡上,您可以看到您的图像和提取的文本。
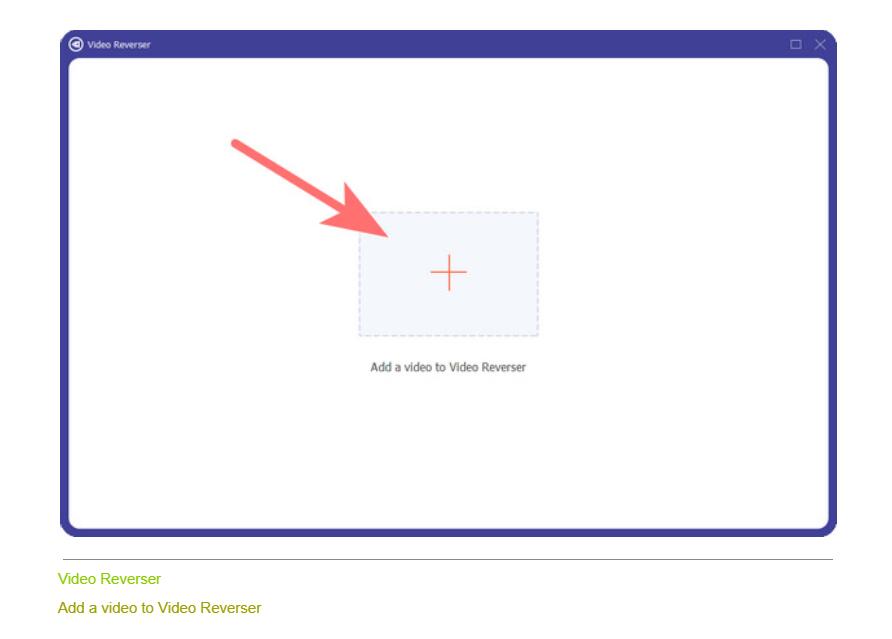
这就是您可以使用 Google Drive 将照片转换为文本的方式。 有些用户可能会将他们的照片保存在 Google 照片上,您也可以使用它将照片转换为文本。
选项 4. 如何通过 Google Photos 从照片中复制文本
借助 Google 相册功能,您可以自动或手动备份和恢复照片和视频。 此外,您可以按照以下步骤从照片中提取文本。
在浏览器上打开 Google 照片页面,将您的图像拖到其中。
单击要复制文本的图像。 点击 从图片复制文本 按钮。
您的文本将显示在右侧。
除了以上 2 个流行的工具外,您还可以尝试使用 Google Keep 从图像中复制文本。
选项 5.如何使用 Google Keep 从照片中复制文本
Google Keep 将笔记连接到 Google Docs、Google Calendars 等。您可以在浏览器中使用它,而无需在计算机上下载任何程序。 下面是从照片中复制文本的演示。
打开 Chrome 并登录您的 Google 帐户。 点击 菜单 右上角图标上的图标。 寻找 谷歌保持 然后点击它。
选择 带图片的新笔记 并上传一张或多张图片。
点击 三个点 图标并选择 抓取图片文字,您的文字将显示在图像下方。
第 3 部分。有关如何从图像复制文本的常见问题解答
1. 如何在 iPhone 上选择文字?
只需怀疑您要复制的文本,然后在弹出时点击复制按钮。
2. 为什么从图像复制文本 iOS 不起作用?
可能有一些未知错误,您可以尝试强制重启或将 iPhone 更新到最新的 iOS。
3. 实时文本是否可以在 iPhone x 上使用?
遗憾的是,iPhone x 不支持实时文本。
4. 如何从 Instagram 复制文字?
您可以截取 Instagram 的屏幕截图,然后使用实时文本功能从中复制文本。
5. 如何从PDF图像中复制文本?
同样,您可以截取 PDF,然后在 iPhone 上的照片应用程序上使用实时文本功能。
这就是关于 iOS 17 上的实时文本以及如何从 iPhone、Windows、Mac、浏览器等设备上的图片复制文本的全部内容。 它们都经过验证且功能强大,您可以根据需要选择一个并尝试一下。
使用FoneLab for iOS,您将从iCloud或iTunes备份或设备中恢复丢失/删除的iPhone数据,包括照片,联系人,视频,文件,WhatsApp,Kik,Snapchat,微信以及更多数据。
- 轻松恢复照片,视频,联系人,WhatsApp和更多数据。
- 恢复之前预览数据。
- 提供iPhone,iPad和iPod touch。

