如何使用 3 种最常用的方法在 iPhone 上录制语音
 发布者 欧丽莎 / 23 年 2023 月 16 日 00:XNUMX
发布者 欧丽莎 / 23 年 2023 月 16 日 00:XNUMX问候! 我的一位老师要求我为下周的一项活动撰写演讲稿。 但是,我对自己说话的方式没有信心,所以我想先通过录音练习我的演讲,以便之后我可以听到并提高自己。 谁能推荐一个在 iPhone 上录音的应用程序或方法? 我将非常感激。
在您购买或使用的每台设备中,您可能会注意到录音机始终位于预安装的应用程序中。 这是因为用户经常使用它,使得录音成为许多设备(包括 iPhone)上的典型过程。 除了上述场景之外,它还可以在许多情况下使用。 因此,将它安装在 iPhone 上是有好处的。
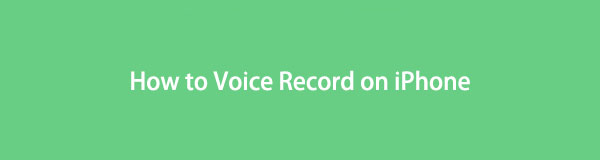
您可以用它来录制自己的唱歌、说话等内容,让您发现自己对别人来说听起来是什么样的。 这样,就会更容易知道哪些地方需要改进。 带着这个想法,我们在网上测试了各种录音方法,并在本文中收集了主要的录音方法。 要发现它们,请继续滚动此页面。

指南清单
第 1 部分:如何使用语音备忘录在 iPhone 上进行录音
如果您是 iPhone 的长期用户,您可能已经在主屏幕上看到过语音备忘录应用程序。 不过,如果您从未打开或使用过它,这是可以理解的,因为有些人觉得不需要录音。 但如果你现在突然需要这个功能,那么你很幸运,因为 iPhone 上预装了语音备忘录应用程序。 因此,无需寻找其他录音机来安装,特别是如果您只需要一个简单的录音应用程序。
按照下面的简单过程来确定如何使用“语音备忘录”应用程序在 iPhone 上录制我的声音:
打开 iPhone 以查看主屏幕应用程序,然后用手指滑动直至出现 语音备忘录 应用程序出现。 然后点击它,屏幕上就会显示包含选项的界面。
要开始录制声音,请勾选屏幕最下方的圆圈图标,即录制按钮。 尽可能靠近设备的麦克风,以便其正确拾取您的声音。 完成后,点击圆圈方形图标即可停止并保存录音。
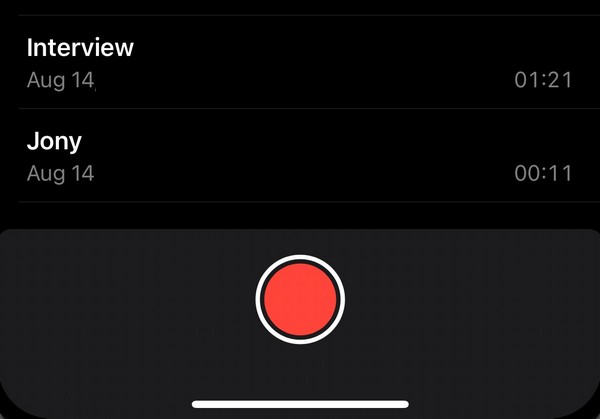
通过以上信息,您现在应该知道语音备忘录应用程序主要用于基本的语音录制。 但如果您更喜欢一种可以提供更高质量和更多优势的方法,以下部分将对您的设备有所帮助。
第 2 部分. 如何使用 FoneLab Screen Recorder 在 iPhone 上录音
在录音方面, FoneLab屏幕录像机 是您可能会遇到的计算机上的顶级程序之一。 它有多种录音类型,但在这种情况下,您可以使用它的电话录音机,能够在您的 iPhone 上录音。 它只需要您的 iPhone 和计算机之间的快速连接即可启用设备麦克风并录制您的声音。 此外,由于其用户友好的界面,设置程序不会花费太多时间。
此外, FoneLab屏幕录像机 允许在您的 iPhone 和计算机上使用更多录音类型。 你可以用它来 屏幕录制游戏、特定窗口、网络摄像头和模式。 因此,许多人发现它比其他录音技术更实用。
FoneLab屏幕录像机允许您在Windows / Mac上捕获视频,音频,在线教程等,并且您可以轻松自定义大小,编辑视频或音频等。
- 在Windows / Mac上录制视频,音频,网络摄像头并拍摄屏幕截图。
- 保存前预览数据。
- 它是安全且易于使用的。
请参阅下面的安全指南,作为如何在 iPhone 上录制语音的模式: FoneLab屏幕录像机:
进入 FoneLab Screen Recorder 主站点并 免费下载 按钮将显示在页面的左下角。 单击它保存程序文件,下载后双击它。 安装过程将随之而来,但它会立即完成,因此请立即启动该程序以在您的计算机上运行它。
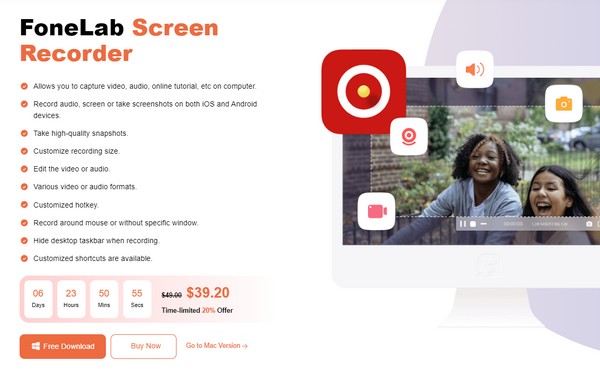
主界面将突出显示语音、游戏和录音机。 聚焦最右侧查看并单击 小电话盒,然后选择 iOS 录音机 根据您的设备类型在以下界面上。 然后将遵循连接方式。
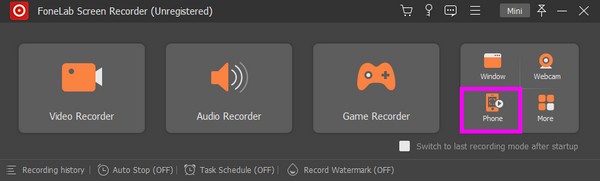
直接转至音频镜像部分,查看连接设备的说明。 必须在同一个WLAN下; 然后,在 iPhone 上打开控制中心并展开音乐播放菜单。 你会看见 FoneLab屏幕录像机,点击即可连接成功。
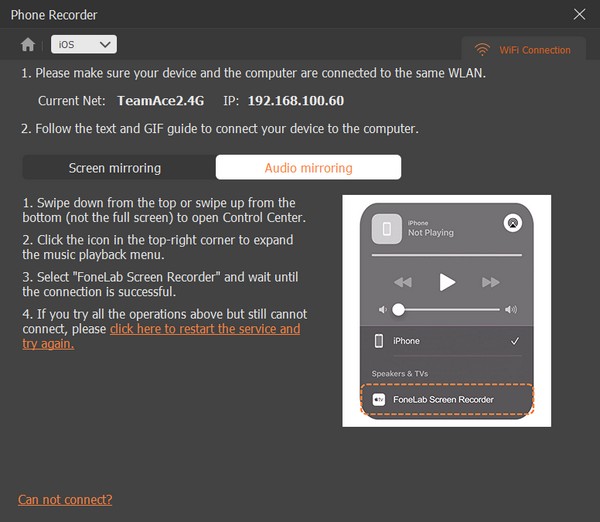
录制屏幕将出现在您的计算机上,录制按钮将位于程序界面的底部。 单击它即可开始通过 iPhone 麦克风录制您的声音。 稍后,您可以随时返回主界面并使用需要时的其他录音功能。
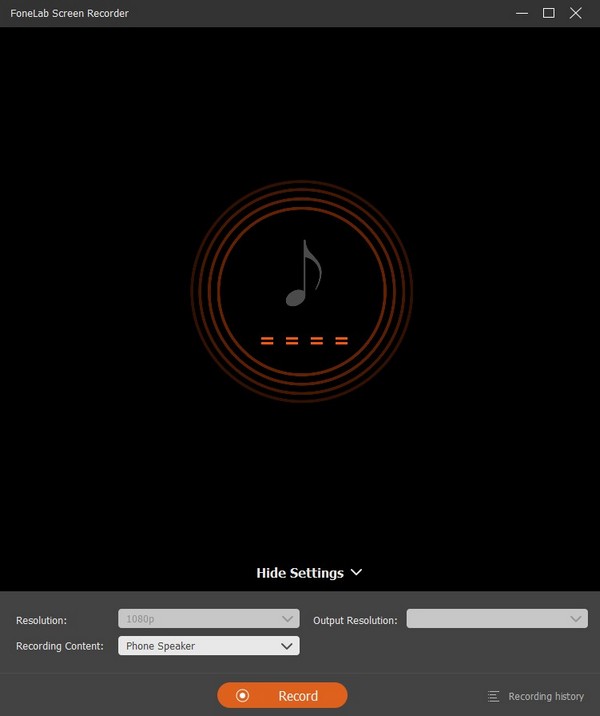
FoneLab屏幕录像机允许您在Windows / Mac上捕获视频,音频,在线教程等,并且您可以轻松自定义大小,编辑视频或音频等。
- 在Windows / Mac上录制视频,音频,网络摄像头并拍摄屏幕截图。
- 保存前预览数据。
- 它是安全且易于使用的。
第 3 部分. 如何通过第三方应用程序在 iPhone 上录音
从App Store或其他平台安装安全录音笔也很有效。 但是,您必须小心在线下载的录音应用程序,因为某些应用程序可能会损坏您的设备。 不过别担心。 我们推荐 Rev Voice Recorder 以确保您选择安全的第三方应用程序。 您可以在 App Store 中获取它,因此只需几分钟即可在您的 iPhone 上成功安装录音应用程序。
按照下面的简单说明使用 iPhone 上的录音应用程序 Rev Voice Recorder:
从 App Store 获取 Rev Voice Recorder,然后管理启动选项和权限。 之后,它的界面将呈现在您的iPhone屏幕上。
要开始录制您的声音,请点击录制按钮,然后靠近设备麦克风以拾取您的声音。 您还可以使用 Pause 暂停 选项卡以休息,但点击 保存 按钮完成后。
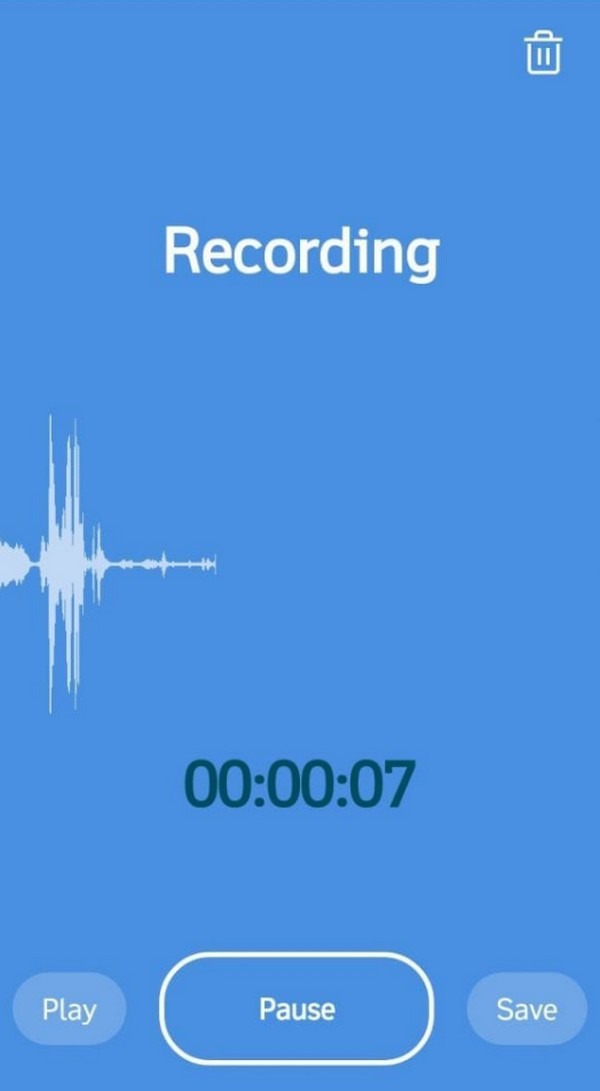
Rev Voice Recorder 是一款易于使用的应用程序,非常适合喜欢拥有适当便利性和功能的用户。 然而,为了公平起见,你也必须意识到它的缺点。 有些用户抱怨录音质量低,因此您偶尔也会遇到这种情况。 如果这对您来说是降级,请改用前一个。
FoneLab屏幕录像机允许您在Windows / Mac上捕获视频,音频,在线教程等,并且您可以轻松自定义大小,编辑视频或音频等。
- 在Windows / Mac上录制视频,音频,网络摄像头并拍摄屏幕截图。
- 保存前预览数据。
- 它是安全且易于使用的。
第 4 部分. 有关如何在 iPhone 上录音的常见问题解答
1.我可以吗 在我的 iPhone 上录制对话?
是的你可以。 如果您指的是物理环境中的对话,语音备忘录应用程序足以进行录音。 然而,它只是一个基本的录音机,因此质量可能不如您想象的那么好。 如果您想要一个可以改善录音的程序,请使用 FoneLab Screen Recorder,因为它提供噪音消除和增强功能,消除录音中烦人的背景声音或噪音。
2. iPhone如何通过屏幕进行录音?
使用 iPhone 控制中心中的内置屏幕录像机,并确保麦克风已启用以包含您的声音。 或者,尝试本文的第 2 部分程序, FoneLab屏幕录像机。 支持iPhone录屏带音频; 因此,它将非常适合您的录音目标。
借助领先的录音技术,在 iPhone 上录制声音变得更加容易。 依靠上面给出的说明才能成功完成该过程。
FoneLab屏幕录像机允许您在Windows / Mac上捕获视频,音频,在线教程等,并且您可以轻松自定义大小,编辑视频或音频等。
- 在Windows / Mac上录制视频,音频,网络摄像头并拍摄屏幕截图。
- 保存前预览数据。
- 它是安全且易于使用的。
下面是一个视频教程供参考。


