iPhone 视频无法播放:前 5 种方法 [2023]
 更新于 特丽莎塔莫 / 25年2022月16日30:XNUMX
更新于 特丽莎塔莫 / 25年2022月16日30:XNUMXApple 的 iPhone 是您可以拥有的出色设备之一。 它具有最佳性能,可让您非常顺利地处理所有内容。 但是,这些设备并不完美,使用此设备时可能会出现一些问题。 据报道,一些用户表示他们很难在 iPhone 设备上播放视频。 你有同样的情况吗? 不要恐慌。 您来对地方了。 在这里,我们将向您展示修复 iPhone 无法播放视频的原因和最佳解决方案。
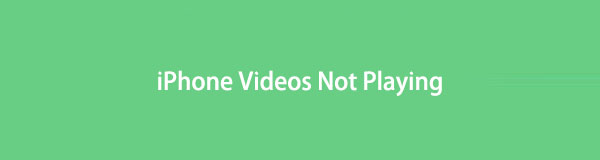
第 1 部分。为什么视频无法在我的 iPhone 上播放?
当您想在 iPhone 相机胶卷或其他应用程序上播放视频时,会很沮丧,但突然无法播放。 好吧,您的设备上发生此问题的原因有多种。 可能触发此错误的可能原因之一是打开了“优化 iPhone 存储”。 当您打开此功能时,它将优化您 iPhone 的存储空间,即限制您的相机胶卷使用的存储空间。 因此,您的视频将加载并需要更长时间才能播放。
您无法在 iPhone 上观看视频的另一个原因是您安装在设备上的特定应用程序存在问题。 这可能是因为应用程序中存在错误,或者您可能需要更新应用程序或对应用程序进行故障排除,以便您可以再次播放和加载视频。 此外,如果您的互联网连接速度较慢或出现问题,可能会导致您的视频无法在应用程序中播放。
无论您的 iPhone 视频无法加载或播放的原因是什么,您还可以尝试多种方法来解决此问题。 继续阅读本文的以下部分以了解这些方法。
第 2 部分。 5 修复 iPhone 不播放视频的最佳技术
确定导致此问题的原因后,请了解可以尝试再次播放视频的不同方法。 确保仔细遵循每种方法中的说明以成功解决问题。
FoneLab使您可以将iPhone / iPad / iPod从DFU模式,恢复模式,Apple徽标,耳机模式等修复到正常状态而不会丢失数据。
- 修复禁用的iOS系统问题。
- 从禁用的iOS设备中提取数据,而不会丢失数据。
- 它是安全且易于使用的。
解决方案#1。 重启 iPhone
当您重新启动 iPhone 时,您允许刷新设备正在运行的应用程序。 事实证明,这种方法可以修复您设备上的错误和故障。 因此,它还可以帮助您解决无法播放的 iPhone 视频问题。
使用 Home 键重启 iPhone:
首先,按住 睡眠/唤醒 和 主页 键同时。
然后,请等到屏幕上出现关机幻灯片并拖动它以关闭设备。
现在,等待 20-30 秒打开您的设备。 要开启您的设备,请按住 睡眠/唤醒 按钮,然后在出现 Apple 标志时松开它们。
重新启动没有主页按钮的 iPhone:
首先按住 功率 和任何一个 音量 键。
然后,当您在屏幕上看到幻灯片以关闭电源时。 并拖动它。 等到您的设备完全关闭。
接下来,按住 功率 按钮。 最后,请等到您的 iPhone 上显示 Apple 标志。 并松开电源键。
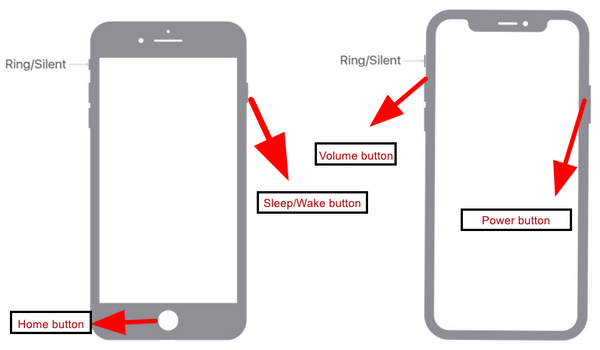
如果此方法不能满足您的需求,您可以尝试其他方法。
解决方案#2。 强制关闭照片应用
如果您在 iPhone 照片应用程序上播放的视频缓冲了很长时间,则问题可能出在应用程序中。 因此,强制您关闭应用程序可以帮助您解决问题并允许加载内容。 以下是强制关闭照片应用程序的步骤。
首先,在 iPhone 上打开多任务视图。 对于 iPhone X 及更新机型,滑动屏幕底部。 对于 iPhone 7 及更早版本,您可以双击主屏幕按钮。
最后,关闭 图片 应用程序向上滑动。 就是这样!
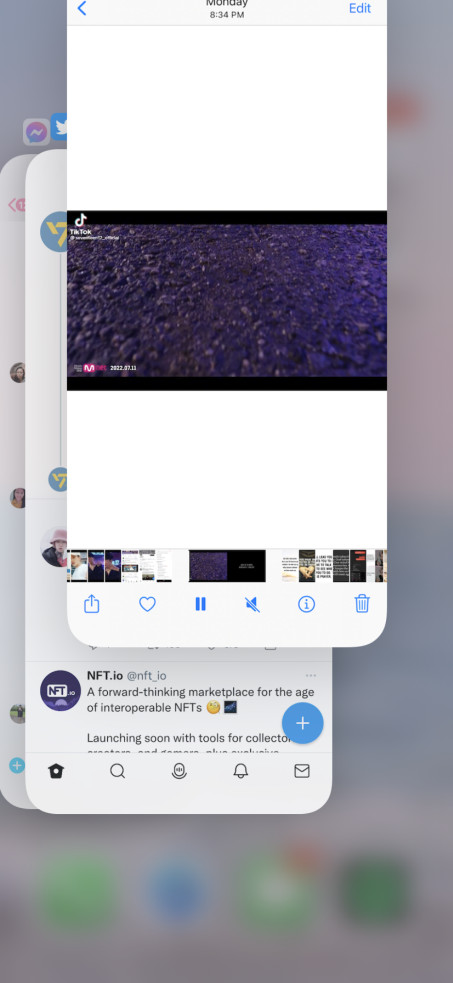
如果您的 iPhone 视频无法继续播放,请尝试关闭优化的 iPhone 存储功能(如果已启用)。
解决方案#3。 关闭优化 iPhone 存储
启用优化 iPhone 存储后,您的视频将自动上传到您的 iCloud,尤其是当您长时间停止使用 iPhone 并连接到 Wi-Fi 时。 因此,为了减少 iPhone 的存储空间,它会压缩视频的版本。 这意味着您必须加载照片和视频才能播放。 要关闭此功能,您需要选择“下载并保留原件”而不是“优化 iPhone 存储”。 这是如何做到的:
打开 个人设置 您的iPhone。
接下来,找到并选择 图片.
最后,选择并点击 下载并保留原件.
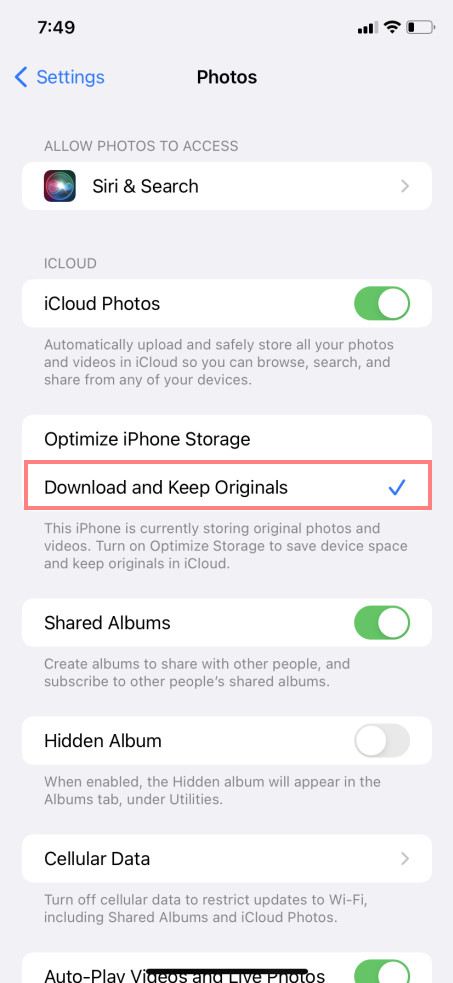
现在,您需要耐心等待,直到您的 iPhone 将保存在 iCloud 上的原始照片和视频恢复回您的 iPhone。 请注意,这可能需要几个小时。
FoneLab使您可以将iPhone / iPad / iPod从DFU模式,恢复模式,Apple徽标,耳机模式等修复到正常状态而不会丢失数据。
- 修复禁用的iOS系统问题。
- 从禁用的iOS设备中提取数据,而不会丢失数据。
- 它是安全且易于使用的。
解决方案#4。 卸载有故障的第三方应用程序
如果您无法在第三方应用程序上播放视频,则需要删除该应用程序并在您的设备上重新安装。 但请注意,仅当您要观看的视频不在您的照片应用程序中时,此方法才有效。 它可能存在于 Chrome、WhatsApp 等应用程序中。 有时,第三方应用程序可能会导致您的视频无法播放。 现在,尝试按照以下步骤将其卸载并重新安装:
按住导致视频无法播放的第三方应用程序。
接下来,选择 删除应用程序 并通过选择在列表中确认 删除应用 选项。
最后,启动 App Store 并重新安装应用程序。 就是这样!
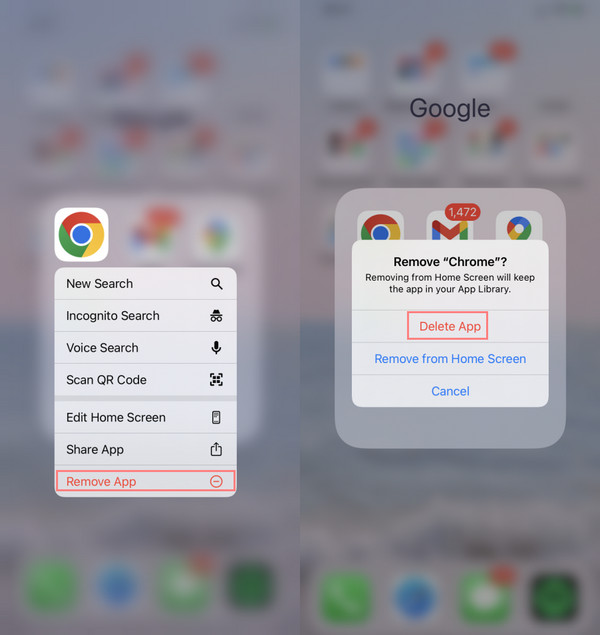
现在,尝试播放您想观看的视频。 如果在尝试了所有这些方法之后,它们都不适合您,那么问题可能出在您的 iOS 系统上。 好在我们有一个工具可以帮助您解决这些问题; 那是 FoneLab iOS 系统恢复。
解决方案#5。 FoneLab iOS 系统恢复
在修复 iOS 设备上的任何异常时, FoneLab iOS系统恢复 确实是一个可靠且出色的工具。 如果您在播放要观看的视频时遇到困难,您的设备可能遇到了导致此问题的系统错误。 因此,借助此 iOS 系统恢复,您可以修复它。 事实上,它还允许您为设备选择修复模式。 更重要的是,它同时支持 Windows 和 Mac。 此外,它是一个安全且易于使用的程序。 现在,按照下面有关如何使用此工具的完整教程来修复 iPhone 上的问题。
FoneLab使您可以将iPhone / iPad / iPod从DFU模式,恢复模式,Apple徽标,耳机模式等修复到正常状态而不会丢失数据。
- 修复禁用的iOS系统问题。
- 从禁用的iOS设备中提取数据,而不会丢失数据。
- 它是安全且易于使用的。
首先,下载并安装 FoneLab iOS系统恢复 在你的电脑上
在工具的主界面上,选择并单击 iOS系统恢复.

在以下窗口中,您将看到可以使用此程序解决的问题。 并击中 Start 开始 按钮。

随后,为您的 iPhone 设备的数据选择您想要的修复类型。 并通过单击验证您的选择 确认 按钮。
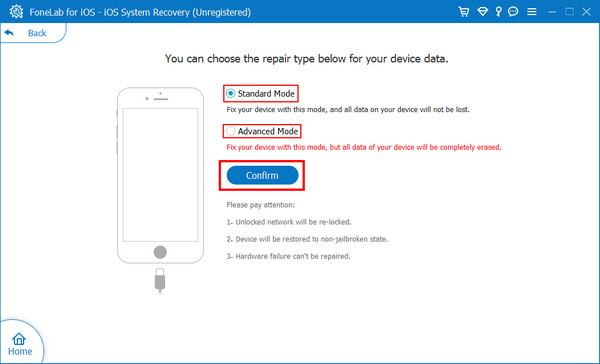
然后,按照屏幕上出现的说明进行操作,您就可以成功修复您的 iOS 系统。 而已!
这就是您解决 iOS 系统问题的方法。 如果您的 iPhone 视频无法加载或播放,这是因为您的系统,请使用此程序解决您设备上的任何问题。 你可以依赖它。 因此,我们强烈建议您在 iOS 设备上使用它来解决此类问题。
FoneLab使您可以将iPhone / iPad / iPod从DFU模式,恢复模式,Apple徽标,耳机模式等修复到正常状态而不会丢失数据。
- 修复禁用的iOS系统问题。
- 从禁用的iOS设备中提取数据,而不会丢失数据。
- 它是安全且易于使用的。
第 3 部分。 关于 iPhone 视频无法播放的常见问题解答
1. 如何修复 YouTube 无法在 iPhone 上播放?
您确实可以尝试多种方法来解决此问题。 首先,确保您的 YouTube 应用已更新至最新版本。 或者您也可以卸载该应用程序并重新安装。 另一件事是强制关闭它。 最后,您还可以尝试本文中提到的替代方法,即 FoneLab iOS系统恢复.
2. 如何修复 iPhone 无法在 Safari 应用程序上播放视频?
要在您的 Safari 应用程序上解决此问题,您可以尝试在“设置”应用程序上清除 iPhone 上的应用程序缓存、cookie、历史记录和数据。 另一种方法是在 iPhone 上执行重启。 或者试试 FoneLab iOS系统恢复,一个可以帮助您解决 iOS 设备上的多个问题的工具。
总而言之,当您遇到 iPhone 视频无法播放时,您可以尝试上述 5 种技术来修复此类错误。 然而,我们真诚推荐您使用的工具是 FoneLab iOS系统恢复. 这个独立程序可以帮助您快速解决 iOS 系统的许多问题。 尽管如此,决定仍然是你的。

