iPhone 或 iPad 卡在验证更新上:使用简单和不同的方法修复它
 更新于 欧丽莎 / 23年2023月11日30:XNUMX
更新于 欧丽莎 / 23年2023月11日30:XNUMX我将我的 iPhone 设备更新到更新的 iOS 版本。 这是 1 小时前,但它停留在更新屏幕上。 你能帮我么? 谢谢你!
更新 iOS 和 iPadOS 可以提供设备的最新功能。 但是,如果它卡在更新屏幕上,那将是一场灾难。 摆脱这个问题,让您的手机顺畅使用! 如果您的 iPhone 和 iPad 更新卡在屏幕上,这篇文章提供了所有简单的技术来帮助您。 您也可以使用领先的第三方软件来修复它。 你准备好了吗? 继续前行。


指南清单
FoneLab使您可以将iPhone / iPad / iPod从DFU模式,恢复模式,Apple徽标,耳机模式等修复到正常状态而不会丢失数据。
- 修复禁用的iOS系统问题。
- 从禁用的iOS设备中提取数据,而不会丢失数据。
- 它是安全且易于使用的。
第 1 部分。 为什么 iPad 或 iPhone 更新卡住
iPhone 或 iPad 卡在更新屏幕上的可能原因有很多。 您应该首先考虑的是网络连接。 更新您的 iOS 或 iPadOS 版本是必不可少的事情之一。 如果 Wi-Fi 网络或其他互联网连接不稳定或关闭,该过程将被中断。
此外,可能是因为 iPhone 或 iPad 的存储空间不足以进行新的更新。 不管是什么原因,如果遇到 iPhone 之类的东西在验证 iPhone 11 上的更新时卡住,您可以使用下面的教程修复它。 继续前行。
第 2 部分。如何修复 iPad 或 iPhone 更新卡住
一些用户在他们的 iPhone 和 iPad 上遇到了同样的问题,它们卡在更新屏幕上。 它包括 iPhone 和 iPad冻结 在更新期间。 iPhone 和 iPad 上的任何问题都会给您带来压力,因为您无法正确使用手机。
首先,您应该了解更新设备的正确步骤。
使用 iCloud 或其他云服务在您的设备上备份您的数据。 您也可以使用另一部手机。 之后,将您的 iPhone 插入电源并将其连接到 Wi-Fi 网络。 之后,点击 个人设置 iPhone 上的按钮。 之后,选择 按钮以查看您手机的可用更新。
在“软件更新”屏幕内,您会看到手机的当前 iOS 版本。 如果你看到 下载 和 Install 安装 底部的按钮,这意味着它有可用的更新。 点击它进行更新。
注意:如果您希望 iPhone 自动更新到最新的 iOS 版本,请点击主界面顶部的“自动更新”按钮。
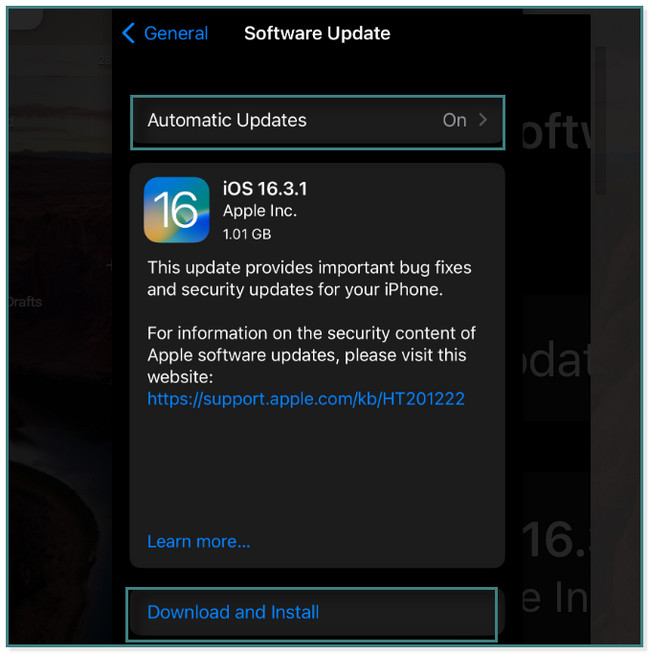
是时候修复卡在更新屏幕上的 iPhone 或 iPad 及相关问题了。 以下是最简单的方法。 继续前行。
方法 1. 重启 iPhone/iPad
当 iPhone 和 iPad 出现问题时,通常会执行此技术。 这是所有这些方法中最简单的。 向下滚动。
对于 iPhone X、11、12、13 或更新机型:按住 音量 or 侧 按钮。 之后,将滑块向右拖动,几秒钟后,它将关闭。 长按打开手机或平板电脑 侧 按钮。
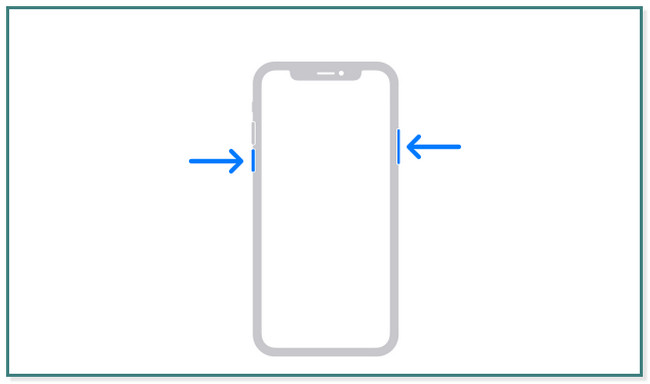
对于 iPhone 6、7,8、2 或 SE(第 3 代或第 XNUMX 代):按住 侧 按钮。 拖动滑块将其关闭。 再次按住侧边按钮,重新打开手机或平板电脑。
对于 iPhone SE(第 1 代)、5 及更早机型:按住 置顶 按钮。 将滑块向右拖动,iPhone 或平板电脑将关闭。 稍后,按住顶部按钮再次打开手机或平板电脑,直到您在主屏幕上看到 Apple 徽标。
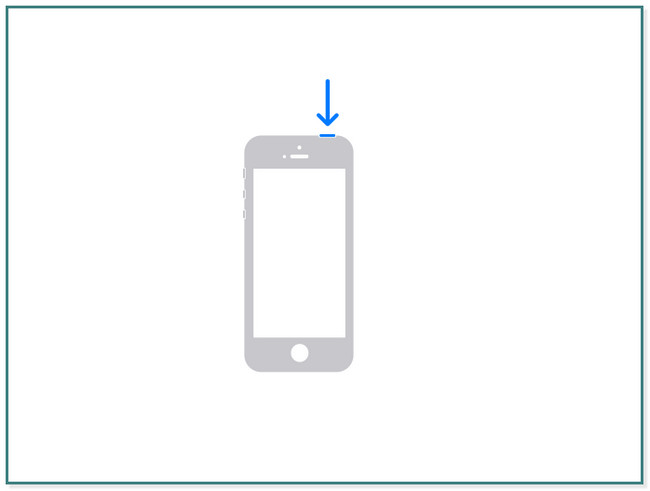
对于顶部按钮带有面容 ID 和触控 ID 的 iPad:按下并松开 音量 按钮靠近顶部按钮。 之后,按下并快速松开 音量 按钮远离 置顶 按钮。 稍后,按住顶部图标,直到屏幕上弹出 Apple Logo 图标。
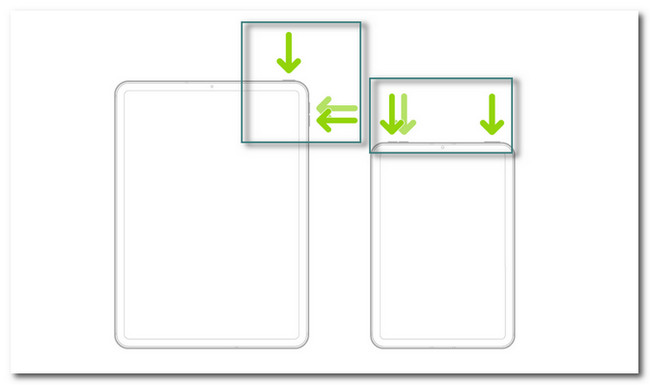
对于带有主屏幕按钮的 iPad 型号:按住 置顶 带有按钮 主页 按钮。 您只需等待至少几秒钟,直到 Apple 标志出现在屏幕上。
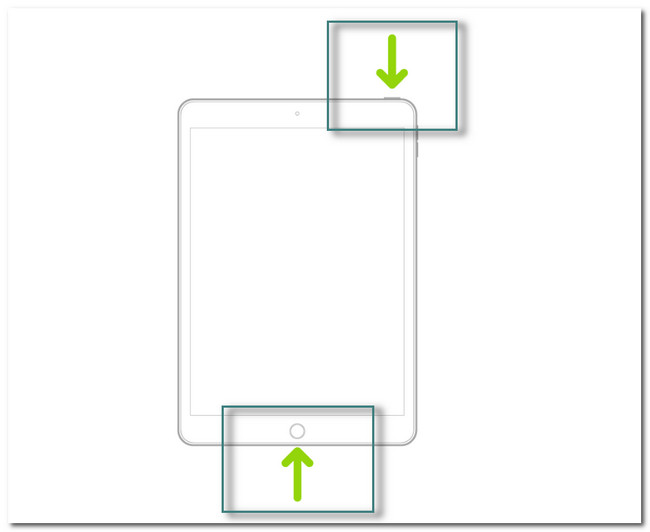
FoneLab使您可以将iPhone / iPad / iPod从DFU模式,恢复模式,Apple徽标,耳机模式等修复到正常状态而不会丢失数据。
- 修复禁用的iOS系统问题。
- 从禁用的iOS设备中提取数据,而不会丢失数据。
- 它是安全且易于使用的。
方法二、重置网络
重置网络技术将删除保存的网络,如 Wi-Fi 或其他互联网连接。 为什么不尝试修复冻结并卡在屏幕上的 iPhone 或 iPad 更新? 继续前行。
选项 1. 重新连接网络 iPhone/iPad
点击 个人设置 在您的 iPhone 设备上,找到 Wi-Fi 部分。 之后,点击它以查看更多互联网连接选项。
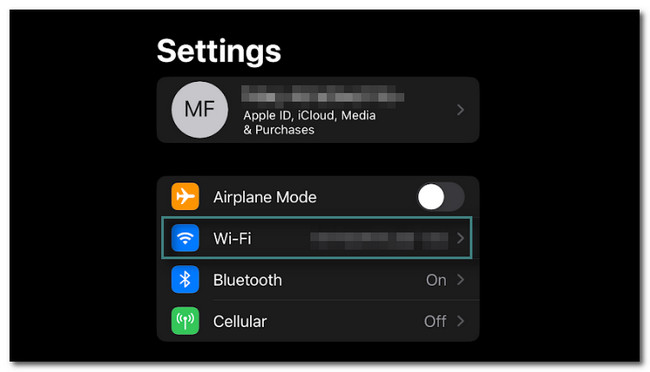
您将看到许多关于如何自定义 Wi-Fi 连接的选项。 您所要做的就是点击 忘记这个网络 并返回 Wi-Fi 主界面。
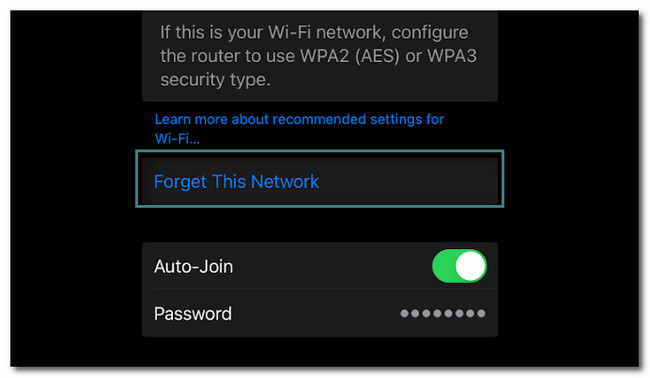
点击 Wi-Fi网络 并再次输入密码。 之后,至少等待几秒钟,直到您的手机连接到网络。
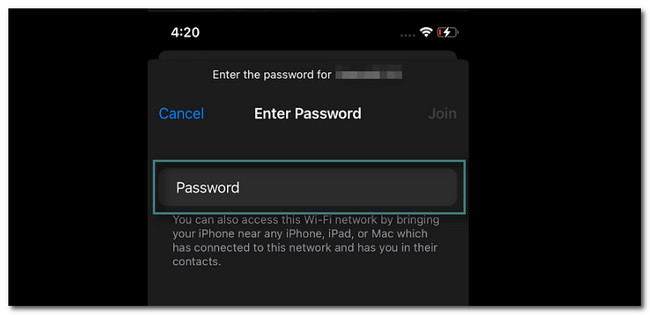
选项 2. 重置网络设置 iPhone/iPad
点击 个人设置 or 婴儿车 iPhone 的图标。 之后,您只需要向下滚动,直到找到 总类 图标。 点击它以查看更多设置。
在常规选项中,您必须向下滚动并找到 转移或重置 iPhone 最后的按钮。
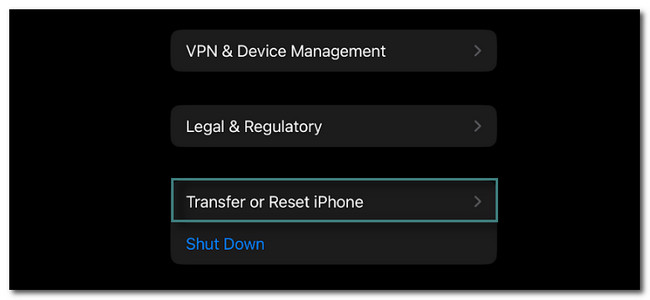
在主界面的底部,选择 重设 按钮。 你只需要点击它。
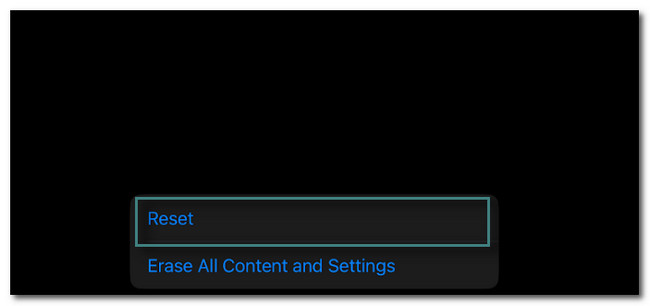
将弹出另一个窗口。 之后,选择 重置网络设置 按钮。 使用此方法后,您必须根据自己的喜好重新设置手机。
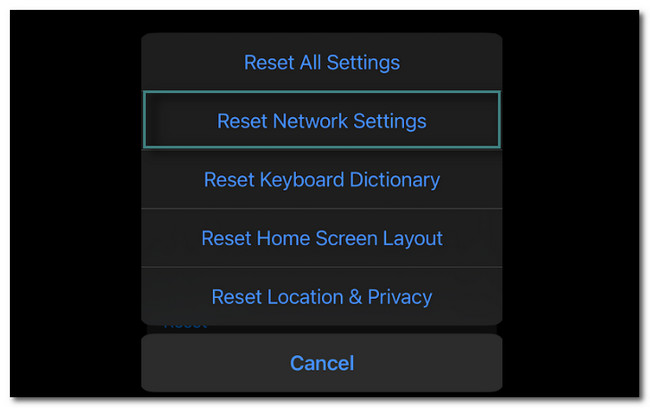
方法3。 更新的iOS/iPadOS 与 iTunes
您可以使用 iTunes 通过 Mac 更新 iOS 和 iPadOS。 但 iTunes 在最新的 macOS 上已被替换。 您仍然可以将它用于早期的 macOS 和 Windows。 你想知道如何通过 iTunes 更新吗? 向下滚动。
在您的计算机上启动 iTunes。 之后,将手机或平板电脑连接到它。 之后,单击 iTunes 工具栏上的 iPhone 或 iPad。 检查更新。 选择 下载 和 更新 并按照屏幕上的说明进行操作。 稍后,输入您的密码。
方法 4. 恢复 iPhone/iPad
此方法可以通过 3 种方式执行。 您可以恢复和摆脱卡在进度条或屏幕上的 iPhone 或 iPad 更新。 您可以使用 iCloud、访达和 iTunes。 请相应地按照以下步骤操作。
选项 1. iCloud
您可以使用 iCloud 来 将您的数据备份到云服务 没有物理连接。 你想用它来 恢复你的iPhone 和iPad? 下面是详细步骤。
您需要在 个人设置 你的 iPhone 或 iPad。 之后,一旦你打开它,它就会显示你好图标。 之后,您只需按照 iPhone 或 iPad 屏幕上的说明进行操作即可。 你会看到 应用和数据 屏幕。 以后选择 从 iCloud 备份恢复 按钮并登录您的帐户。 选择与您的手机最相关的备份。
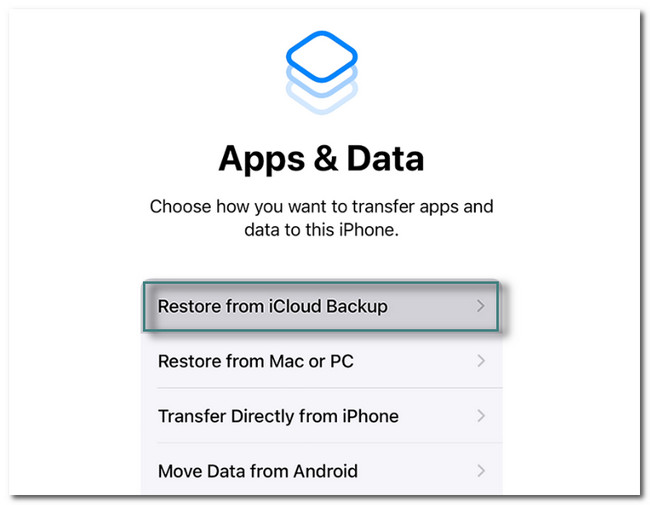
传输自动开始。 假设手机要求您提供 Apple ID 以恢复 App 和 Purchase。 虽然您可以点击 跳至 按钮,您将无法使用这些应用程序。 之后,您必须保持与 Wi-Fi 网络的连接才能继续该过程。 之后,您将看到 从 iCloud 恢复 屏幕。 在底部,您将看到它的进度。 请等到它完成。 之后,根据您的喜好设置 iPhone 或 iPad。
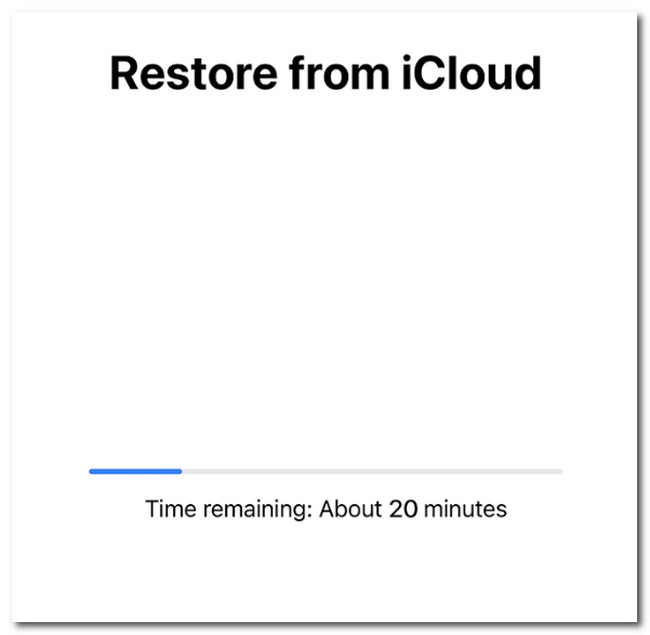
FoneLab使您可以将iPhone / iPad / iPod从DFU模式,恢复模式,Apple徽标,耳机模式等修复到正常状态而不会丢失数据。
- 修复禁用的iOS系统问题。
- 从禁用的iOS设备中提取数据,而不会丢失数据。
- 它是安全且易于使用的。
选项 2. iTunes
iTunes 可让您在计算机上整理和播放歌曲。 此外,您还可以使用它来 恢复你的iPhone 和iPad。 你想知道怎么做吗? 向下滚动。
在删除所有内容后打开设备后,您将看到 Hello 图标。 您只需要按照屏幕上给出的说明进行操作。 它还会要求您创建密码并确认。 您所要做的就是点击 从 Mac 或 PC 恢复 按钮。 稍后,屏幕会显示您的手机需要连接到电脑。 通过使用电缆连接它来执行它。
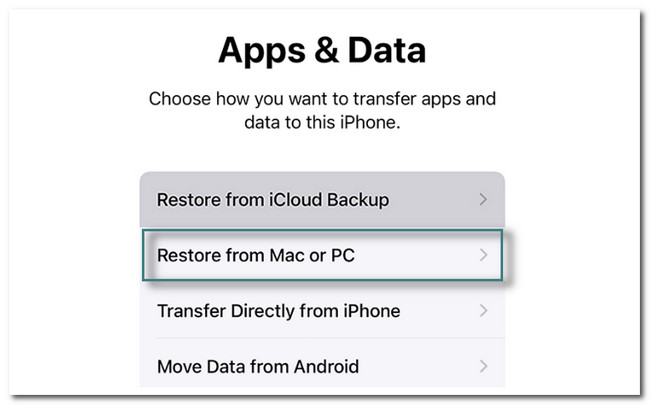
在 Mac 上,单击 从备份恢复 按钮,然后选择您使用的 iPhone。 稍后,单击 继续 按钮,然后输入 加密密码 的电话。 之后,单击 OK,恢复将立即从计算机发生到 iPhone。 该过程完成后,iPhone 将自动重启。 你会的 恢复已完成 屏幕。 您只需按照屏幕上显示的方式设置电话。
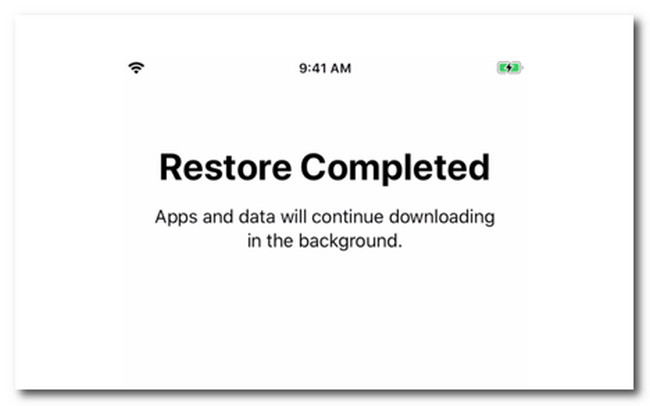
选项 3. 查找器
将 macOS 更新到最新版本后,您可以改用 Finder。 它具有与 iTunes 类似的步骤。以下是详细步骤。
将 iPhone 或 iPad 连接到 Mac。 之后,您将在 iPhone 或 iPad 屏幕上看到通知。 你只需要点击 相信这台电脑 按钮并按照屏幕上的步骤进行连接。 然后,打开 Mac 上的 Finder 图标。 点击 iPhone or iPad的 在主界面的左侧。 在这种情况下,您将看不到有关 iPhone 或 iPad 的信息。
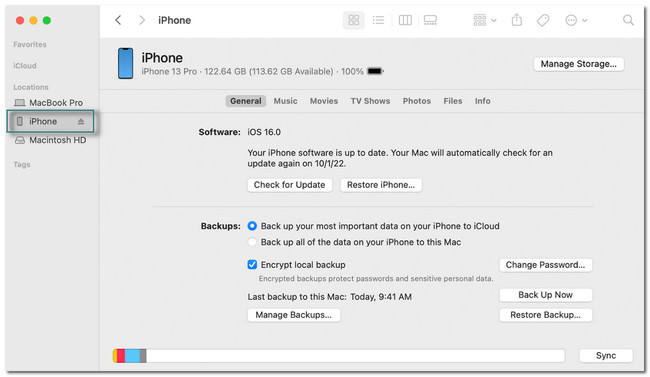
点击 恢复备份 屏幕底部的按钮。 为您的 iPhone 或 iPad 选择最合适的备份。 之后,单击 恢复 按钮并输入您的密码。 您只需要等到还原过程完成即可。 在同步过程完成之前,请勿从计算机上拔下 iPhone 或 iPad。 请耐心等待,因为此过程需要几分钟时间。
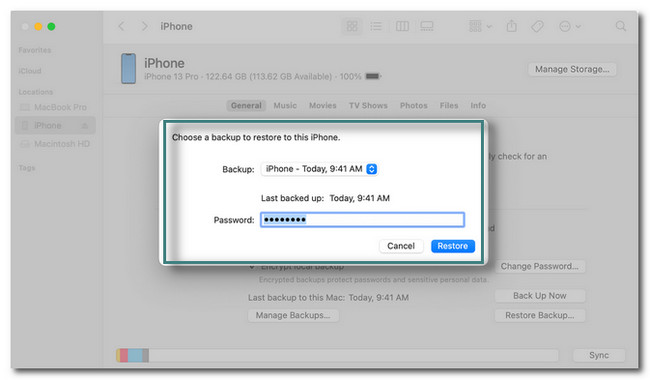
您认为第三方工具可以解决这个问题吗? 以下是修复卡在更新屏幕上的 iPhone 或 iPad 的最佳软件。 继续前行。
选项5.使用FoneLab iOS系统恢复
iPad 和 iPhone 无法通过屏幕验证 iPhone 11 上的更新。 这是该软件支持的可恢复方案之一。 除此之外, FoneLab iOS系统恢复 可以帮助你 iPhone 进入 DFU 模式、恢复模式、Apple 标志、耳机模式等恢复到正常状态。
FoneLab使您可以将iPhone / iPad / iPod从DFU模式,恢复模式,Apple徽标,耳机模式等修复到正常状态而不会丢失数据。
- 修复禁用的iOS系统问题。
- 从禁用的iOS设备中提取数据,而不会丢失数据。
- 它是安全且易于使用的。
此外,它支持 2 种修复模式,您将在阅读下面的指南后了解和体验。 此外,它同时支持 Mac 和 Windows 操作系统。 您想使用此工具来修复 iPhone 和 iPad 卡在更新屏幕上以及其他相应问题吗? 相应地执行以下步骤。
下载 FoneLab iOS System Recovery 然后在您的计算机上进行设置。 之后,立即启动它以开始该过程。 之后,您只需选择 iOS系统恢复 软件右上角的按钮。 在这种情况下,您将看到与修复 iPhone 或 iPad 相关的功能。
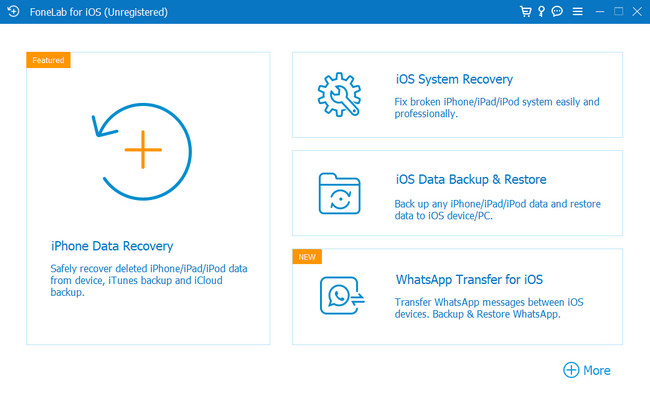
您需要将 iPhone 或 iPad 连接到该软件。 在这种情况下,您将需要一根电缆来执行它。 如果 iPhone 或 iPad 已成功连接到计算机,该工具将通知您。 它会向您显示有关他们的信息,包括他们的姓名。 要继续下一步,请单击 固定 按钮。
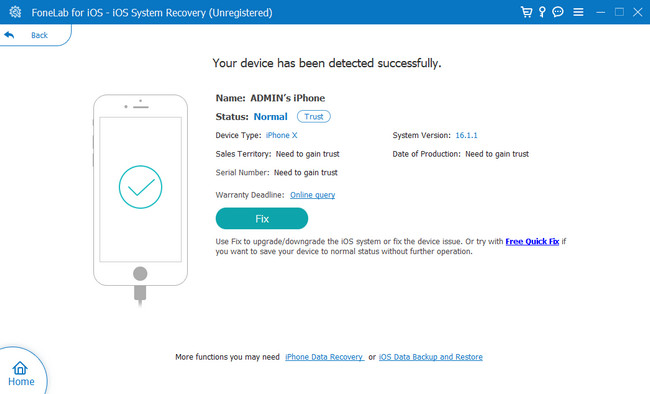
在软件上选择 iPhone 或 iPad 上的问题。 您将看到 4 个可用问题。 它包括设备问题、屏幕问题、iOS 模式问题和 iTunes 问题。 之后,选择软件底部的“开始”按钮以选择该过程所需的修复类型。
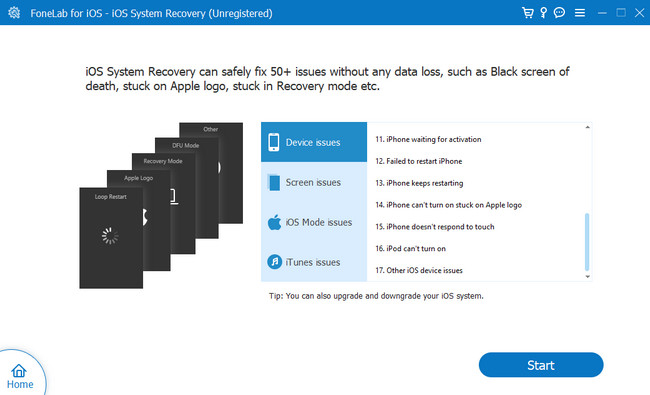
该工具将询问您喜欢的维修类型。 您可以选择 普通 模式,不会删除您的数据。 您还可以选择 高级 模式按钮,但您必须拥有数据的副本。 此过程将引导您进入恢复模式并擦除所有当前数据和文件。 建议备份所有文件。 稍后,单击 确认 按钮。 点击 优化 or 维修 按钮。 修复过程将立即开始。 您必须等到该过程完成,然后检查您的 iPhone 或 iPad。
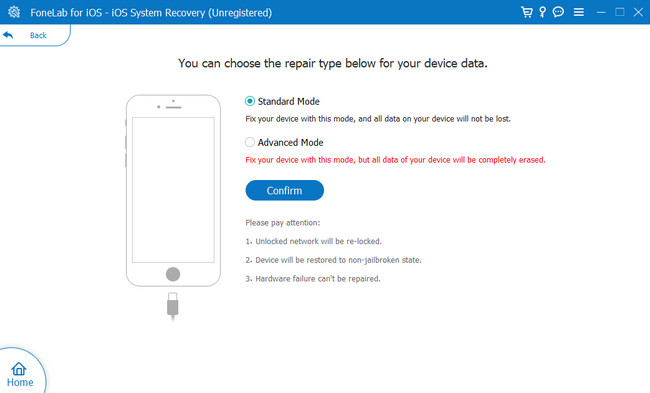
FoneLab使您可以将iPhone / iPad / iPod从DFU模式,恢复模式,Apple徽标,耳机模式等修复到正常状态而不会丢失数据。
- 修复禁用的iOS系统问题。
- 从禁用的iOS设备中提取数据,而不会丢失数据。
- 它是安全且易于使用的。
第 3 部分。 有关 iPad 或 iPhone 更新的常见问题冻结
1. iOS 17更新需要多长时间?
应该在 20-30 分钟左右。 设置过程已经包括在内,需要 5-10 分钟。 如果您快速设置 iPhone,它可以减少时间。
2. iOS 17版本有哪些负面影响?
有些人想知道他们是否会将他们的 iPhone 更新到 iOS 17。嗯,这个 iOS 版本很好,但是使用它时也有缺点,比如某些锁屏效果仅适用于特定照片。
有很多方法可以修复卡在屏幕上的 iPhone 或 iPad 更新。 这些方法是最好的,包括 FoneLab iOS系统恢复. 立即下载软件!
FoneLab使您可以将iPhone / iPad / iPod从DFU模式,恢复模式,Apple徽标,耳机模式等修复到正常状态而不会丢失数据。
- 修复禁用的iOS系统问题。
- 从禁用的iOS设备中提取数据,而不会丢失数据。
- 它是安全且易于使用的。
